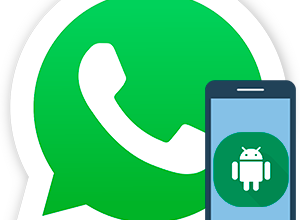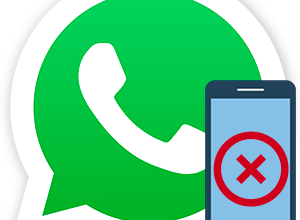Разработчики Ватсапа добавили в свой мессенджер несколько шрифтов для набора сообщения: стандартный, жирный, курсивный, моноширинный и зачеркнутый. По умолчанию используется именно стандартный шрифт, а другие варианты нужно выбирать вручную. И далеко не всем пользователям очевидно, как это делается. В данной статье мы расскажем, как использовать зачеркнутый текст в WhatsApp при наборе сообщения. Заодно пройдемся по основным моментам, связанным с выбором других шрифтов.
Зачеркнутый шрифт в WhatsApp – как вариант оформления сообщений
Форматирование сообщений отдельными зачеркнутыми словами позволяет акцентировать внимание собеседника на слове с ошибкой, и после него вы можете написать правильно. Как один из вариантов – для шуток, и подколов, по-доброму, конечно, без явных обиняков. На самом, деле в каких случаях использовать нестандартные шрифты каждый решает сам. Наша задача – показать, как это реализовать.
Виды форматирования сообщений
Как мы и говорили в начале статьи, разработчики мессенджера WhatsApp, помимо стандартного шрифта, предусмотрели еще четыре дополнительных: зачеркнутый, который нас сейчас интересует, жирный, наклонный и моноширинный. Моноширинным шрифтом называют стиль написания, в котором все буквы имеют равную ширину.
На этом вводная часть подходит к концу.
Как сделать зачеркнутый шрифт в Ватсапе – пошагово
Для форматирования текста в WhatsApp зачёркнутым шрифтом жирным или другим используются специальные символы, которыми нужно с двух сторон выделить букву, слово или фразу.
Рассмотрим, как выделить текст в Ватсапе:
- Откройте нужную переписку.
- Активируйте поле для ввода сообщения в нижней части экрана.
- Введите текст как обычно.
- А теперь перед нужной фразой поставьте символ под названием «тильда» (~). Этот же символ нужно поставить и после окончания фразы. Парные символы тильды сделают обрамленный в них текст зачеркнутым.

- Отправьте получившееся сообщение привычным образом.
У вас могут возникнуть сложности с вводом символа «тильда» на виртуальной клавиатуре. Он может прятаться как на основной части клавиатуры, так и в разделе с символами. Выглядит нужная кнопка следующим образом:
Есть и альтернативный способ, который доступен для iPhone и некоторых Android-устройств. Суть в том, что вы можете долгим тапом выделить текст сообщения еще до отправки и в контекстном меню набора выбрать нужный формат начертания. Он будет называться «Зачеркнутый» или иметь характерную иконку.
Также пройдемся по другим вариантам начертания, которые доступны в WhatsApp.
Наклонный (курсив)
Для выделения слова или предложения наклонным шрифтом используется, символ нижнего подчеркивания (_). Его тоже нужно вставлять в начале и в конце фрагмента текста.
Жирный
Чтобы выделить слово или предложение жирным используется символ звёздочки (*).
Моноширинный
Данный вид форматирования редко используется. Первые моноширинные шрифты были разработаны для печатных машинок. В каком шрифте все буквы имеют одинаковую ширину. Если необходимо выделить таким типом шрифта какой-то текст делается это с помощью трех апострофов («`) с обеих сторон текста. Их еще называют косыми кавычками.
Другие способы оформления сообщения, какие бывают
Мы рассказали про четыре основных способа выделения текста в WhatsApp. Также иногда пользователи интересуются, как сделать сообщение цветным или перевернутым. Сразу же хотим обозначить, что непосредственно в мессенджере таких возможностей нет. По этой причине рассмотрим обходные пути.
Цветные буквы
Для отправки сообщения цветными буквами мы можем воспользоваться любым приложением или онлайн-сервисом, который позволит сделать картинку с нужной вам фразой, выделенной цветом. Фраза может быть на прозрачном фоне или как-нибудь по-особенному оформлена. А получившуюся картинку можно отправить человеку. Также вы можете взять любой снимок и непосредственно в WhatsApp добавить на него цветной текст.
Пошаговая инструкция:
- Сначала находим в интернете картинку с однородным фоном, можно белую или другого цвета и скачиваем её на телефон.
- Открываем нужную и нажимаем на иконку скрепки или плюсика.
- Выбираем пункт «Галерея» или «Фото».
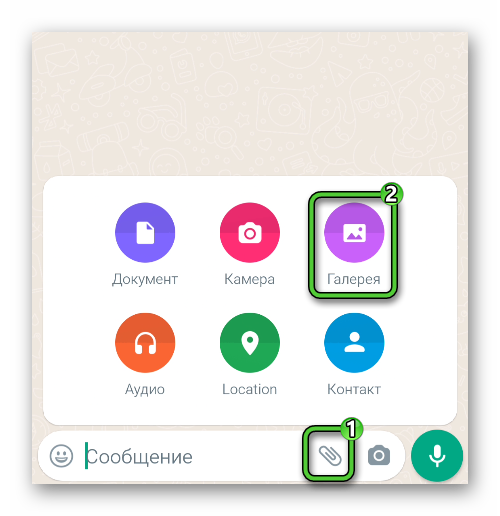
- Добавляем ранее скачанную картинку.
- Открываем Галерею и находим загруженную картинку.
- В режиме редактирования в правом верхнем углу активируем инструмент «Т».
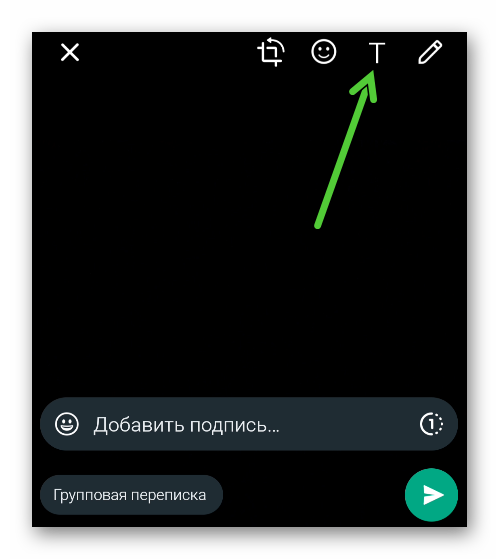
- Вводим приветствие или любое другое слово (предложение). Справа шкала, вы можете указать каким цветом вы хотите отправить сообщение в чат.
- Жестами приближения/отдаления (сведение или разведение двух пальцев) вы можете увеличить или уменьшить объект, а также повернуть его.
- Дополнительно обрезаем края, если это требуется.
- По окончании форматирования отправляем картинку в чат.

Перевернутый текст
Иногда пользователи WhatsApp хотят привлечь к своему посланию особое внимание, напечатав его перевернутым шрифтом. Как мы выяснили, встроенной функции для такого типа начертания в мессенджере нет, поэтому мы прибегнем к сторонним приложениям, с помощью которых мы будем переворачивать сообщение. С этой задачей отлично справится бесплатное приложение Upside Down, которое можно скачать из Google Play или App Store. Правда, оно не поддерживает кириллицу.
Инструкция по использованию:
- Устанавливаем и запускаем данное приложение.
- В верхней части интерфейса пишем интересующий текст.
- В нижней части окна он автоматически будет отформатирован и отобразится перевернутым вверх ногами. Чтобы скопировать его, нажимаем кнопку Copy внизу. Тест будет сохранен в буфере обмена.
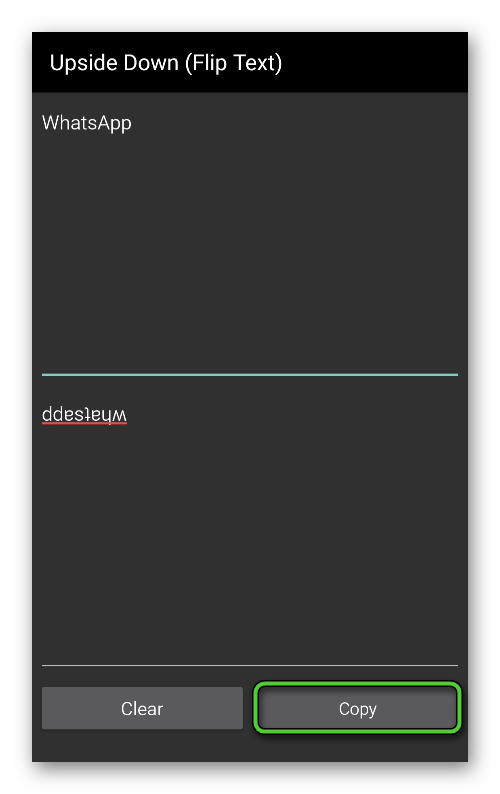
- Далее открываем чат WhatsApp и переходим в переписку, кому вы хотите отправить такой тип сообщения.
- Устанавливаем курсор в поле для ввода сообщения и выполняем в нем длинное нажатие, чтобы вызвать контекстное меню. В появившемся всплывающей форме выбираем «Вставить».
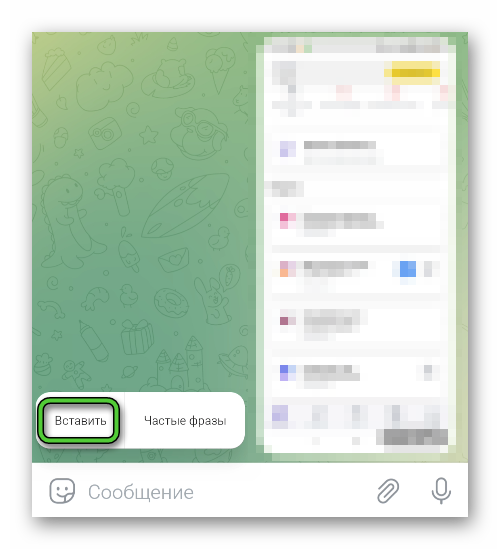
- Перевернутое сообщение отобразится в поле для ввода. Останется всего лишь отправить сообщение.
Заключение
В данной статье мы рассказали, как сделать зачеркнутый текст в Ватсапе, а также несколько других вариантов написания текста для переписок.