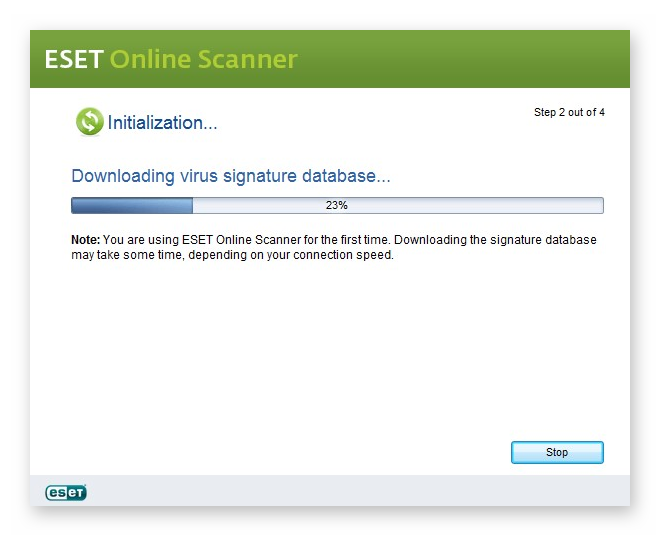Браузер Google Chrome проверяет наличие актуального сертификата криптографического шифрования на всех сайтах, опубликованных в интернете, куда бы вы не перешли. В идеале данная проверка длится доли секунды и пользователь получает доступ на сайт. Но в некоторых случаях в процессе проверки может происходит ошибка. Вследствие чего браузер не может проверить сертификат и, соответственно, не может попасть на искомый сайт. В этой статье мы расскажем, как исправить ошибку подключения SSL в Google Chrome, что это такое, а также расскажем обо всех причинах и способах исправления ошибки.
- Что такое SSL
- Причины появления ошибки сертификата и способы исправления
- Неправильное время на компьютере
- Ненадежный SSL-сертификат
- Некорректные настройки браузера
- Включенный экспериментальный протокол QUIC
- Устаревшая версия браузера
- Конфликтующие расширения в браузере
- Отсутствие обновлений операционной системы
- Некорректная работа антивируса
- Компьютер заражен вирусами
- Заключение
Что такое SSL
В какой-то момент к аббревиатуре http начала добавляться литера «s», что означает secu – безопасный http. Но протокол безопасности есть не у всех сайтов. Для появления литеры «s» на сайте должен быть установлен SSL-сертификат.
HTTPS (HyperText Transfer Protocol Secure) – Защищённый протокол передачи гипертекста.
SSL (Secure Socket layer) – уровень защищённых сокетов. Это протокол передачи зашифрованных данных. По сути SSL-сертификат, это что-то вроде вашей индивидуальной защищенной цифровой подписи.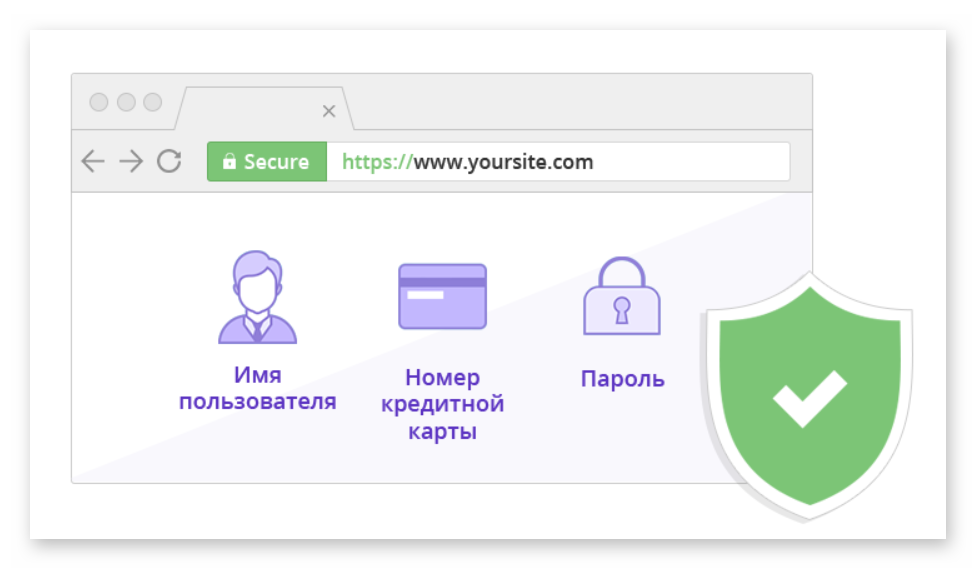
Этот сертификат безопасности устанавливает на свой сайт владелец ресурса. И когда вы переходите на этот ресурс вы можете сразу определить, есть ли на нём протокол безопасности.
- Кружок с восклицательным знаком – сертификат не установлен.
- Закрытый замок слева в адресной строке – сертификат установлен.
Кроме того определить передаются ли данные с вашего браузера на сайт и обратно по защищенному каналу можно по аббревиатуре https.
Более простой способ понять, что сайт не не защищен протоколом безопасности, если при попытке перейти на него браузер Chrome предупреждает вас о том что данное соединение не защищено.
Причины появления ошибки сертификата и способы исправления
В некоторых случаях в браузере на стороне юзера могут проявляться ошибки при проверке SSL. Чтобы наладить корректную работу обозревателя следует определить источник возникновения ошибки. А это сделать не так-то просто, ведь однозначного ответа, почему появляется данная ошибка, к сожалению нет. Пользователю остается перебирать варианты и тестировать гипотезы, чтобы исправить ошибку.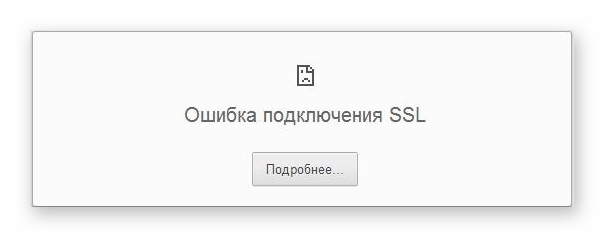
Неправильное время на компьютере
Частая причина, которая вызывает появление подобных ошибок, это некорректное время, установленное в компьютере. По умолчанию время синхронизируется с обновлением браузера. Но если у вас Windows 7 или более ранние версии системы или произошел какой-то сбой в средстве некорректного отключения ПК вполне, возможно что дата и время на компьютере сбились.
Чтобы установить точное время в Windows 10:
- Выполняем правый клик мыши в Панели задач на ярлыке даты и времени.
- В контекстном меню выбираем пункт «Настройки даты и времени».
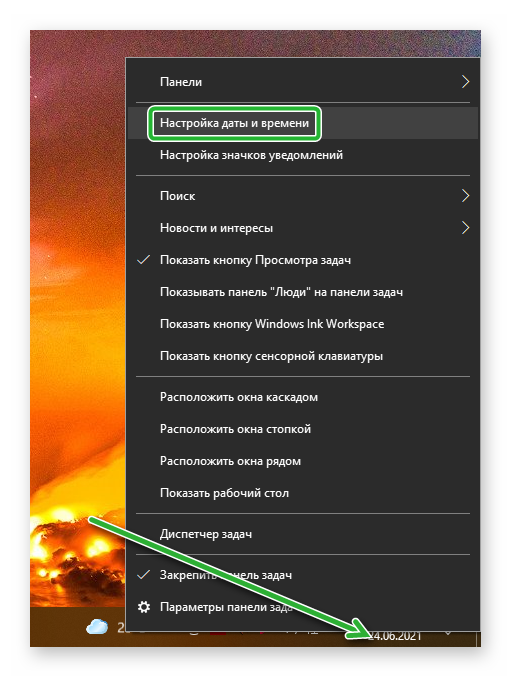
- Если со включённым параметром автоматического определения времени и часового пояса у вас на самом деле отображается неправильная информация, отключите эти опции и нажмите кнопку «Изменить».
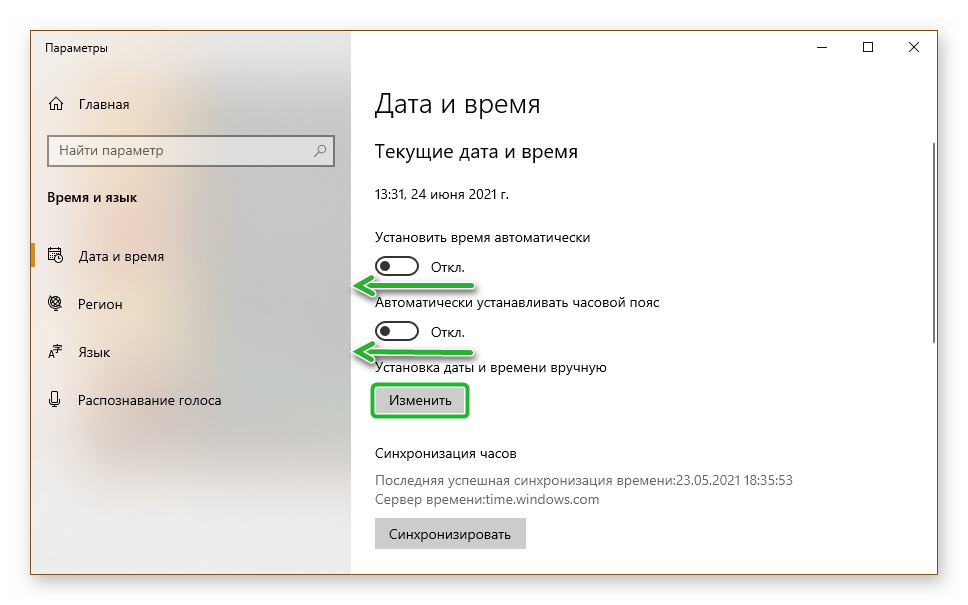
- В небольшом открывшемся окне установите точную дату, месяц и год, а также время и нажмите кнопку «Изменить».
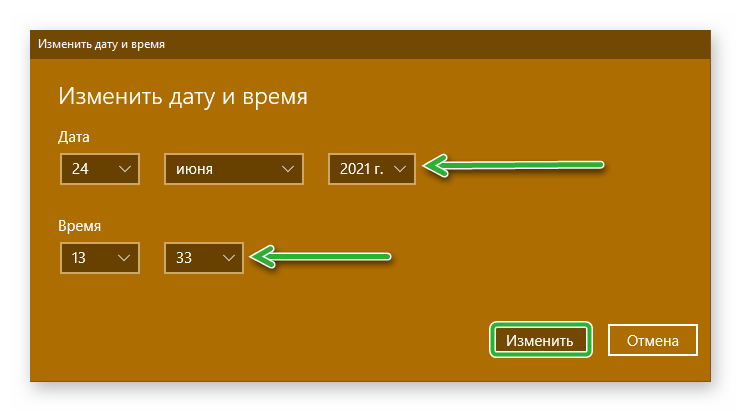
Для коррекции времени и даты Windows 7:
- Открываем меню «Пуск», далее переходим в «Панель управления».
- Переключаем режим просмотра на «Крупные значки».
- Переходим здесь в раздел опции «Дата и время».
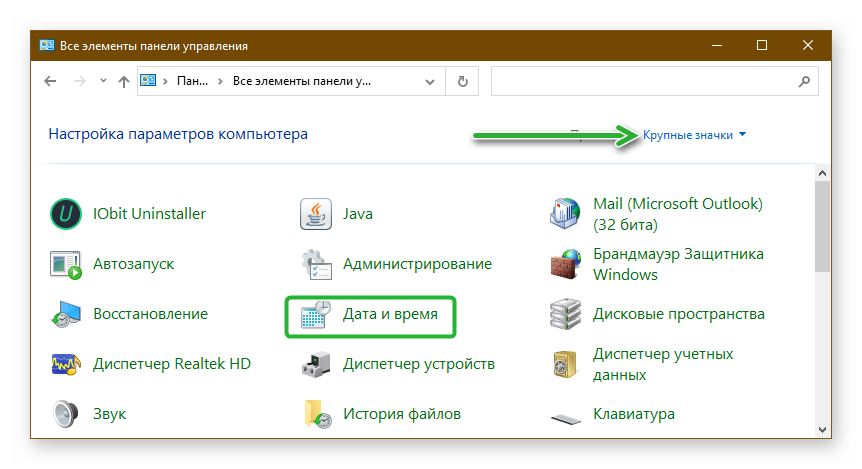
- Нажимаем «Изменить дату и время» и здесь в календаре устанавливаем действительный год, месяц и число, а также под часами помощью стрелок отмечаем точное время.
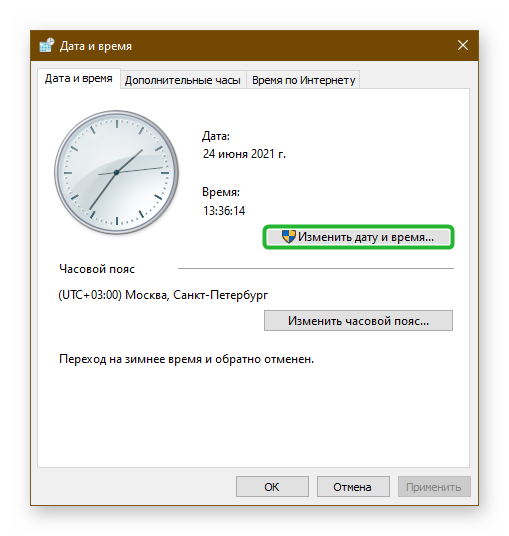
- Для сохранения изменений в нажимаем «Ок» и в окне дата и время «Применить» и «Ок».
Перезагружаем компьютер и проверяем появляется ли теперь ошибка SSL при попытке перейти на искомый сайт.
Ненадежный SSL-сертификат
Следующая причина, по которой может появляться ошибка при проверке SSL сертификата — это то, что браузер не удаётся установить цепочку доверия. В большинстве случаев это происходит потому что не хватает специального сертификата. Чтобы исправить данную неполадку рекомендуется скачать специальный пакет GeoTrust Primary Certification Authority, который как раз и содержит необходимые корневые сертификаты. Загрузить корневой сертификат можно на официальном сайте GeoTrust.
После сертификат необходимо установить установить Windows:
- Кликаем на клавиатуре комбинацию клавиш
Win +R . - В открывшемся окне утилиты «Выполнить» пишем команду
certmgr.mscи нажимаем клавишу «Ок».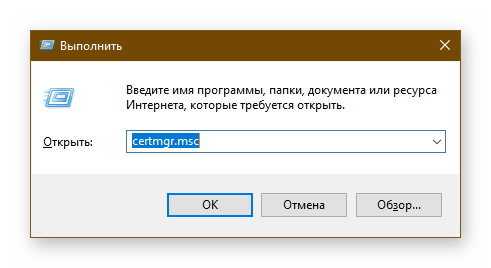
- Раскрываем ветку в окне слева «Доверенные корневые центры сертификации».
- На папке «Сертификаты» выполняем правый клик мыши в контекстном меню выбираем «Все задачи» / «Импорт».
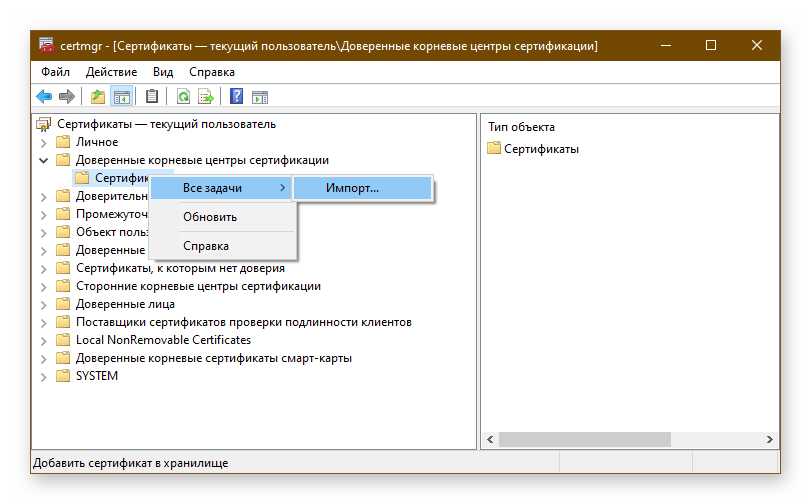
- В открывшемся окне нажимаем кнопку «Далее» и следом кликаем на кнопку «Обзор».
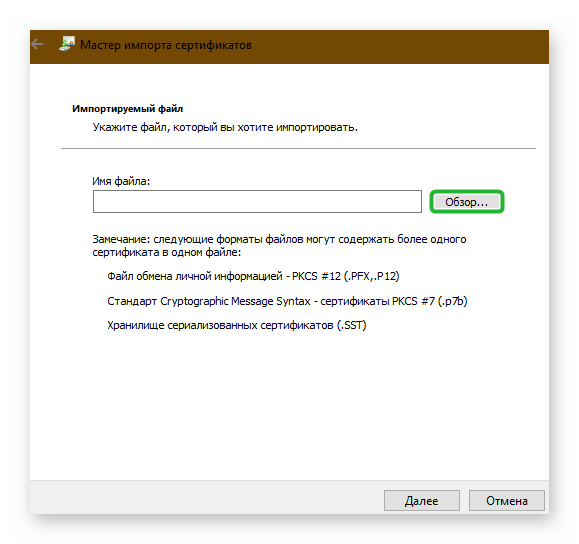
- Запустится Проводник, здесь переключаемся в ту папку, куда вы скачали предварительно сертификат. Отмечаем его кликом мыши и нажимаем «Открыть».
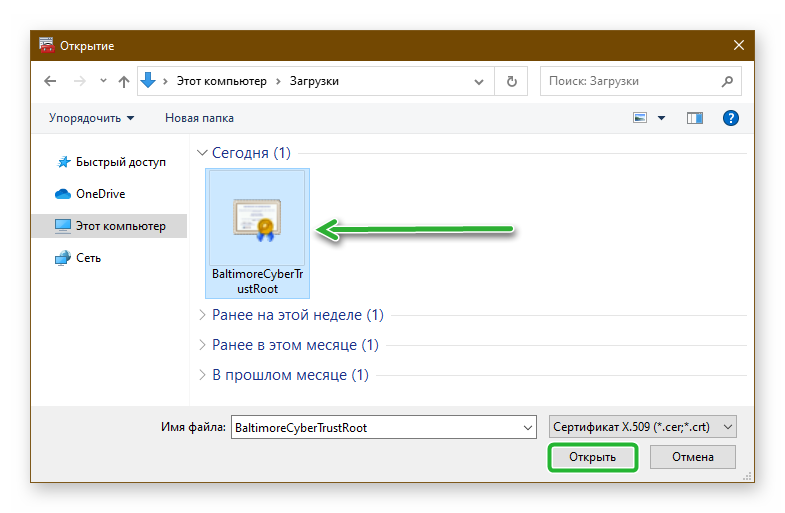
- В окне Мастера импорта сертификатов нажимаем «Далее».
- В следующем окне переключаем маркер на пункт «Поместить сертификаты в соответствующие хранилище» и кликаем «Далее».
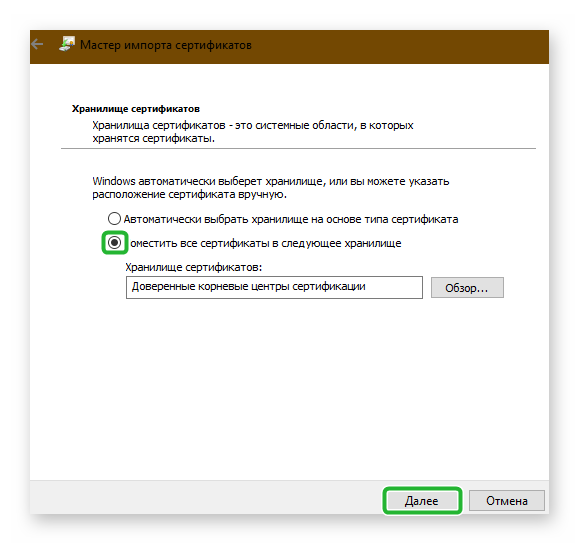
По завершении импорта сертификата компьютер необходимо перезагрузить, и проверить как отображаются страницы в браузере.
Некорректные настройки браузера
При случайном сбое настроек или при внесении в опции обозревателя каких-то параметров по незнанию или ошибке вполне могут возникнуть проблемы с SSL-сертификатом. Но это достаточно легко поправимо.
- Запускаем обозреватель и кликаем на кнопку в виде трёх точек в правом верхнем углу.
- В открывшемся меню переходим в раздел «Настройки».
- Скролим страницу с параметрами в самый низ до пункта «Дополнительные». Кликаем один раз по этому пункту, чтобы развернуть ещё больше настроек.
- Здесь нас интересует блок «Система» и в нём «Настройки прокси-сервера».
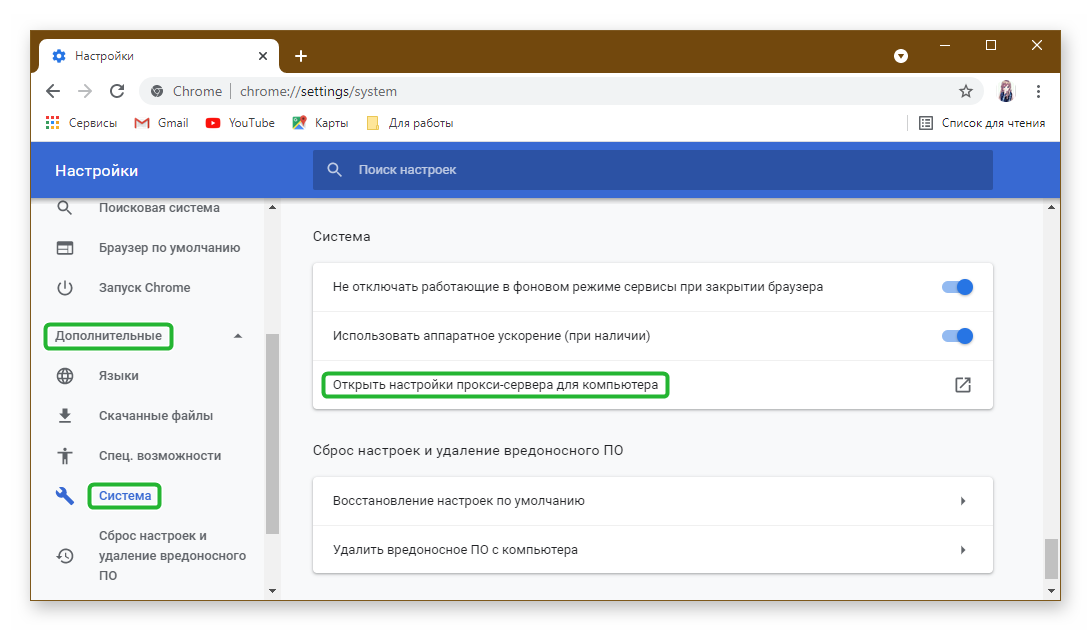
- Откроется окно «Свойства: Интернет», здесь нам нужно переключиться на вкладку «Безопасность».
- Установите уровень безопасности для этой зоны с помощью ползунка в положение «Выше среднего».
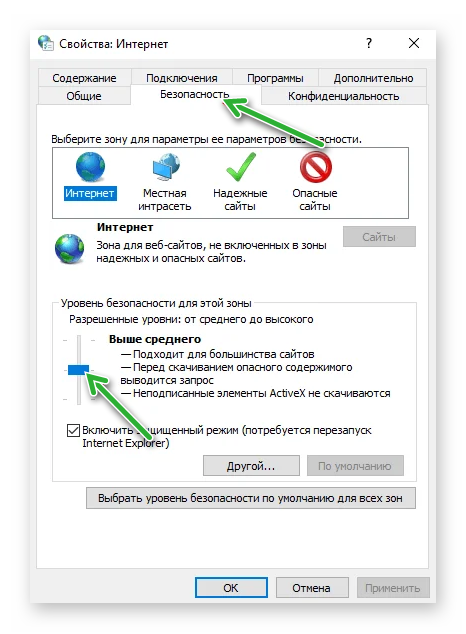
- Дальше переключаемся на вкладку «Содержание» и здесь кликаем по кнопке «Очистить SSL».
- Для сохранения настроек нажимаем «Применить» и «Ок».
Включенный экспериментальный протокол QUIC
Некоторые экспериментальные функции, в какой-то момент добавленные в обозреватель для тестирования и доработки, могут создавать конфликты в работе Гугл Хром. Один из таких QUIC (Quick UDP Internet Connections) — его основная задача заключается в том, чтобы обеспечить подключение к серверам Google. Такая себе замена TLS/SSL. Данный плагин по умолчанию включён. И если он создает проблемы в виде ошибок SSL, его рекомендуется отключить.
- Копируем вот эту ссылку
chrome://flags/#enable-quicс помощью комбинацииCtrl +С . - Открываем новую страницу браузера и вставляем скопированную страницу ссылку в адресную строку с помощью комбинации клавиш
Ctrl +V . - Нужный нам плагин находится первым в списке с результатами выдачи. Его название подсвечено желтым цветом. Нажимаем на кнопку Default справа и выпадающем списке выбираем пункт Disabled.
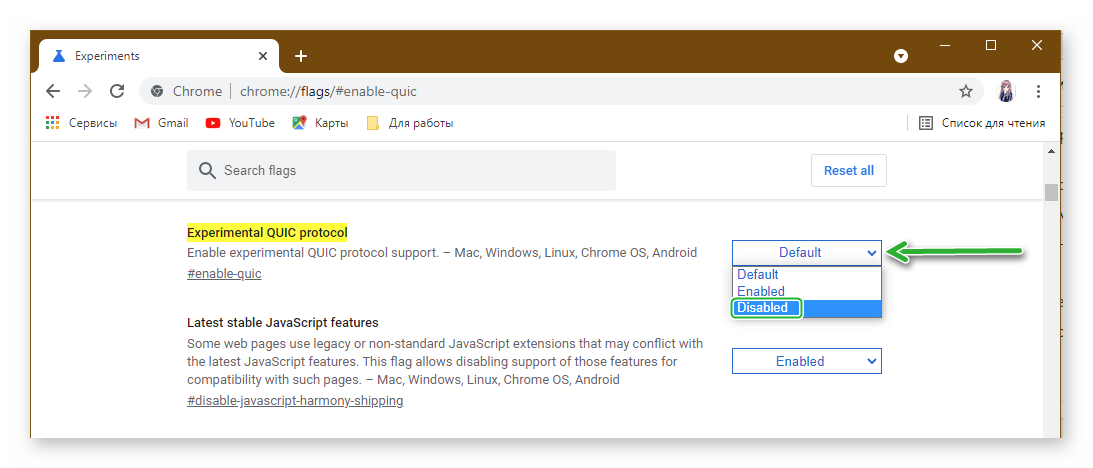
Устаревшая версия браузера
Google Хром регулярно выпускает обновления версии, которые закрывают уязвимости, дополняют браузер новыми функциями и возможностями. В идеале новые патчи устанавливаются автоматически, пользователь получает оповещение о том, что его браузер обновился уже по факту.
Но бывает обновления не срабатывают или пользователь самостоятельно отказался от обновлений. И при длительном использовании одной версии нередки случаи, когда появляются различные ошибки по типу SSL.
Исправить проблему, если она заключается в том, что у вас установлена устаревшая версия браузера Google Chrome достаточно просто:
- Открываем обозреватель и кликаем на кнопку в виде трёх точек в правом верхнем углу.
- Наводим курсор в открывшемся меню на пункт «Справка» и следующем появившемся небольшом окне выбираем пункт «О браузере Google Chrome».
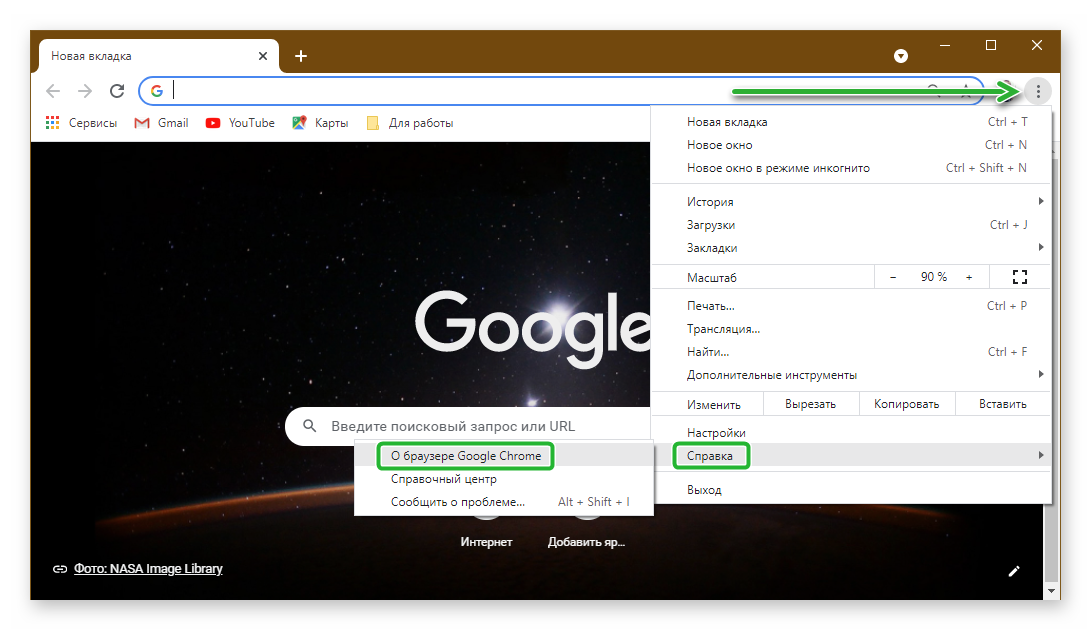
- Если в вашем обозревателе не запрещены автоматические обновления, то загрузка файлов начнется автоматически в Google Chrome. Вам остается только дождаться пока патч скачается и установится. После чего просто перезагрузите web-обозреватель.
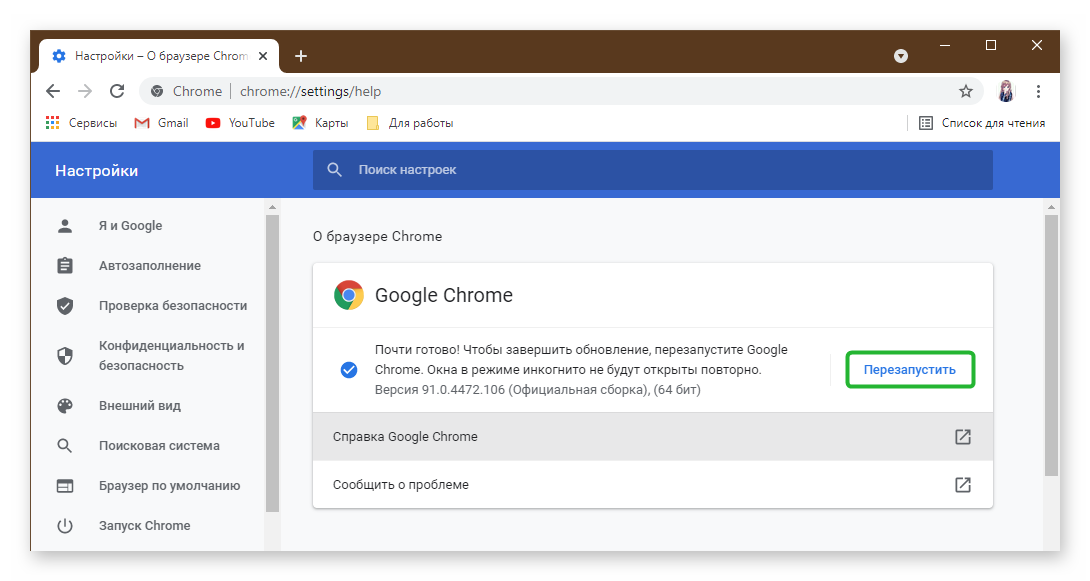
- Если автоматическое обновление каким-то образом не срабатывает, установить актуальную версию Google Chrome можно на официальном сайте.
- Здесь просто кликаем на кнопку «Скачать Хром». Сервис автоматически определит для какой разрядности и версии Windows вы скачиваете установочный файл.
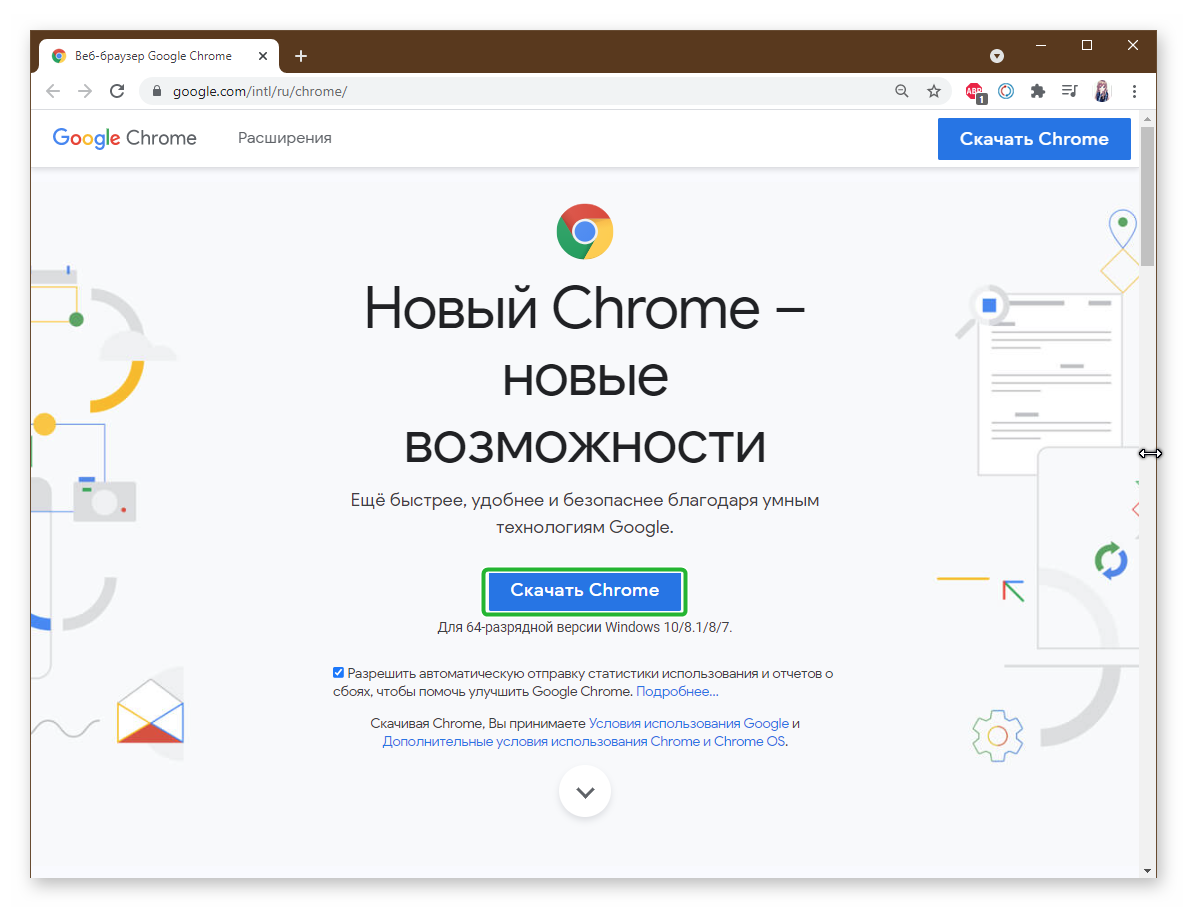
Далее перейдите в папку на системном диске и двойным кликом запустите установку браузера.
Конфликтующие расширения в браузере
Интернет-магазине Chrome находятся тысячи и тысячи расширений для самых разнообразных задач. Здесь есть инструменты и для дизайнеров и разработчиков, анонимайзеры, расширения VPN для обхода блокировок сайтов, инструменты с помощью которых можно скачивать из интернета любые файлы, музыку, фильмы и так далее.
Единственный способ исправить положение, это отключить все плагины и поочередно включать их, чтобы найти виновника. В процессе, конечно, проверять появляется ли ошибка SSL на том сайте, где она была замечена до того, как вы начали искать способы исправления ситуации.
- Чтобы попасть в раздел, где хранятся расширения копируем вот эту ссылку
chrome://extensions/и вставляемые в адресную строку подтверждаем клавишейEnter . - После чего отключаем все установленные расширения.
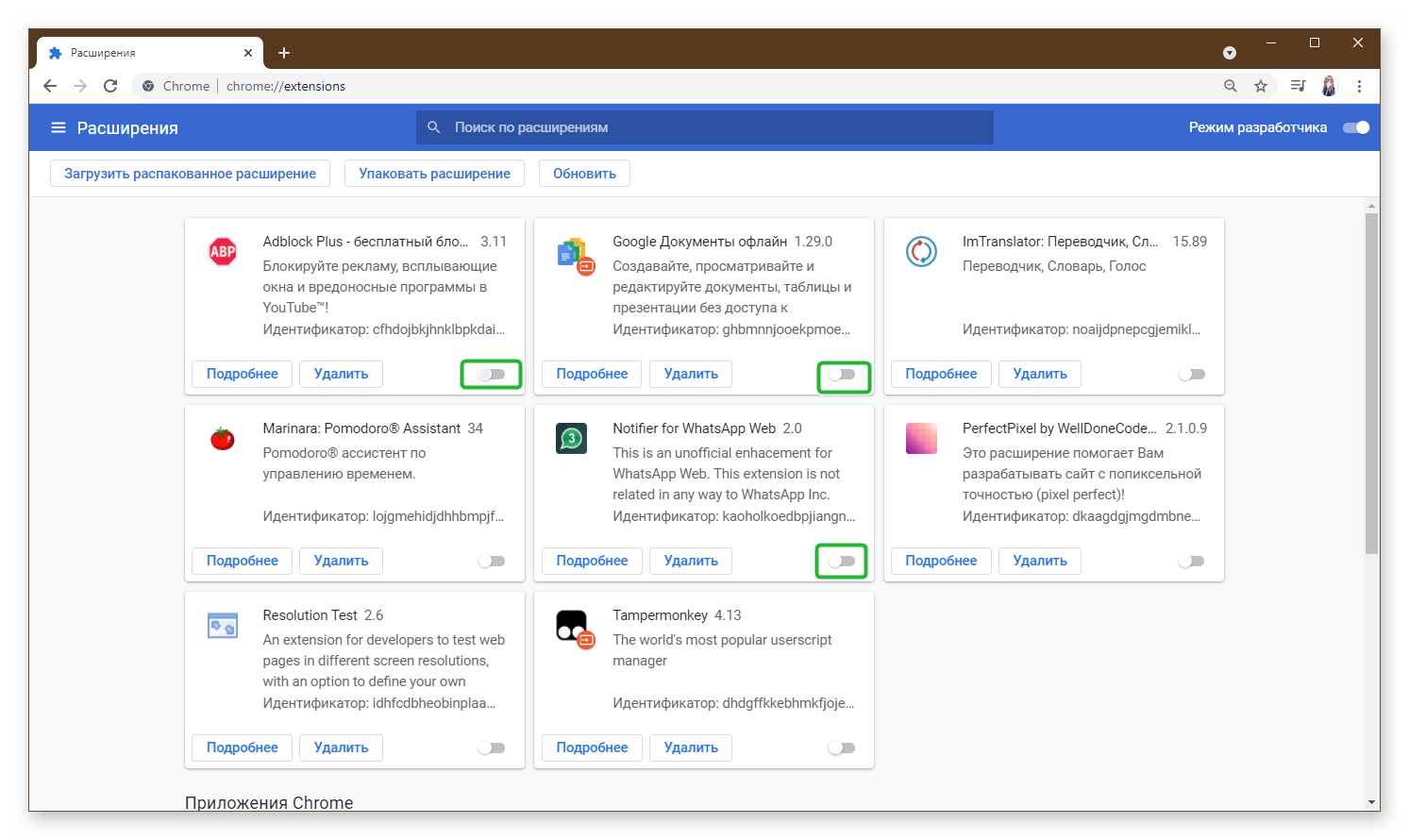
- Проверяем появляется ли ошибка SSL.
Если решение проблемы найдено, поочередно включаем плагины и проверяем страницу, где ранее была обнаружена ошибка, до тех пор пока не будет найден сам плагин, который создает конфликтные ситуации.
Отсутствие обновлений операционной системы
Если ваша операционная система давно не обновлялась, ошибки SSL не заставят себя долго ждать. Это касается устаревших версий Windows (7, Vista, XP). Особую сложность создает то, что данные операционной системы уже давно не поддерживается компанией Microsoft. Для них уже достаточно давно не выпускаются патчи безопасности и обновления не связанные с безопасностью.
Некорректная работа антивируса
Большинство популярных антивирусов справляются с обнаружением практически 99,9% различных угроз. Как говорится, враг не пройдёт. Но иногда антивирус слишком усердно выполняет свои обязанности и блокирует даже безопасное соединение, тем самым вызывая ошибку SSL.
К сожалению, мы не можем сделать описание для всех популярных антивирусов, как отключить активные экраны, так как их слишком много и интерфейсы их слишком различаются.
На примере антивируса Avast покажем, как отключить активные экраны защитника на определенное время:
- Открываем системный трей, кликнув на иконку стрелочки справа на «Панели задач».
- Здесь в системном трее кликнуть на иконку антивируса правой клавиши мыши.
- В открывшемся контекстном меню наводим курсор мыши на пункт «Управление экранами Аваст».
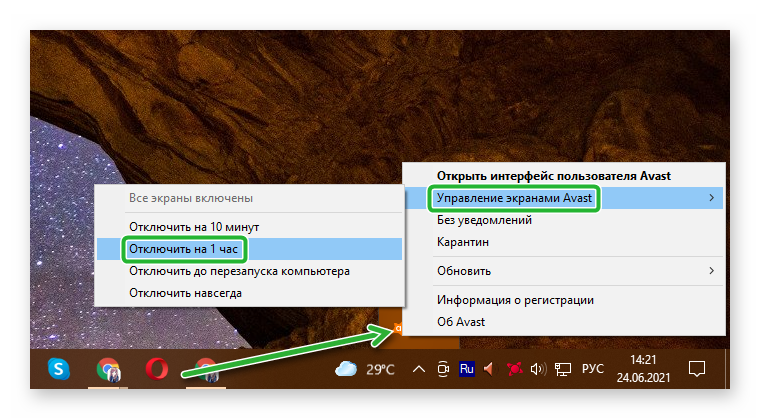
В соседнем небольшом окне выбираем временной промежуток, на который вы хотите отключить антивирус. Среди вариантов:
- Отключить на 10 минут;
- Отключить на 1 час;
- Отключить до перезапуска; компьютера;
- Отключить навсегда.
Компьютер заражен вирусами
Обратная ситуация, когда компьютер заражен вирусами и в браузере или даже в самом компьютере происходят странные и непонятные вещи. Здесь не стоит полагаться на установленный в системе антивирус. Так как если он пропустил вредителя, скорее всего, он не справляется с обязанностями и его стоит заменить на более мощного собрата.
Для обычного сканирования рекомендуем использовать следующие утилиты:
Это бесплатные облачные утилиты, они не требуют установки. Достаточно скачать exe-файл и запустить его. В самой программе минимум функции. Эти антивирусы не предназначены для работы в режиме реального времени, но отлично справляется, когда компьютер заражён и другими способами вылечить его не представляется возможным.
Заключение
Проблема, когда при попытке перейти на какой-то сайт вместо ожидаемого контента вас встречает окно, с сообщением об ошибке может доставить немало хлопот. Как правило, проблема заключается в настройках или программном обеспечении на стороне пользователя, а, соответственно, искать причину и исправлять ситуацию придется самостоятельно, перебирая варианты. Надеемся с помощью данной инструкции вы найдете для себя решение.