Несмотря на старания разработчиков сбои в работе Google все же случаются. Например, не работает поисковая строка в Гугл Хром. Это не обязательно вина на стороне сервиса, проблема может быть локальная. Но с ходу определить это, увы, нельзя. Но можно определить причину, методично тестируя гипотезы и следуя советам из нашей статьи.
- Основные причины, почему не работает поиск в Гугл Хром
- Десктопная версия
- Проверка подключения к интернету
- Система безопасности
- Настройки контента
- Настройки файрвола
- Проверка на вирусы
- Исправление файла hosts
- Изменение поисковой системы
- Проверка микрофона
- Удаление данных о работе
- Отключение расширений
- Сброс настроек
- Мобильная версия
Основные причины, почему не работает поиск в Гугл Хром
Поисковая система Гугл, это сервис от Google. Если на нём проводятся глобальные работы, это может вызвать сбои. Проблемы могут случаться из-за дыр в безопасности или глобальных сбоев. Редко но все же.
Однако чаще проблема локальная: на ПК вирусы, некорректные настройки обозревателя, или ошибки в работе антивируса, или брандмауэра.
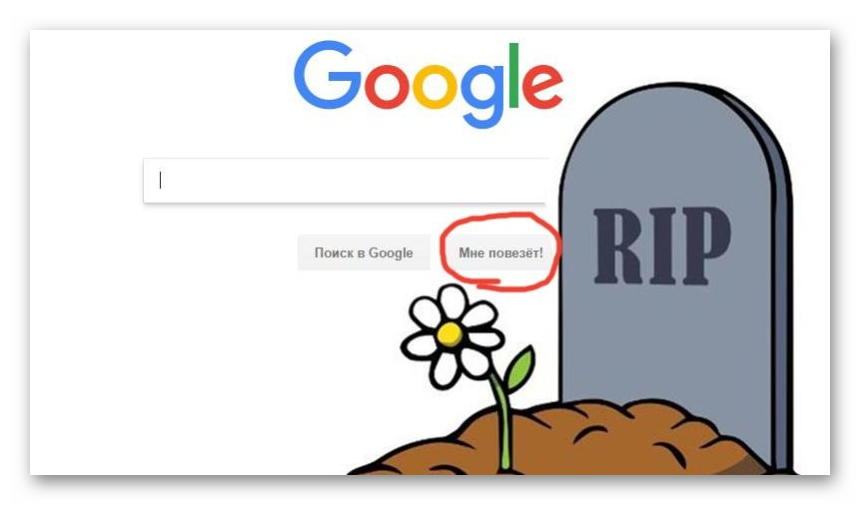
Мы разработали подробную инструкцию, если не работает поиск Google для каждого случая в отдельности.
Десктопная версия
Каждую секунду в Google выполняется 40 000 запросов. По неподтвержденным данным Гугл индексирует 35 триллионов веб-страниц. А некоторые данные статистики утверждают, что в мире существует 17,5 квадриллионов различных страниц. Не мало! Не удивительно, что в работе поисковика могут случаться сбои.
Проверка подключения к интернету
В первую очередь, если появилась проблема, когда поиск не работает стоит проверить интернет-соединение:
- подключитесь к этой WiFi сети с другого устройства;
- перезагрузите роутер/маршрутизатор;
- проверьте целостность кабелей и разъемов. Осмотрите их визуально на предмет повреждений;
- если у вас лимитированный трафик проверьте остаток мегабайт, при необходимости закажите доп. пакет или пополните счет;
- перезагрузите компьютер;
- если вы не можете попасть ни на один из сайтов даже по прямой ссылке, минуя поиск, обратитесь к провайдеру. Возможно на линии проводятся технические работы.
Система безопасности
Ошибка выражается в постоянной проверке капчи. Это как минимум раздражает, когда приходится доказывать роботу, что вы не робот. Проблема может быть в сбое роутера или маршрутизатора, а также из-за вирусной активности, когда вредоносный код постоянно посылает запросы в поиск, и ваши запросы также поиску кажутся автоматическими из вредоносными.
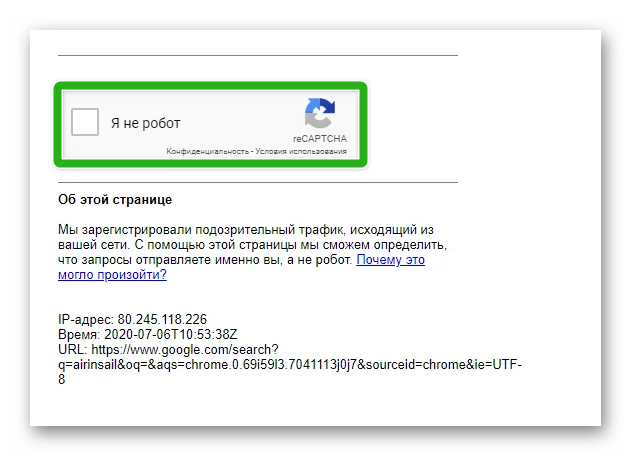
В этом случае рекомендуем проверить компьютер на вирусы. Более подробно об этом мы расскажем дальше в следующих блоках.
Настройки контента
Иногда пользователи меняют настройки контента, сами не подозревая что это может вызвать проблемы в работе обозревателя и поисковой системы. Если для сайта https://www.google.com/ вы случайно ограничили какие-то настройки контента, то проблемы с поиском вполне могут возникнуть.
Чтобы проверить эту теорию и исправить настройки следуйте дальнейшей инструкции:
- Запустите браузер Гугл Хром.
- Пройдите по ссылке https://www.google.com/ или введите запрос Google в адресной строке.
- Вы попадете сразу на главную страницу поисковика. Здесь нажмите на кнопку в виде замочка слева от ссылки.
- В открывшемся контекстном меню выберите «Настройки сайтов».
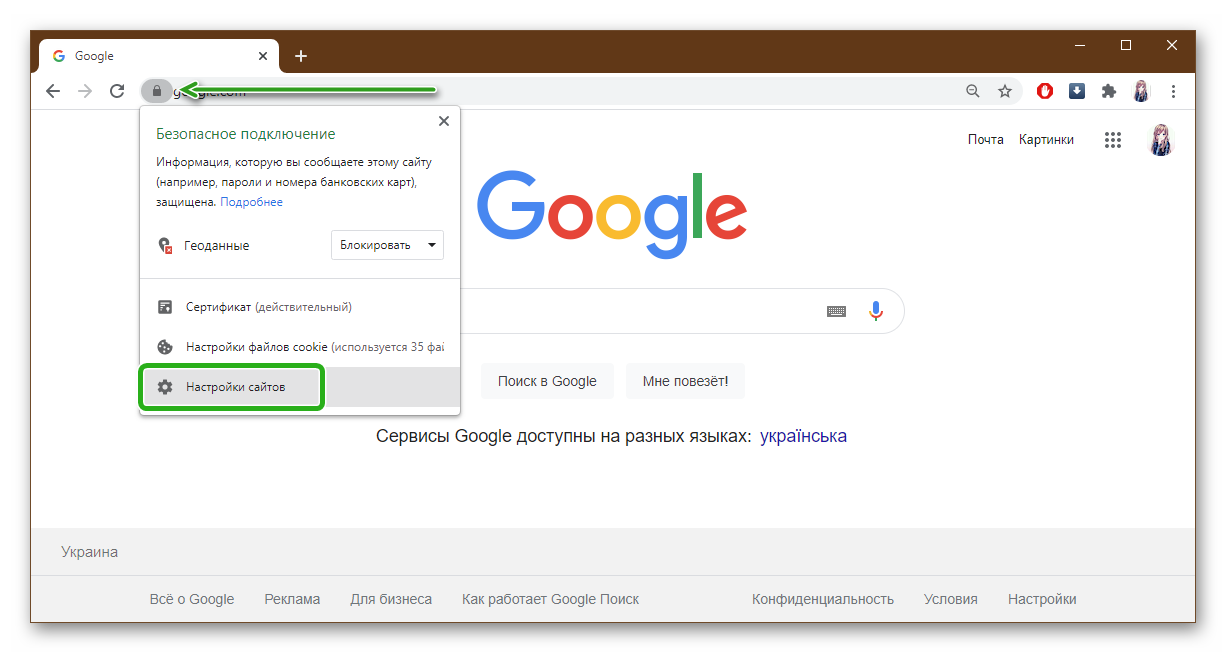
- Посмотрите здесь список разрешений. Если какие-то отключены, например, установлено значение «Блокировать» – измените его на «Разрешить (по умолчанию)» или «Спрашивать (по умолчанию)».
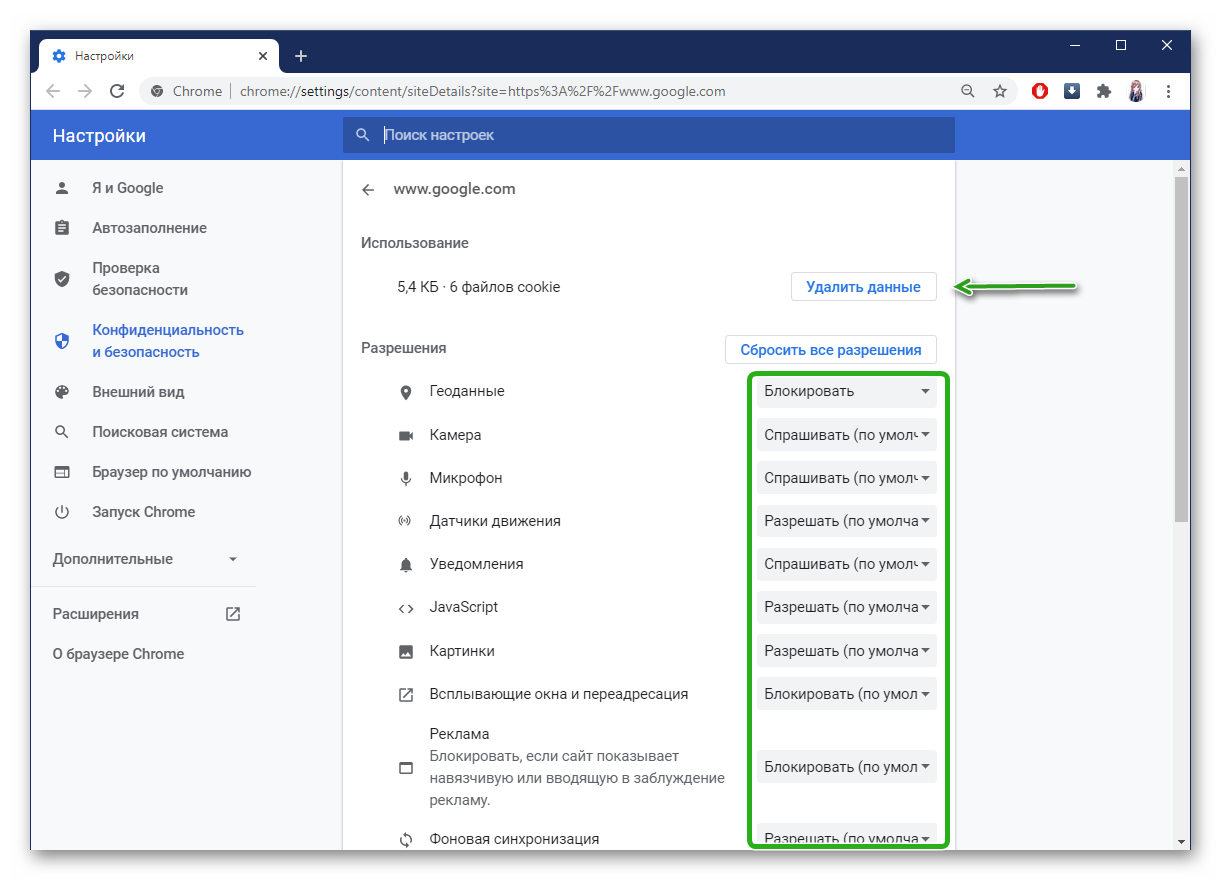
Проверьте теперь как работает поиск.
Здесь можно удалить данные Cookie файлов непосредственно для сайта google.com, если в них произошел сбой или вирусы повредили эти файлы.
Если вы не знаете какие разрешения настраивали, выполните сброс всех разрешений до заводских настроек, кликнув по соответствующей кнопке над списком разрешений.
Настройки файрвола
Современные операционные системы оснащены инструментами защиты, которые обеспечивают безопасный серфинг в интернете и блокируют угрозы при попытке перейти на зараженные сайт. Иногда эти механизмы дают сбой или вследствие повреждения вирусами может некорректно работать поиск. Так как по сути это такой же сайт, который располагается по определенному, всем известному адресу. И как любой другой сайт он может попасть в список опасных сайтов. По ошибке, конечно же.
Чтобы отключить брандмауэр на Windows:
- Откройте «Пуск»/«Панель управления».
- Переключите режим просмотра на «Крупные значки».
- Здесь нам нужен пункт «Брандмауэр Защитника Windows».
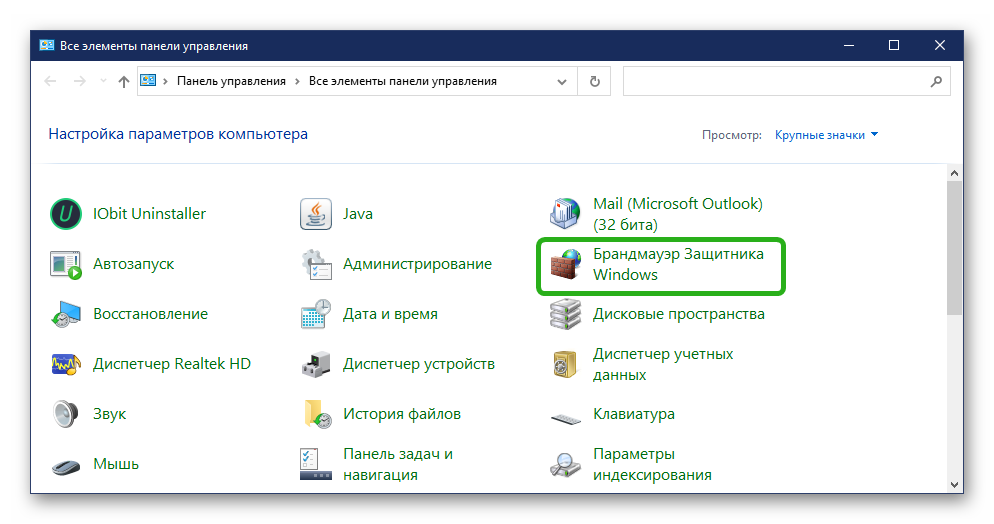
- В панели слева переходим в раздел «Включение и отключение Брандмауэра Защитника Windows».
- Переключаем маркеры параметров для частной и общественной сети в положение «Отключить брандмауэр…».
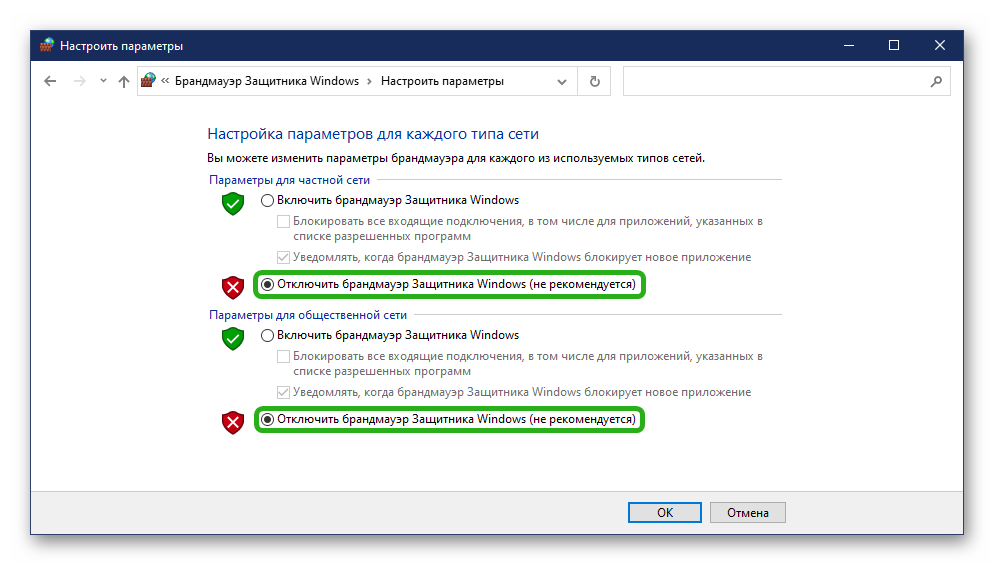
- Подтвердите изменение настроек.
Проверка на вирусы
Вирусы могут проникать в различные области системы, менять настройки, удалять и загружать различные файлы. В систему может попасть как простой вирус, который с легкостью обнаруживается любым бесплатным антивирусом, так и сложные трояны, которые умеют маскироваться от антивирусных программ. Они вносят изменения в системные файлы Windows и даже могут посылать вредоносные запросы вашему провайдеру.
Чтобы обнаружить вирус и вылечить компьютер рекомендуется использовать сторонние решения. Специальные программы и облачные утилиты, которые не устанавливаются на ПК их базы данных хранятся на серверах. И тем самым они с большей долей вероятности могут определить злоумышленника и удалить его.
Перед проверкой системы на вирус рекомендуется удалить ваш стационарный антивирус. Из-за него могут возникнуть конфликты и облачный сканер не сможет корректно выполнить проверку.
Для проверки Windows на предмет заражения рекомендуется использовать следующие портативные утилиты:
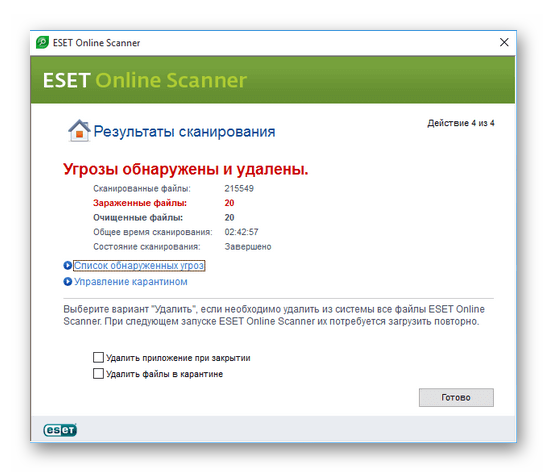
Можно использовать несколько сканеров по очереди. После того, как вылечите ПК от вирусов установите стационарный антивирус, например, Avast.
Исправление файла hosts
После удаления вирусов с компьютера, если поиск так и не работает, стоит посмотреть не был ли изменён файл hosts. Это текстовый файл, который содержит базу данных доменных имён и используется при их трансляциях сетевые адреса узлов. Изменения в этом файле могут привести к тому, что какой-то сайт или, в данном случае поиск Google, работать не будет.
Чтобы исправить файл hosts:
- Запустите «Блокнот» на своём компьютере от от имени администратора. Откройте «Пуск» и кликните по иконке поиска Windows.
- В поиске введите запрос «блокнот».
- В контекстном меню приложения выберите «Запуск от имени администратора».
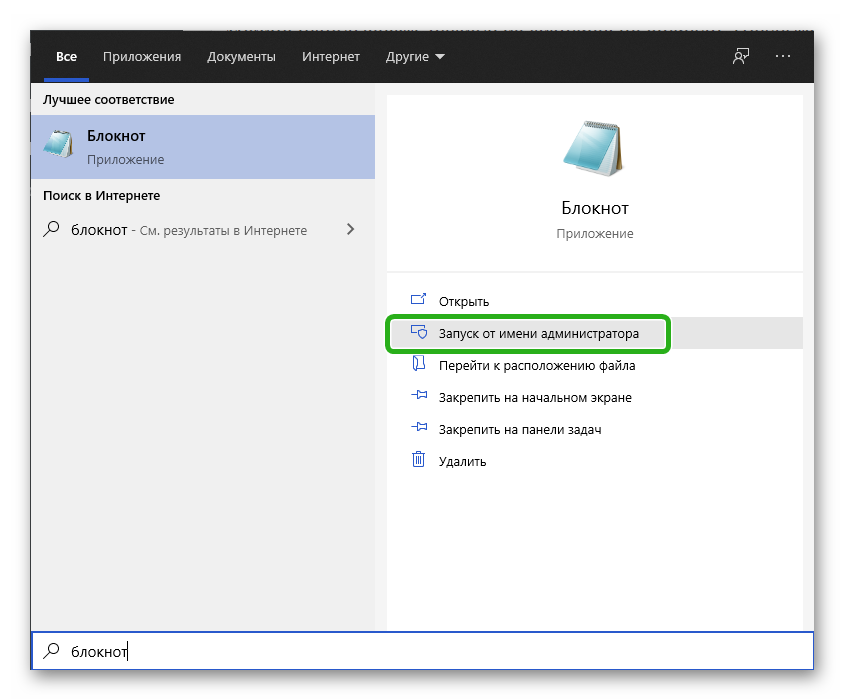
- В блокноте нажмите «Файл»/«Открыть».
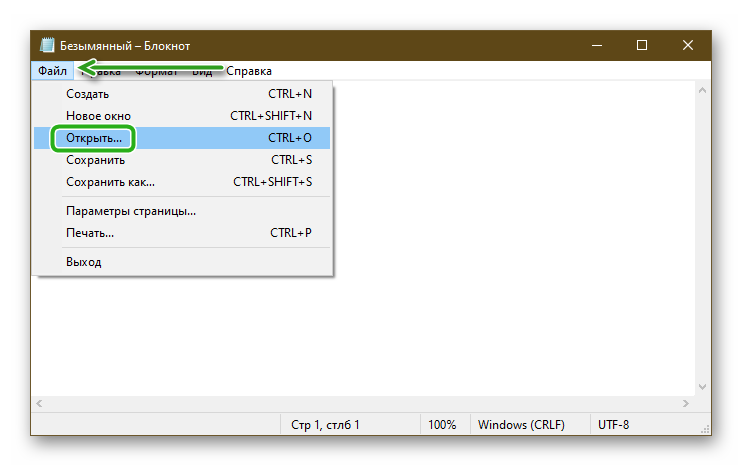
- В открывшемся проводнике пройдите по пути «Этот компьютер»/«Локальный диск (С:)»/Windows/System32/drivers/etc/
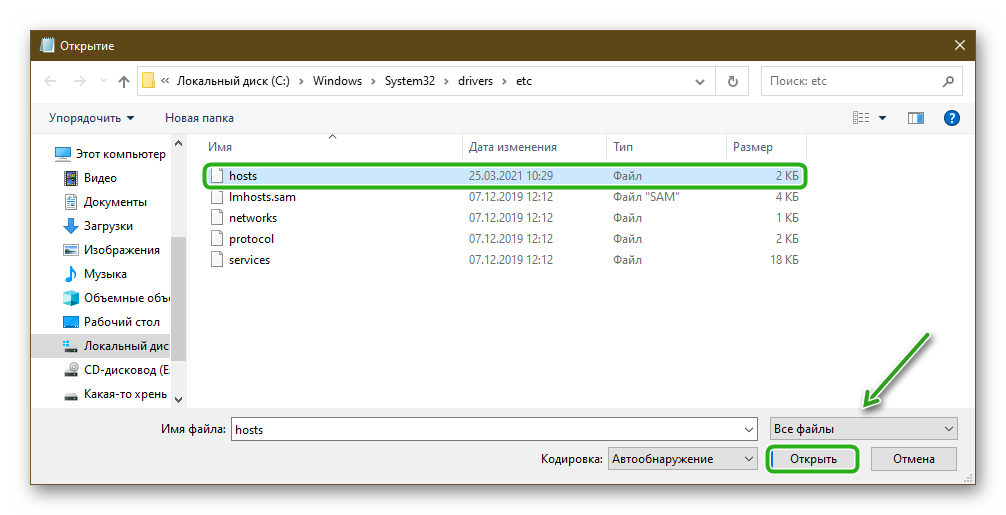
Папка скорее всего здесь будет пустая. Чтобы отобразились все типы файлов, выберите этот вот вариант в правом нижнем углу из выпадающего списка.
Здесь находится файл host, отметьте его кликом мышки и нажмите «Открыть». Посмотрите есть ли записи со значением google.com после строчек:
# 127.0.0.1 localhost
# ::1 localhost
Если таковые имеются удалите их и сохраните изменения.
Например, если тут есть строчка 127.0.0.1 google.com, она перенаправляет запрос на локальный сервер, тем самым блокируя доступ к серверам Google, — удалите её.
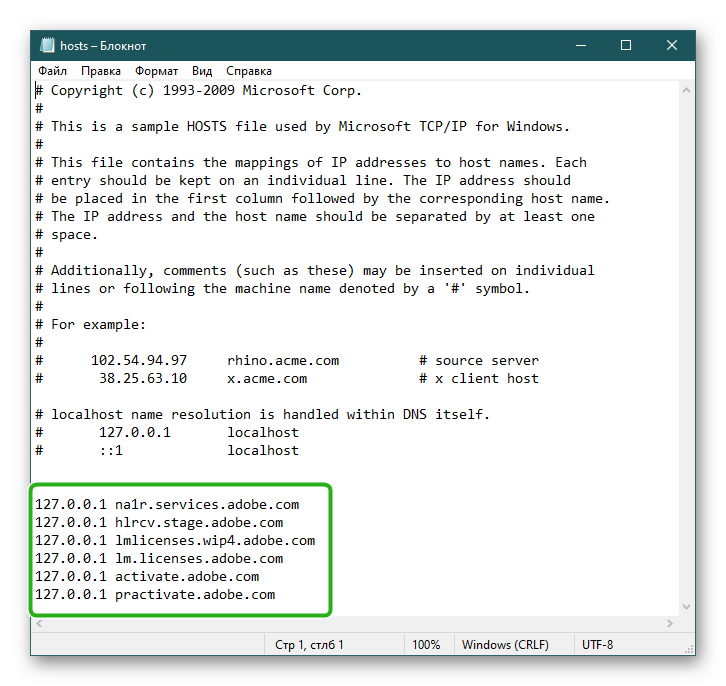
Изменение поисковой системы
Если вам не принципиально в какой поисковой системе находить сайты, в случае когда на серверах Google проводятся технические работы, можно попробовать изменить поисковую систему на Яндекс или какую-нибудь другую.
- Запустите браузер Google Chrome и нажмите на кнопку в виде трёх точек в правом верхнем углу.
- Перейдите в раздел «Настройки».
- Переключитесь с панели слева на пункт «Поисковая система».
- В блоке настройка поиска из выпадающего списка выберите предпочтительную систему для сёрфинга в интернете. Например, «Яндекс», Bing, Mail.ru или другой.
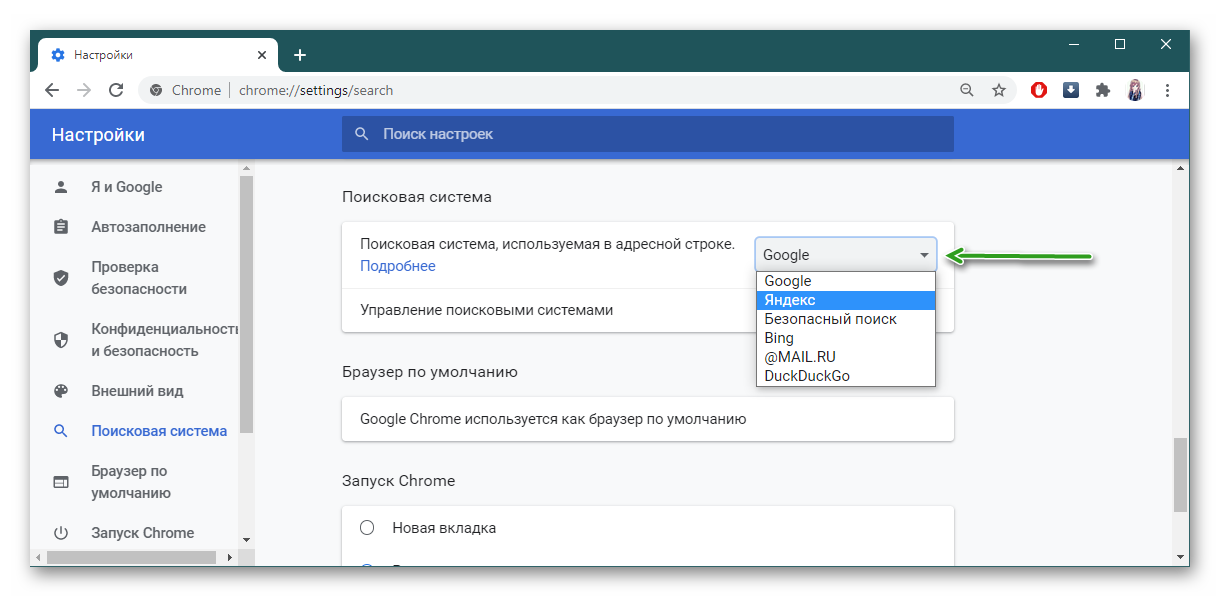
- Изменения вступят в силу незамедлительно. В новой поисковой системе будут обрабатываться запросы как в адресной строке, так и в строке поиска на главной странице.
Проверка микрофона
В некоторых случаях проблемы с поиском могут возникать при вводе голосовых запросов в поисковую строку, если микрофон работает некорректно, либо повреждены драйверы устройства. Попробуйте подключить другой микрофон и проверить работу поисковика.
Переустановите драйверы для устройства.
Неплохие бесплатные сервисы для установки и обновления драйверов на ПК – DriverPack Solution и Driver Booster.
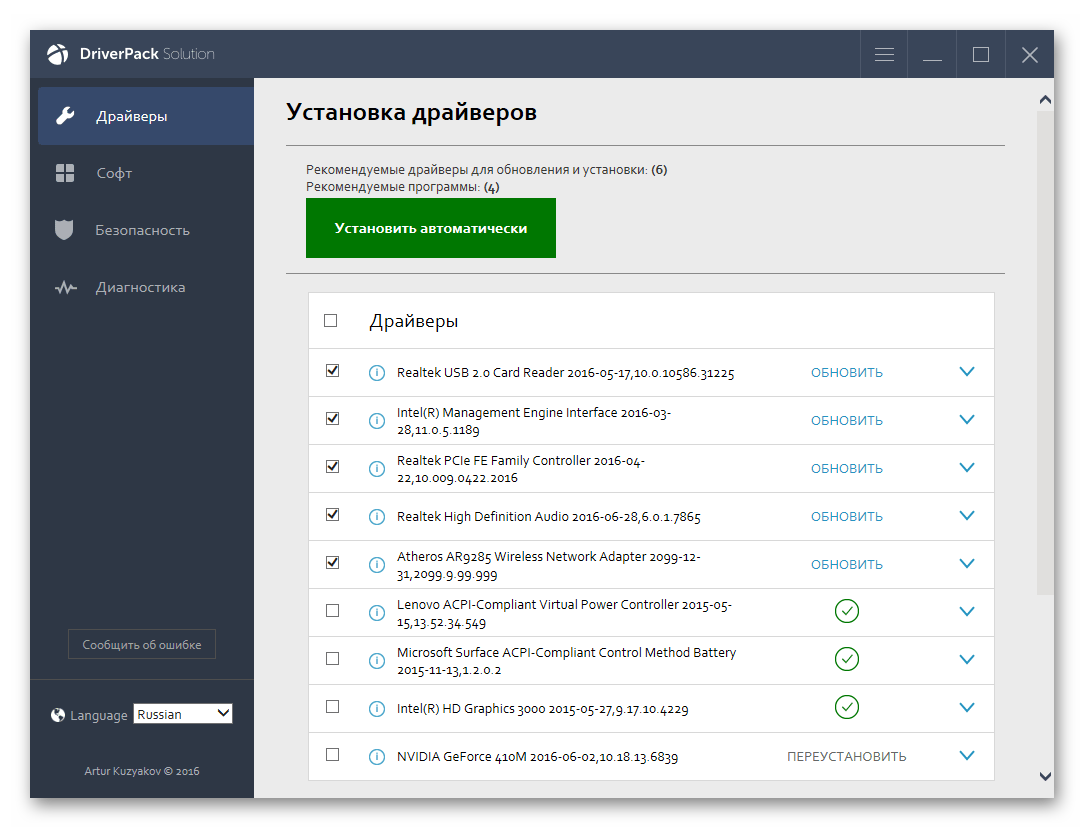
Удаление данных о работе
При работе браузера он постоянно что-то пишет в кэш. Все посещенные вами страницы, файлы cookies, история просмотров, настройки. В общем всё, что происходит в обозревателе так или иначе сохраняется в небольших файлах, которые хранятся на системном диске в папках пользователей. По умолчанию размер кэша динамический и браузер сам регулирует его объём. Старые файлы удаляются, перезаписываются новыми.
Однако если кэш переполнен или сохранённые в нём файлы были повреждены, корректная работа браузера будет затруднена. Рекомендуется периодически очищать кэш браузера, даже если вы не наблюдаете каких-то ошибок или неполадок. Если же проблемы всё-таки появились, очистка кэша на 90% гарантирует восстановление работоспособности обозревателя и поисковой системы.
- Откройте «Меню» браузера и перейдите в раздел «История». В выпадающем окне нажмите снова «История», или нажмите комбинацию клавиш
Ctrl +H .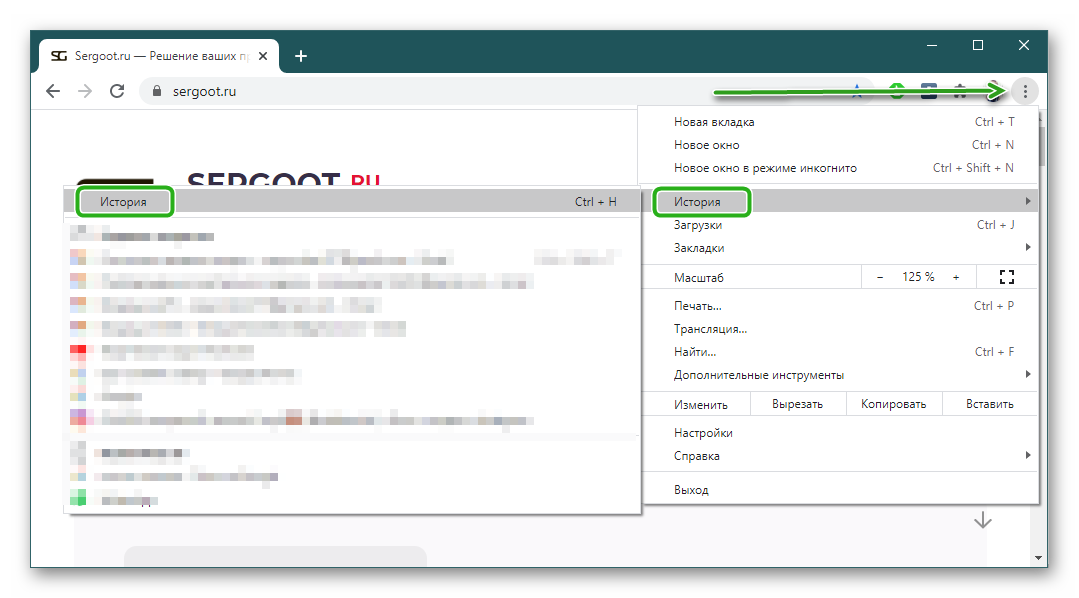
- В меню слева нажмите «Очистить историю».
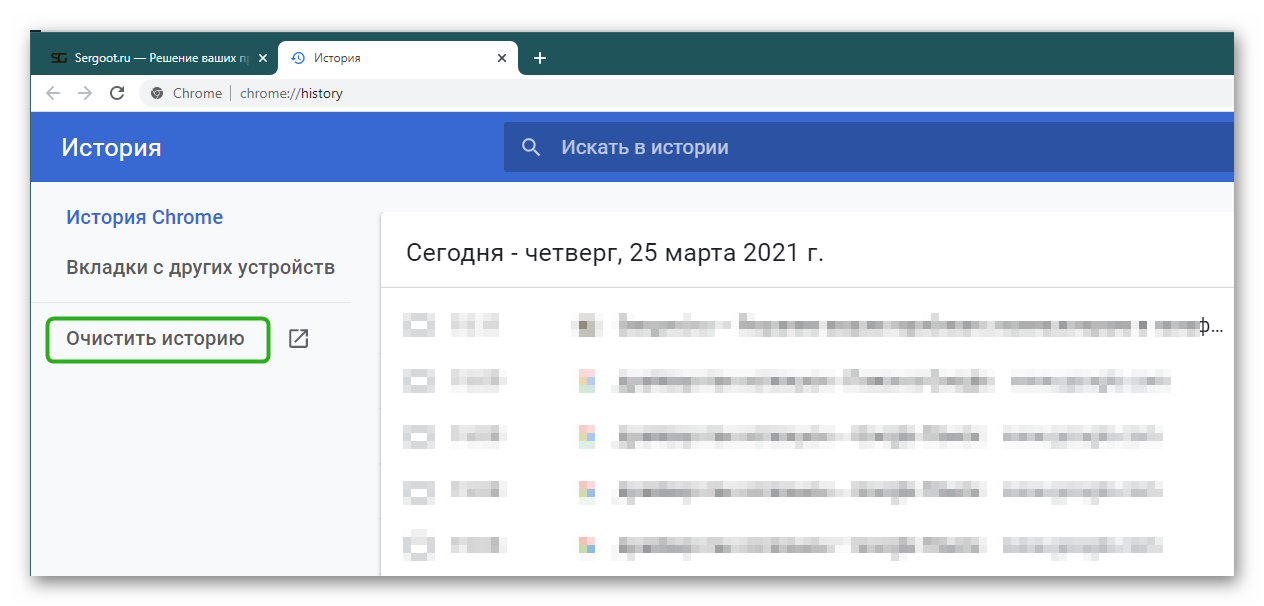
- Отметьте весь период в блоке «Временной диапазон» – «Всё время».
- Отметьте галочками пункты для очистки истории браузера, скачиваний, файлов cookies, изображений.
- Нажмите «Удалить данные».
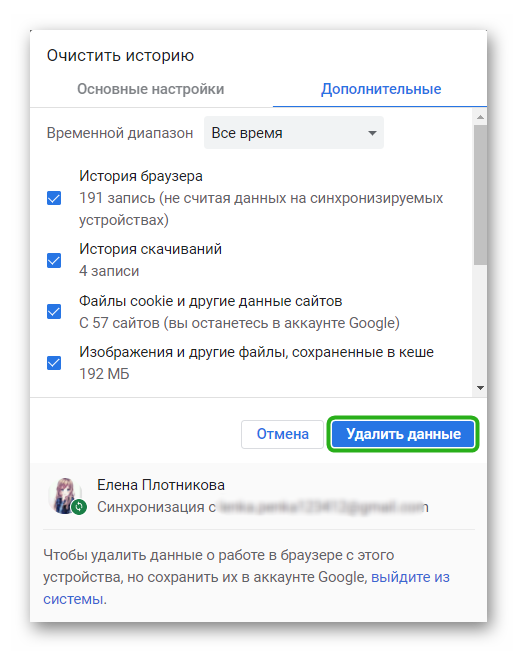
Отключение расширений
Если в браузере у вас установлена много расширений они могут конфликтовать, создавать проблемы, из-за чего поиск может работать некорректно. Отключите часть неиспользуемых расширений. Или удалите те, которые которые можно заменить десктопными версиями программ.
Все расширения находятся на технической странице chrome://extensions/. Попасть сюда можно через: «Меню»/«Дополнительные инструменты»/«Расширения».
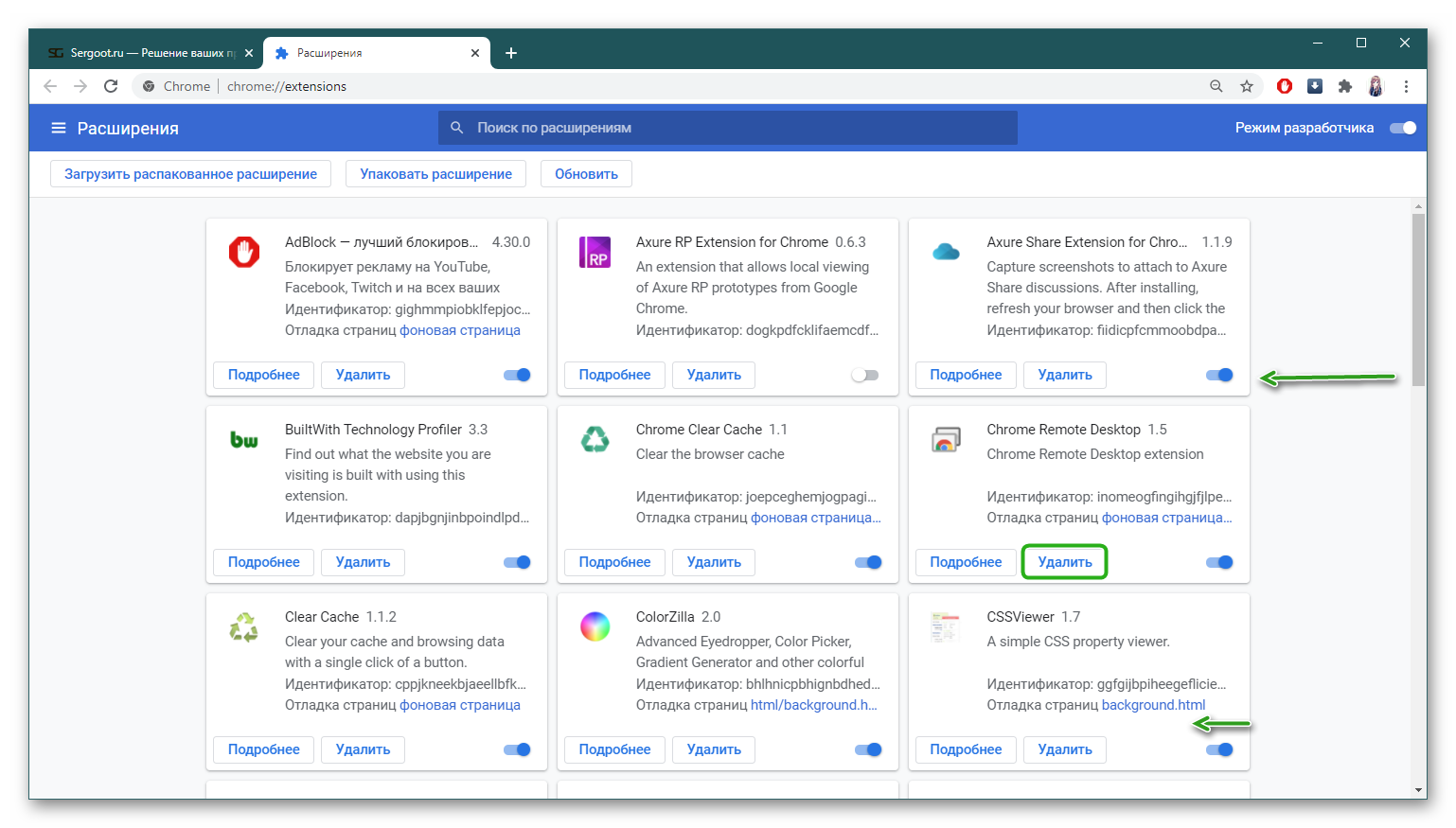
Сброс настроек
Если ничего не работает из советов выше, можно выполнить сброс настроек браузера по умолчанию.
- Перейдите в настройки браузера и в панели слева нажмите «Дополнительные».
- Здесь нам нужен пункт «Сброс настроек и удаление вредоносного ПО».
- Выбираем вариант по сбросу и соглашаемся с предупреждением, в котором находится подробная информация какие данные будут затронуты.
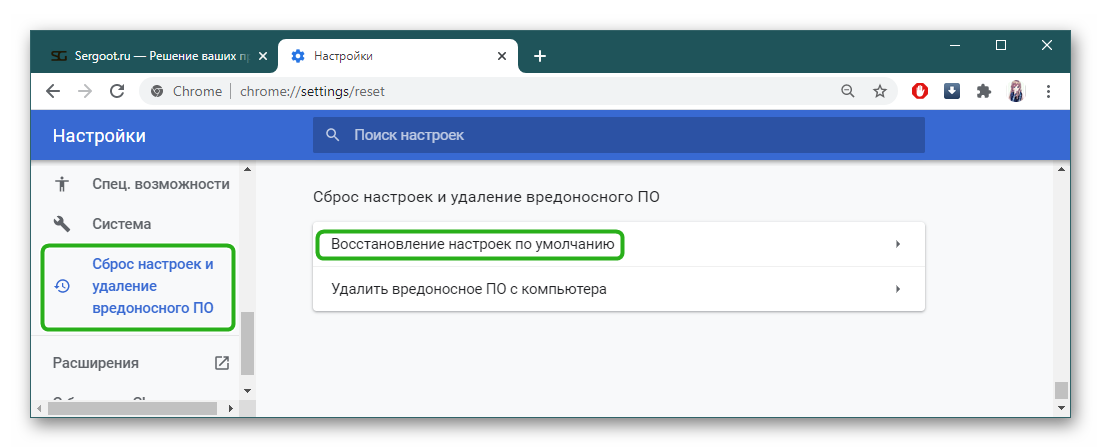
Мобильная версия
Поисковая система Google может также работать некорректно и в браузерах мобильной версии. Причём независимо, это браузер Google Chrome или другой.
Если в вашем обозревателе поиск никак не отвечает на запросы пройдитесь по списку и исправьте ошибки:
- проверьте подключение к интернету. Отключите режим полета, если он активен. Проверьте работу поисковика в другой сети Wi-Fi. Проверьте работоспособность мобильного интернета;
- по аналогии с десктопной версией программы измените поисковую систему в мобильном браузере на Яндекс или mail.ru на ваш выбор;
- львиная доля юзеров использует операционную систему Android и в основном все приложения, в том числе и браузер, загружены из Google Play. При возникновении ошибок или сбоев в сервисе, это может сказываться на работе поисковика. Попробуйте переустановить «Сервисы Google Play»;
- настройки контента в мобильных версиях браузеров работают примерно таким же образом. Самым простым решением будет сбросить настройки разрешений;
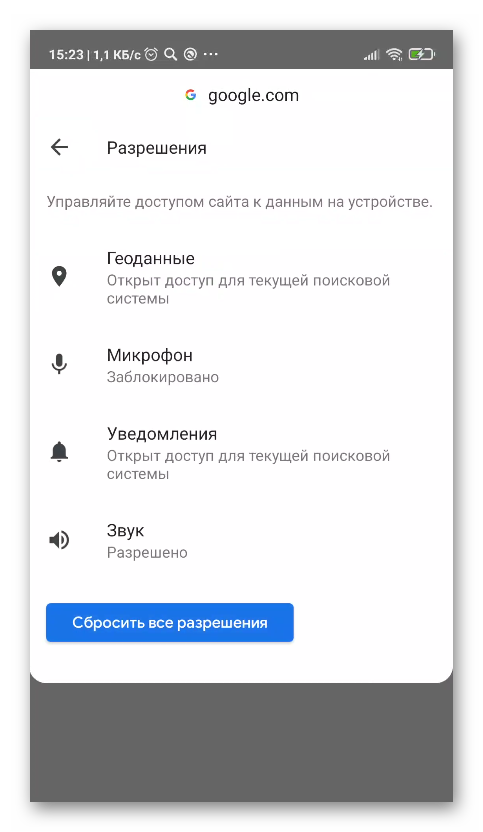
- удаление истории в смартфоне играет немаловажную роль, так как памяти обычно в телефонах недостаточно и засоренный cash мешает нормальной работе браузеров;
- выполните очистку данных приложения. Имеется ввиду тот мобильный обозреватель, в котором наблюдаются проблемы. Сделать это можно непосредственно на странице приложения в разделе «Все приложения». В зависимости от версии операционной системы интерфейс может отличаться;
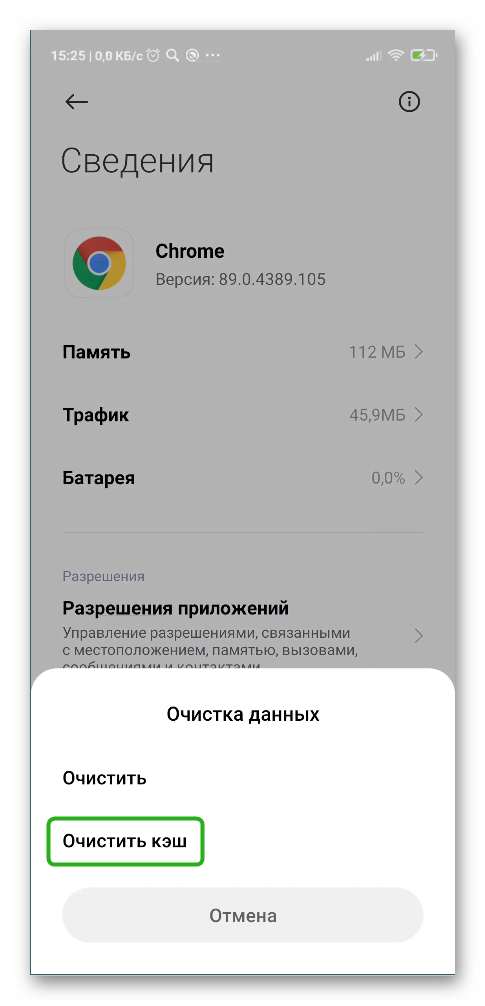
- проверьте телефон на вирусы, например утилитой Аваст или другим сканером, который в бесплатном доступе можно установить из Google Play;
- если ничего не помогает переустановите браузер. Аналогично с десктопной версией, чтобы не потерять часть данных выполните синхронизацию вашей учетной записи в браузере.
Как видите, казалось бы банальная проблема, когда поиск отказывается обрабатывать запросы, сколько может быть причин. В большинстве случаев они не являются критичными и легко исправляются.








