Одна из частых проблем, возникающих в браузере, которая вызывает как минимум недоумение – это когда не отображаются картинки в Google Chrome, ведь для комфортного серфинга в современном интернете уже недостаточно только текста. Среднестатистическому пользователю для вовлечения и лучшего усвоения информации дополнительно требуется также и визуальный ряд. Давайте рассмотрим подробнее, в чём может быть корень проблемы.
Причины, почему не отображаются картинки в Google Chrome
На вопрос, почему не отображаются картинки в Google Chrome, к сожалению, нельзя ответить однозначно, так как причин может быть масса. Начиная от конфликта установленных расширений, заканчивая некорректными настройками или, вообще, вирусным заражением компьютера. Но не так страшен черт как его малюют. В этой статье мы собрали подробный список всех возможных причин и способов исправления неполадки.
Переполненный кэш и cookie
Более продвинутые юзеры в курсе, что браузер при работе постоянно что-то пишет в кэш. Это специально выделенная область на диске, куда браузер помещает копии картинок, скриптов, погруженных видео и другой необходимой технической информации для быстрой загрузки страниц при повторном посещении конкретного сайта.
При нормальной работе старые данные перезаписываются новыми. Но если в системе произошел какой-то сбой, имело место быть вирусное заражение или были повреждены файлы кэша, это может вызвать проблемы с загрузкой картинок. Ведь если на системном диске в папках пользователя есть файлы кэша для конкретного сайта, который вы пытаетесь посетить, и они повреждены, то браузер не сможет корректно отобразить эти изображения. И вместо картинки вы будете видеть маленькую иконку изображения на белом фоне.
Самый простой способ исправить ситуацию, это почистить кэш и файлы cookies:
- Откройте «Меню» браузера, кликнув на кнопку в виде трёх точек, и в выпадающем списке выберите пункт «История».
- Далее снова выберите «История».
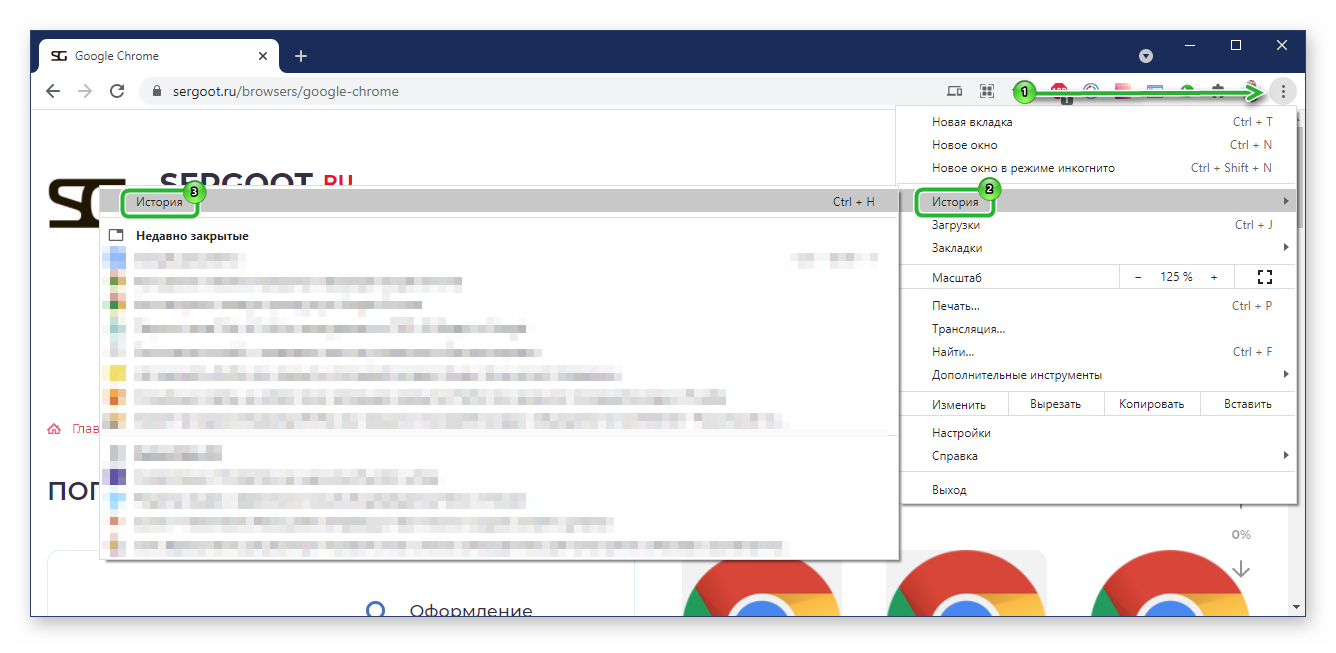
- В панели слева нажмите «Очистить историю».
- В открывшемся меню во вкладках «Основные настройки» и «Дополнительные» отметьте галочками пункты: история браузера, истории скачиваний, файлов cookies и других данных сайтов, изображений и других файлов, сохраненных в кэше.
- Нажмите «Удалить данные» и дождитесь завершения процедуры.
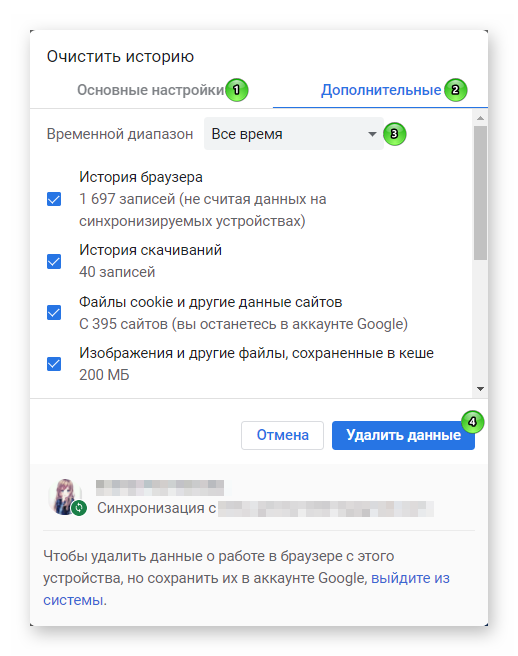
Очистка кэша DNS
Кроме данных кэша, сохранённых на компьютере, после посещения сайтов остаются данные IP-адресов, это называется кэш DNS — переводится как система доменных имён. К этим IP-адресам обращается компьютер, когда вы заходите на какой-либо сайт. Кэш DNS необходимо периодически чистить.
И это делается через командную строку:
- Нажмите на клавиатуре комбинацию клавиш
Win +X . - В появившемся меню выберите пункт «Командная строка (Администратор)»
- В командной строке введите
ipconfig /flushdnsи нажмите клавишу ввода. - Далее введите
ipconfig/registerdnsи нажмитеEnter . - Затем введите
ipconfig/releaseи нажмитеEnter . - Далее введите
ipconfig/renewи нажмитеEnter . - И в конце введите
netsh winsock resetи нажмитеEnter . - После этого перезагрузите компьютер.
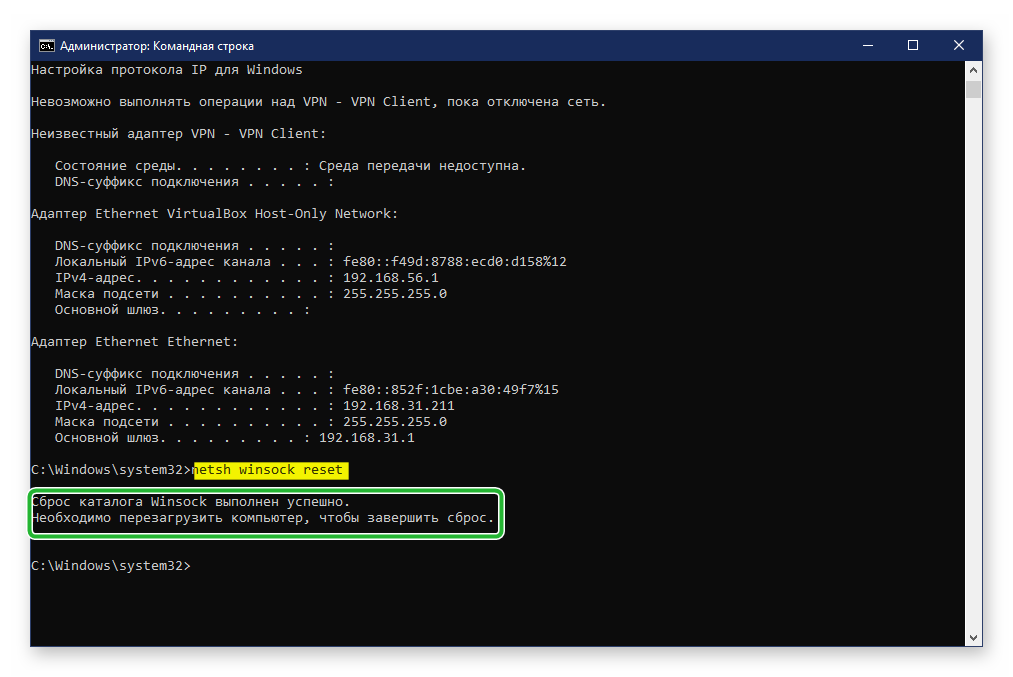
Все готово. Теперь DNS очищен.
Настройки исключений в браузере
Браузер Google Chrome обладает огромным перечнем самых разнообразных настроек. Один из них – настройка исключений и отключение показа картинок. Чтобы проверить настройки изображения в браузере следуйте дальнейшим инструкциям:
- Откройте «Меню» и перейдите в раздел «Настройки».
- Переключитесь в меню слева на блок «Конфиденциальность и безопасность».
- Далее пройдите в блок опции «Настройки сайтов».
- Здесь в разделе «Контент» проверьте, чтобы напротив параметра «Картинки» был выставлен режим «Показать все».
- Здесь же могут находиться ссылки сайтов, для которых показ картинок заблокирован. Удалите их из чёрного списка, если они сюда попали по ошибке.
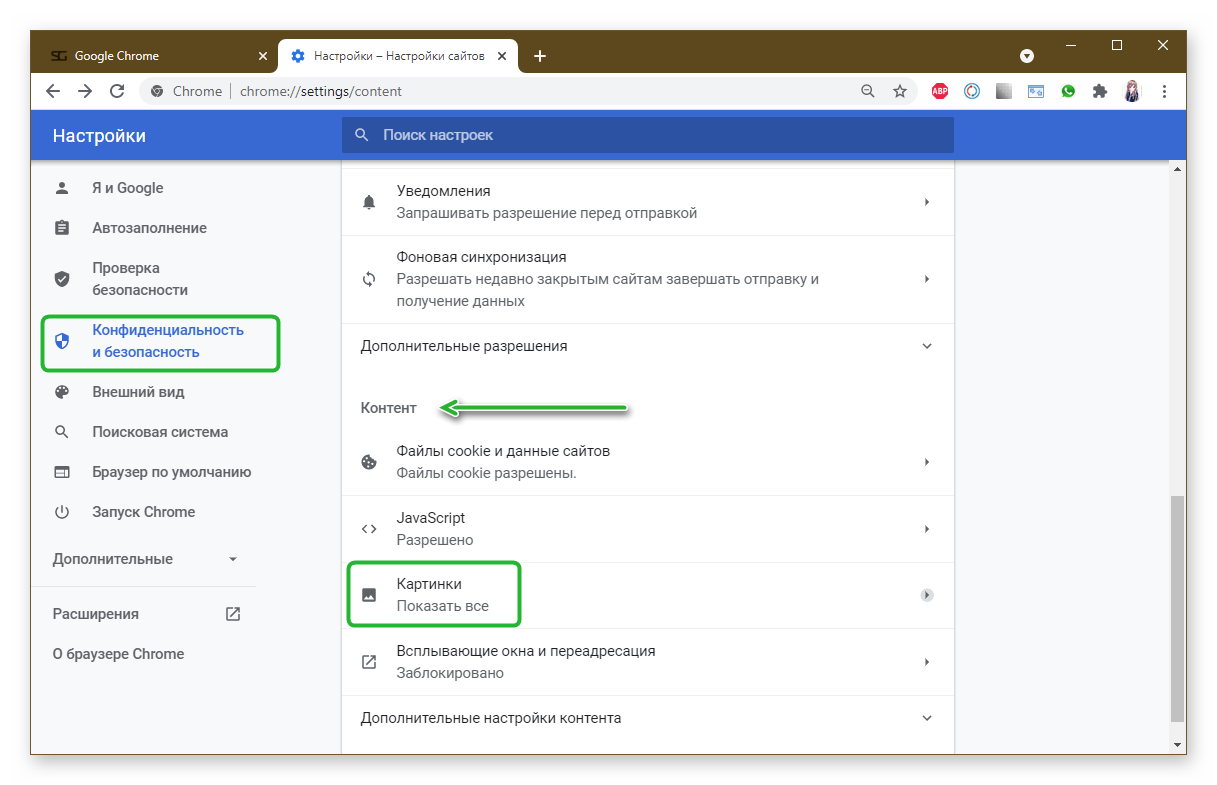
Если картинки не отображаются на каком-то отдельном сайте, можно посмотреть подробную информацию об этом ресурсе и настроить показ изображений соответствии с предпочтениями.
- Находясь на интересующем ресурсе нажмите на иконку замочка или планеты слева в адресной строке
- В открывшемся небольшом окошке нажмите «Настройки сайтов».
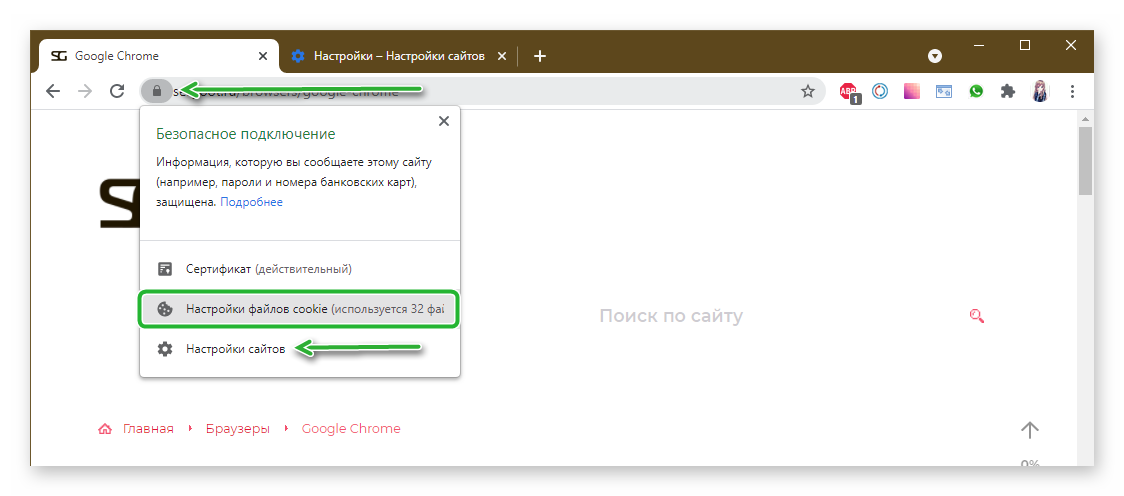
- Здесь отображается подробная информация об использовании – сколько файлов cookies, какие у сайта есть разрешения, например, напротив опции картинок вы можете выставить: «Разрешить», «Блокировать», или «Разрешить по умолчанию».
Аналогично с рекламой, JavaScript, Flash и так далее.
Настройки JavaScript
Бывает что пользователь случайно отключает работу JavaScript с целью обезопасить интернет-сёрфинг, но современные сайты без технологии Java могут работать некорректно. Разработчики закладывают Java, чтобы сделать их еще более функциональными, интересными, яркими. При отключенном Java как минимум не будут отображаться картинки, а также и не смогут работать формы обратной связи и, вообще, многие динамические элементы на сайте.
Чтобы проверить и включить JavaScript следуйте дальнейшие инструкции:
- Перейдите в «Меню» и далее откройте пункт «Настройки».
- В блоке опции «Конфиденциальность и безопасность» перейдите в раздел «Настройки сайтов».
- В разделе «Контент» пройдите в пункт JavaScript.
- Включите Java, если здесь он отключён.
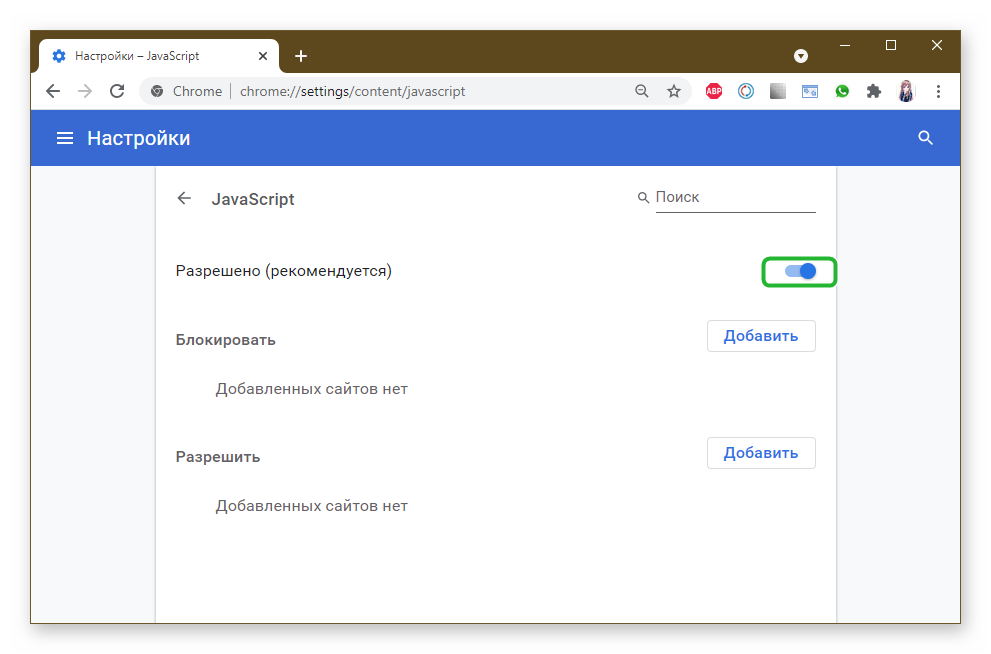
Блокировщики рекламы
Блокировщики рекламы — очень удобный инструмент, позволяющий просматривать контент на Ютубе, а также на многих информационных сайтах без назойливой рекламы, которая лезет со всех сторон. Однако вместе с полезной функцией они с таким же рвением могут и блокировать показ картинок. Например, если изображение содержит рекламный характер или добавлено из другого источника.
Решить проблему с показом картинок можно, если отключить блокировщик рекламы, вообще, или на каком-то отдельном сайте.
Если вы всё же решили отключить блокировщики:
- Откройте меню и перейдите в раздел «Дополнительные инструменты»/«Расширения». Или скопируйте ссылку
chrome://extensions/и вставьте её в адресную строку браузера и нажмите «Ввод». - На странице расширений отключите блокировщик рекламы, и проверьте как отображаются картинки теперь.
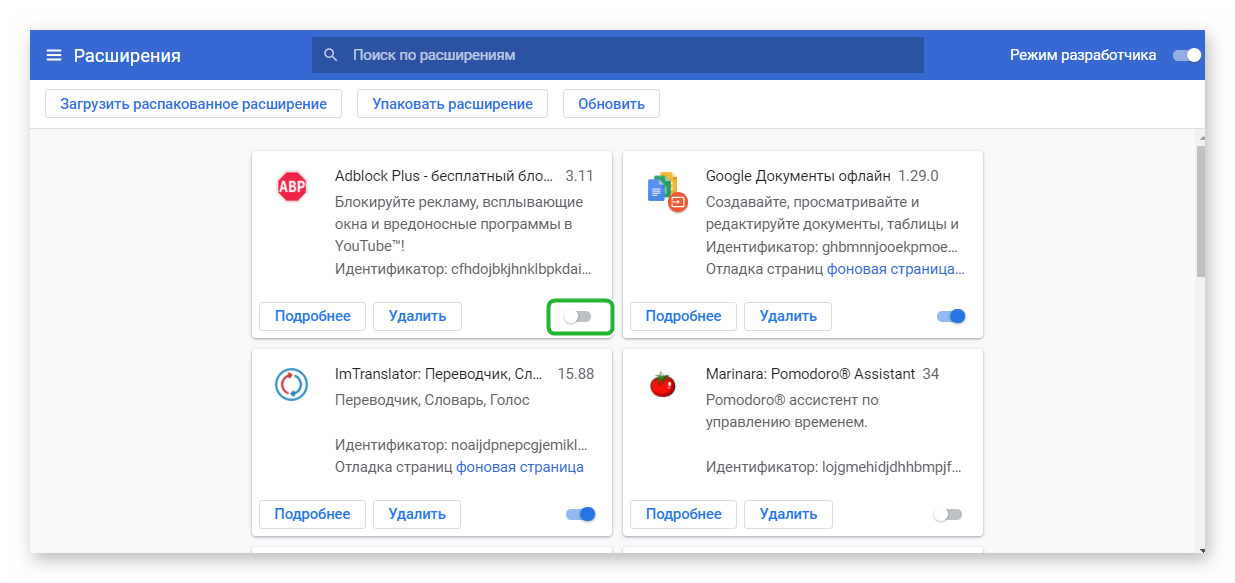
Сброс настроек до заводских
Бывает что пользователь включил какие-то настройки в обозревателе и потом просто не знает почему у него не отображаются картинки. Также мог произойти в системный сбой из-за некорректного выключения компьютера или вирусного заражения.
В любом случае, один из способов быстро исправить ситуацию – это выполнить сброс настроек до заводских:
- Откройте «Меню» и перейдите в раздел «Настройки».
- В меню справа разверните пункт «Дополнительные».
- Нажмите на «Сброс настроек и удаление вредоносного ПО».
- На следующей странице нажмите «Восстановление настроек по умолчанию».
- В окне предупреждении и прочитайте какие данные будут удалены, какие сохранятся после сброса и нажмите «Сбросить настройки».
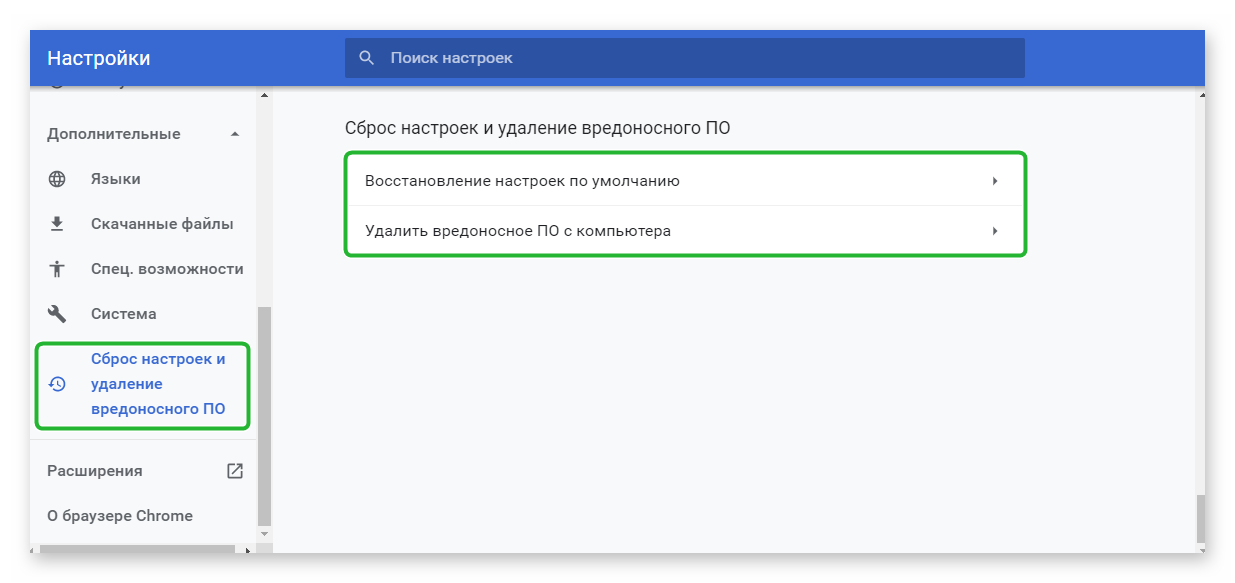
Неверные настройки антивируса
Часто антивирусная программа помимо того чтобы защищать компьютер от вредоносных угроз, вмешивается в стабильную работу браузеров и блокируют всё что ей нравится и не нравится. Бывает под перекрестный огонь попадают банальные картинки, которые защитник, почему-то, не хочет отображать.
На примере стандартного защитника в Windows 10:
- Откройте «Пуск»/«Параметры»/«Обновление и безопасность»/«Безопасность Windows».
- Нажмите здесь «Открыть службу Безопасность Windows».
- Переключитесь в раздел опции «Управление приложениями/браузером».
- Переключите все тумблеры в положение «Выключить». Перезагрузите компьютер и проверьте как работают картинки.
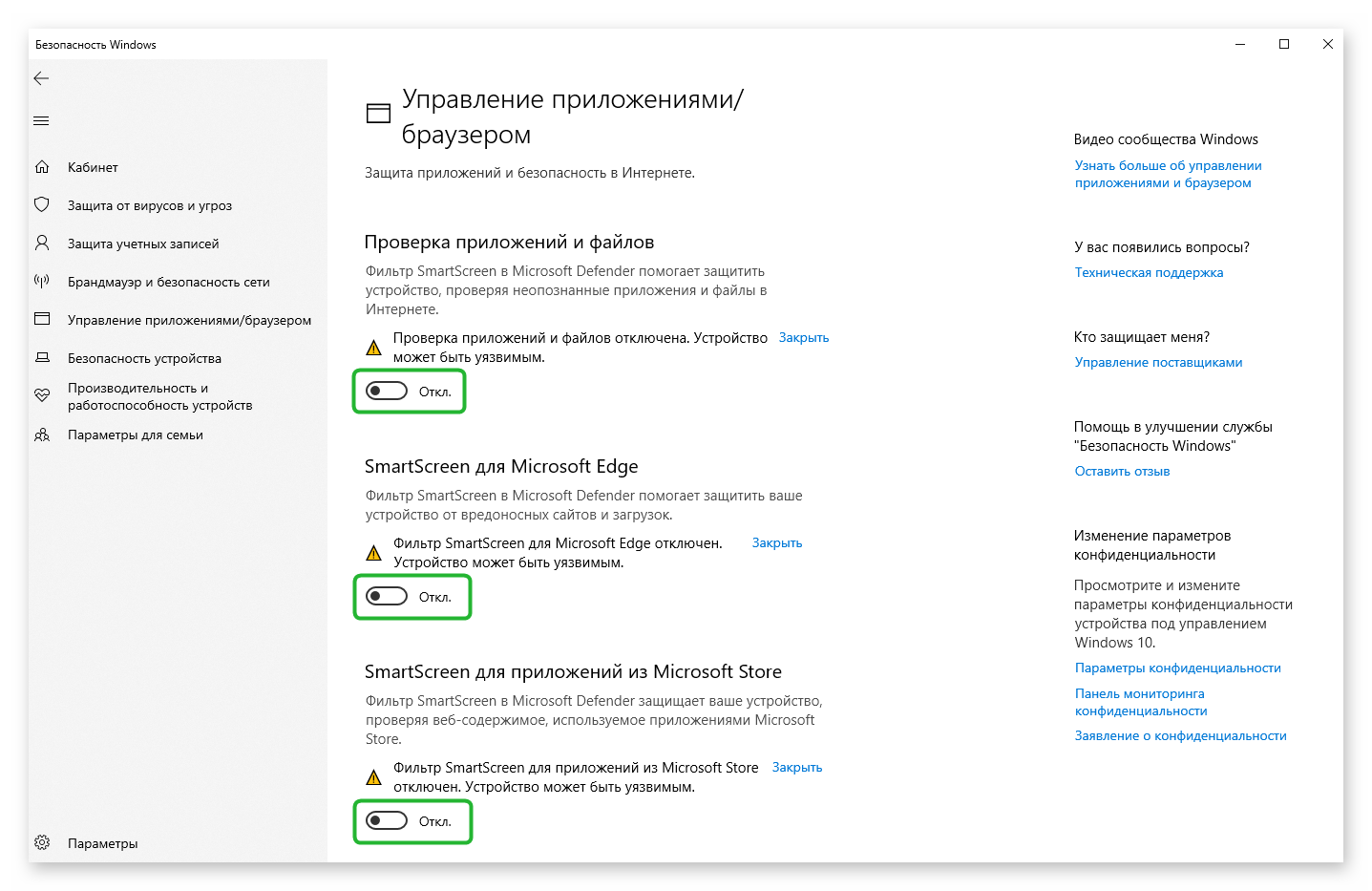
Компьютер заражен вирусами
Заражение компьютера вирусами самая частая и довольно неприятная причина, так как исправить ситуацию невозможно в несколько кликов, как мы описывали в инструкции выше. В случае заражения потребуется скачать специальную утилиту – облачный сканер.
Например одну из этих:
Или любой другой облачный антивирус на ваше усмотрение.
Просканируйте систему и вылечите её от вирусов. После рекомендуется переустановить ваш стационарный антивирус.
Переустановка браузера
Если никакие советы не помогают остаётся прибегнуть к радикальным решением, таким как переустановка браузера. Если сделать всё правильно вы получите работающий обозреватель, который будет корректно отображать изображение и при этом не потеряете ни одной закладки или сохраненного пароля.
- Перед удалением выполните синхронизацию с учетной записью Google. Если у вас нет учетной записи создайте её, это займёт не более 2 минут.
- Теперь закройте браузер и выполните удаление через «Панель управления»/«Удаление программы».
- Найдите в списке Google Chrome и вызовите инструмент деинсталляции двойным кликом по строчке с названием браузера.
- В открывшемся небольшом окне выберите «Удалить».
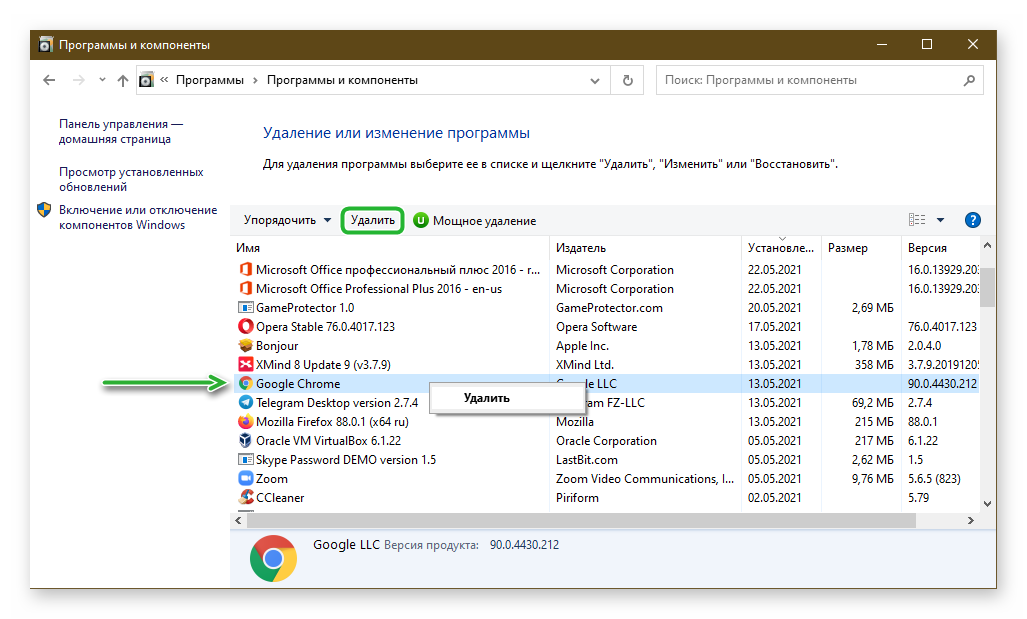
- В следующем окне отметьте галочкой пункт очистки пользовательских данных и снова нажмите «Удалить».
- Подождите завершения процедуры и перезагрузите компьютер.
- Через поиск откройте папку
C:\Users\ИМЯ_ПОЛЬЗОВАТЕЛЯ\AppData\Local. - Удалите в этом каталоге папку с названием Google.
- Отправляйтесь на официальный сайт и скачайте актуальную версию браузера Google Chrome.
- Установите программу как обычно и после авторизуйтесь в своей учётной записи, чтобы восстановить все закладки пароли и пользовательские данные, которые вы предварительно сохранили перед удалением.
Заключение
Мы рассмотрели основные причины некорректного отображения картинок в браузере. Если следовать советом и методично выполнять рекомендации, с большей долей вероятности, у вас получится исправить ситуацию и восстановить нормальную работу браузера.








