В Windows предусмотрены различные способы увеличения экрана, что позволяет рассмотреть элементы поближе. Мы покажем вам, как увеличивать и уменьшать масштаб фотографий, видео, веб-страниц и других элементов на ПК с Windows 10 и Windows 11.
Используйте лупу для увеличения везде в Windows
Чтобы увеличить любой экран на ПК, используйте Windows’ встроенное приложение лупы. Единственная цель этого приложения – помочь вам лучше рассмотреть значки, меню и другие элементы на экране.
Чтобы использовать этот метод, сначала запустите приложение «Лупа» на ваш ПК. Вы можете сделать это, открыв “Пуск” меню, выполнив поиск “Лупа” и выбрав приложение в результатах поиска.
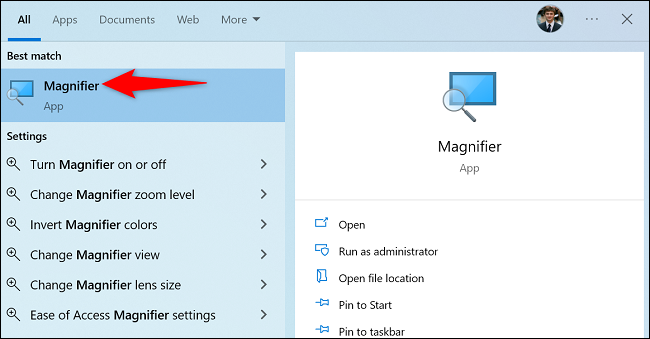
Как только лупа откроется, она увеличит текущий экран. Вы обнаружите, что содержимое экрана теперь увеличено. Перемещайте курсор, чтобы перемещаться по экрану.
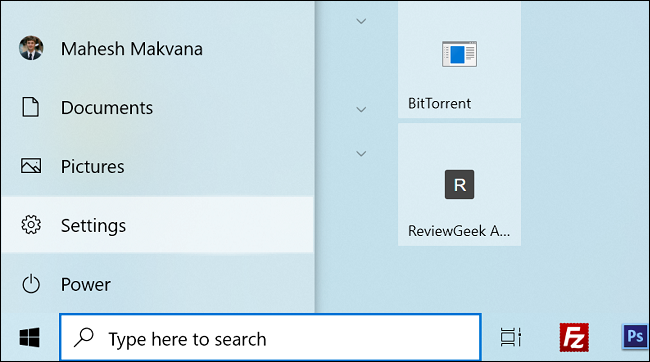
Чтобы уменьшить масштаб, в приложении «Лупа» нажмите значок “-” значок (минус). Вы также можете уменьшить масштаб, закрыв приложение.
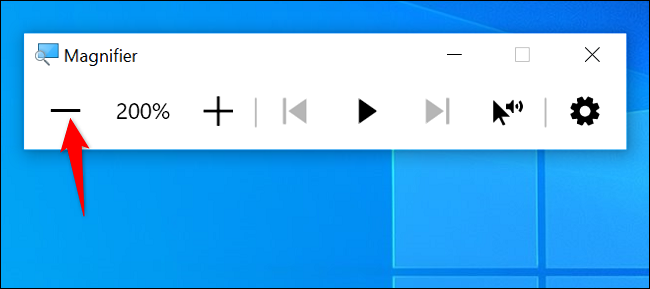
Так вы идентифицируете даже самые маленькие объекты на экране вашего ПК. Очень полезно!
Используйте веб-браузер для увеличения веб-страниц
Почти все веб-браузеры предлагают возможность увеличение веб-страниц. Вы можете вызвать эту функцию с помощью сочетания клавиш или меню браузера.
Чтобы использовать ее, сначала запустите предпочитаемый веб-браузер и перейдите на свою веб-страницу.
Когда ваша веб-страница загрузился, нажмите
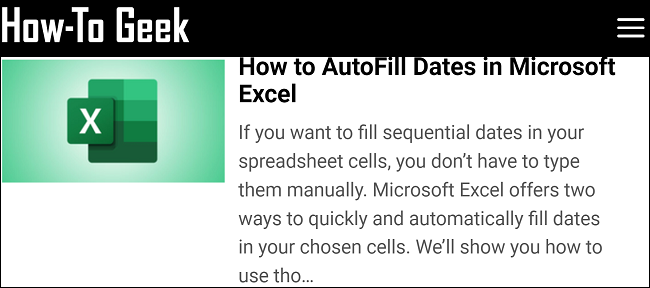
Чтобы еще больше увеличить масштаб, нажмите те же клавиши
Затем можно уменьшить масштаб, нажав
Если вы предпочитаете использовать графический вариант, щелкните значок меню в правом верхнем углу браузера и используйте «+» значок для увеличения и значок “-” значок, чтобы уменьшить масштаб.
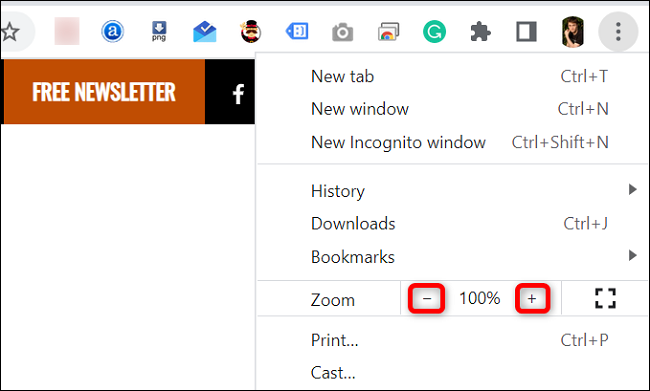
Используйте фотографии Приложение для увеличения изображения
Чтобы увеличить изображение, используйте встроенное в ПК приложение «Фотографии».
Сначала откройте изображение с помощью Фото. Для этого щелкните правой кнопкой мыши свое изображение в проводнике и выберите «Открыть с помощью >». Фотографии.
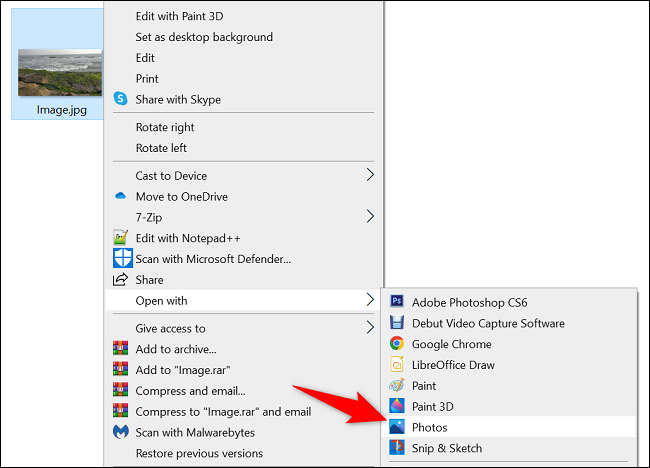
На странице с фотографией выберите “Увеличить” вариант вверху. Это значок увеличительного стекла с символом “+” подпишитесь на нем.
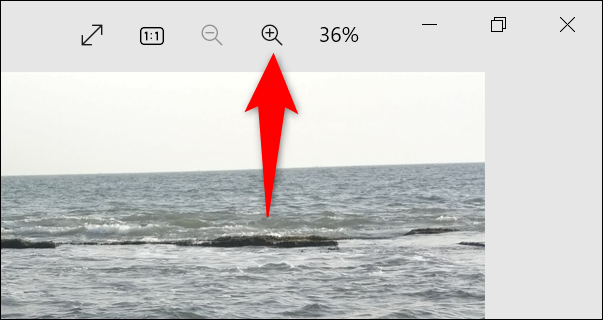
Чтобы уменьшить масштаб, нажмите кнопку “Уменьшить” вариант вверху. Это значок увеличительного стекла с “-” подпишитесь на нем.
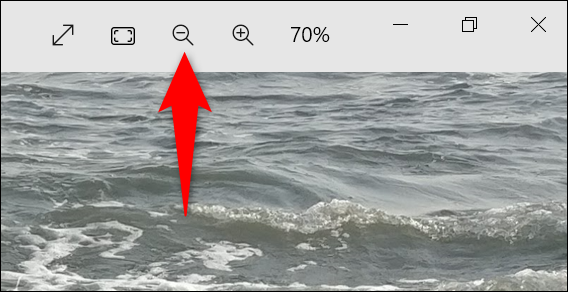
Кроме того, вы можете увеличить масштаб, нажав
Используйте VLC Media Player для увеличения видео
Для увеличения ваших видео , используйте бесплатное приложение VLC Media Player с открытым исходным кодом. Это приложение предлагает функцию интерактивного масштабирования, которую можно использовать для увеличения фрагментов видео.
Для этого сначала загрузите и установите VLC Media Player на вашем ПК. Затем запустите свое видео с помощью приложения.
Когда ваше видео откроется, в строке меню VLC вверху выберите Инструменты > Эффекты и фильтры.
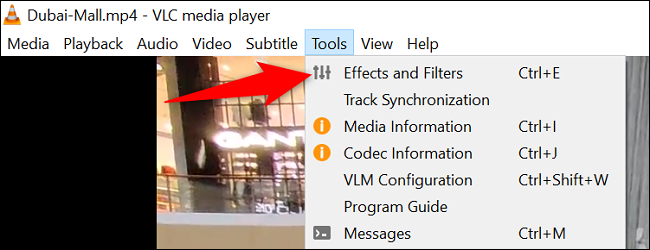
О разделе “Настройки и эффекты” откройте окно “Видеоэффекты” вкладка Затем откройте раздел “Геометрия” вложенная вкладка.
В разделе “Геометрия” вкладку, включите “Интерактивное масштабирование” Затем сохраните изменения, нажав “Сохранить” а затем “Закрыть”
Совет. Чтобы отключить функцию масштабирования, деактивируйте “Интерактивное масштабирование” и нажмите “Сохранить” затем “Закрыть”
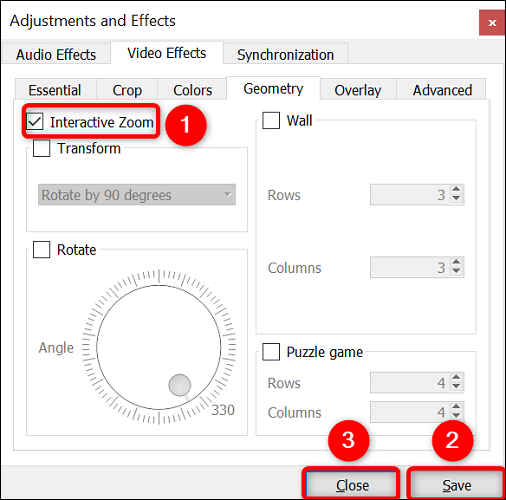
Вернувшись на страницу видео, в левом верхнем углу вы увидите небольшой фрагмент вашего видео. Здесь выберите область видео, которую вы хотите увеличить, и эта часть будет увеличена в большой области.
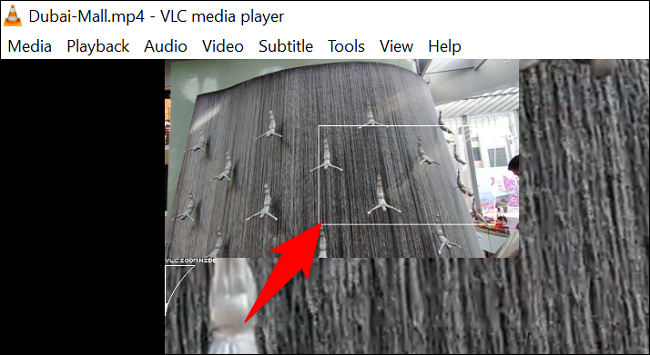
И это все. Удачного увеличения!








