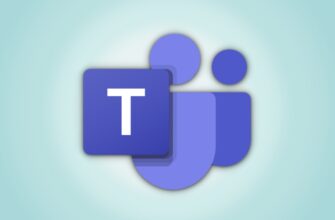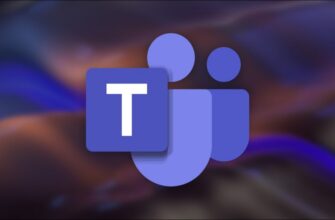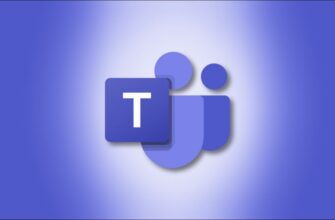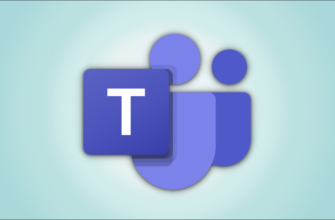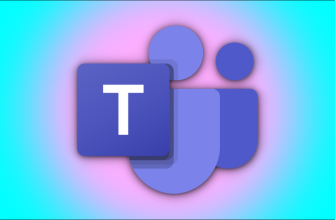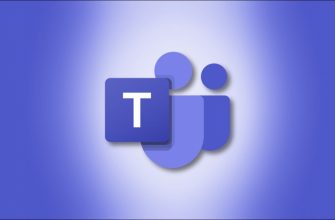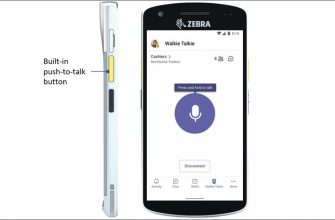Вики прекрасно собирают информацию в простом формате, который легко читать и редактировать. Microsoft Teams включает вики, встроенные в каждый канал, который добавляется в команду. Вот как ее использовать.
Вики — это совместная онлайн-публикация — это тип системы управления контентом, который может представлять собой что угодно: от одной страницы до огромного массива информации, например Википедия. Microsoft Teams включает вики в качестве одной из вкладок по умолчанию на каждом созданном канале.
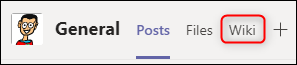
При нажатии на “Wiki” на вкладке в первый раз вы увидите практически пустую страницу с надписью “Страница без названия” и “Раздел без названия” на нем.
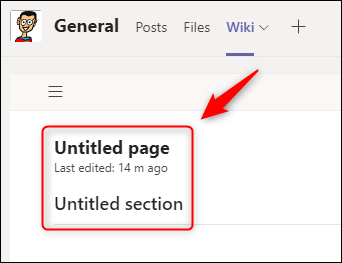
Страницы и разделы — это строительные блоки вашей вики Microsoft Teams. Вы можете иметь столько страниц в своей вики, сколько захотите, и столько разделов на каждой странице, сколько захотите. Поскольку вики по своей структуре не структурированы, эти стандартные блоки страниц и разделов позволяют создать структуру, которая будет настолько простой или настолько сложной, насколько вам нужно.
Вы захотите дать своей вики-странице имя, это так же просто, как нажать “Страница без названия” и изменить его на что-то другое.
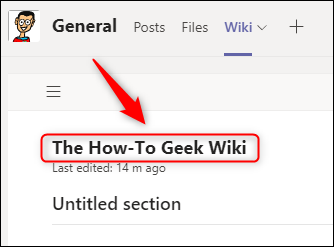
Теперь вы можете начать добавлять разделы, которые лучше всего рассматривать как заголовки, разделяющие разные блоки контента. Нажмите “Раздел без названия” и измените его на заголовок вашего контента.
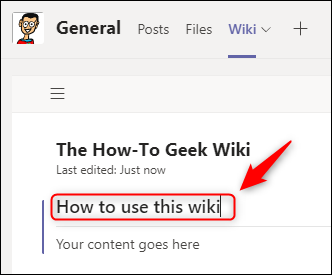
При нажатии “Раздел без названия” чтобы изменить его, под ним появляется сообщение “Ваш контент идет сюда”
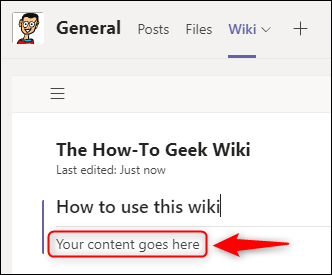
Это указатель, показывающий, где находится контент под заголовком раздела. Мы вернемся к добавлению контента позже, когда закончим построение структуры, поэтому сейчас мы просто добавим текст-заполнитель.
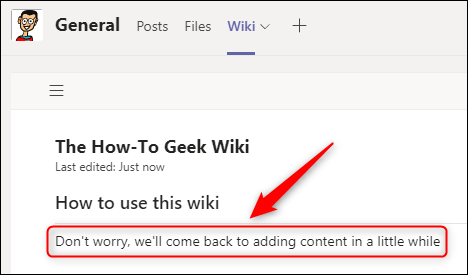
Чтобы добавить дополнительный раздел, наведите курсор на первый раздел и нажмите значок “+” в левом нижнем углу.
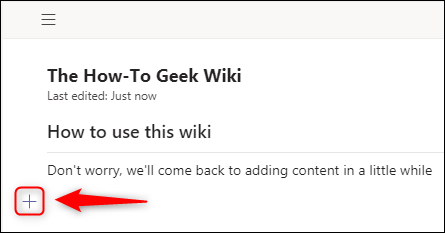
Это добавит новый раздел.
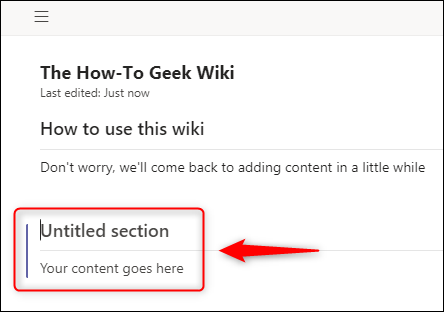
Вы можете добавить столько разделов, сколько захотите, с любыми заголовками. Мы добавили три дополнительных раздела с помощью “+” знак.
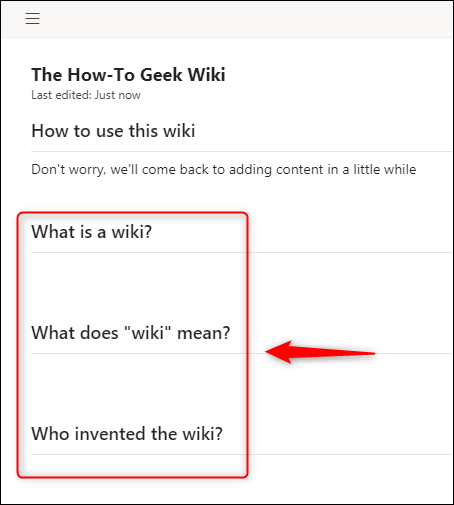
Чем больше контента вы добавляете, тем длиннее становится страница, поэтому есть оглавление, которое вы можете показывать и скрывать. Нажмите на три параллельные линии (также известные как меню-гамбургер) в в левом верхнем углу вики, чтобы отобразить вашу страницу и разделы внутри нее.
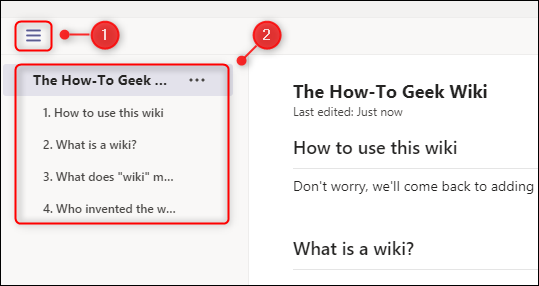
Щелкнув один из заголовков раздела, вы перейдете прямо к этому разделу. Если вы хотите изменить порядок разделов,’ ;просто перетащите их в меню.
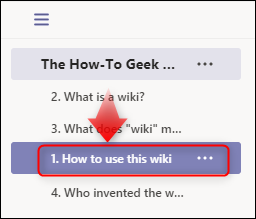
Раздел будет немедленно перенумерован в меню и перемещен на вики-страницу в то место, куда вы его перетащили.
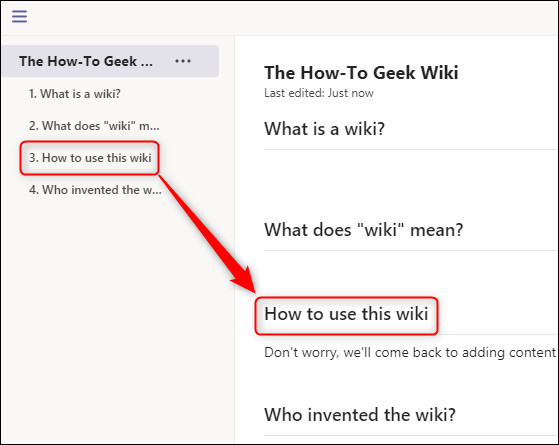
Вы также можете перемещать разделы вики, наведя указатель мыши на заголовок раздела, чтобы отобразить значок меню из трех точек, и выбрав “Переместить вверх” или “Вниз” из меню.
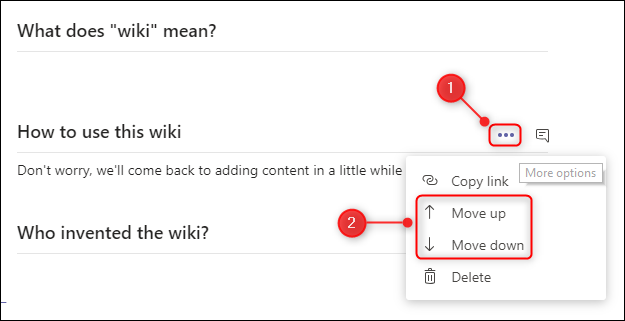
Вы также можете удалить разделы, нажав “Удалить” в меню, но имейте в виду, что это невозможно отменить, поэтому удаляйте раздел только в том случае, если вы уверены, что вам больше не нужно его содержимое.
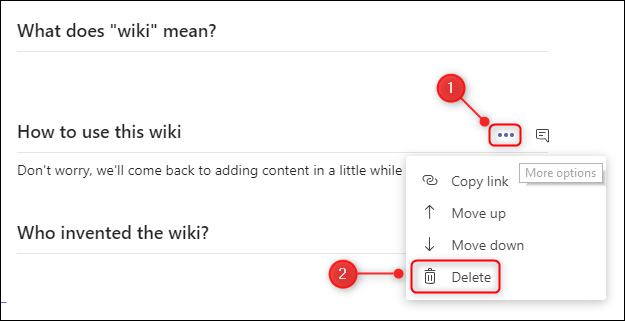
Когда вы создаете структуру своей вики, вам, вероятно, понадобится более одной страницы. Чтобы добавить страницу, перейдите в нижнюю часть меню страницы и раздела и нажмите “Новая страница”
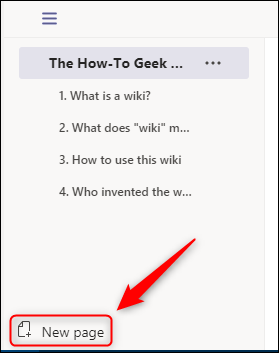
Это немедленно создаст новую страницу, видимую в меню, готовую для добавления имени страницы и новых разделов.
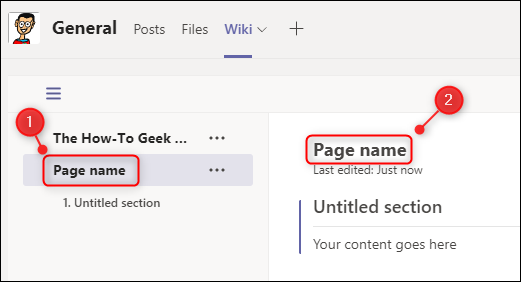
Вы можете добавить столько страниц, сколько захотите. Как и разделы, страницы можно перемещать в меню путем перетаскивания или щелчком по значку с тремя точками рядом с заголовком страницы и выбором “Переместить вверх” или “Вниз” из меню.
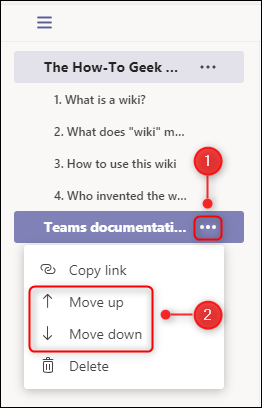
Вы также можете удалить страницу, нажав “Удалить” в меню, но имейте в виду, что это невозможно отменить, поэтому удаляйте страницу только в том случае, если уверены, что ее содержимое вам больше не нужно.
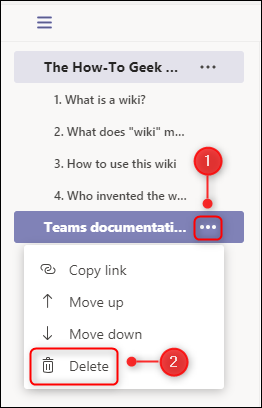
После того, как у вас есть страницы и разделы, пришло время добавить контент. Нажмите на вики под разделом, и вверху появится панель инструментов с параметрами редактирования. В зависимости от размера экрана некоторые параметры станут видны только при нажатии на значок с тремя точками рядом с панелью инструментов.
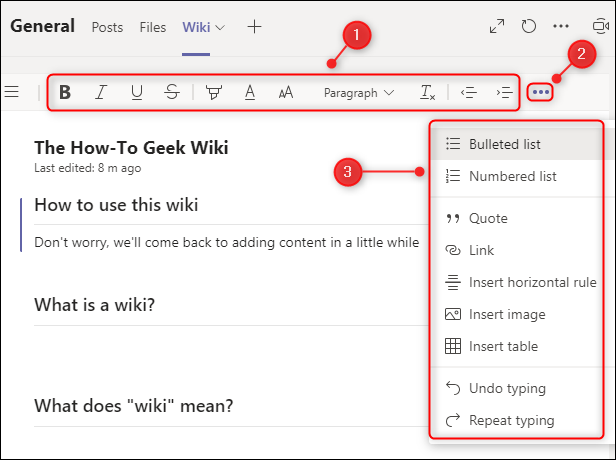
Панель инструментов содержит стандартные параметры редактирования текста, которые должны быть знакомы по Microsoft Word, Google Docs, электронной почте или любой другой программе, в которой можно форматировать текст.
Если вы хотите прокомментировать раздел, вы можете открыть специальное окно чата, наведя указатель мыши на заголовок раздела и щелкнув значок чата.
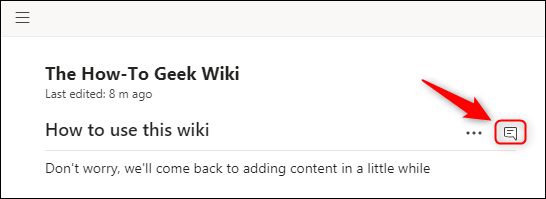
Откроется стандартное окно чата Microsoft Teams, относящееся конкретно к этому разделу.
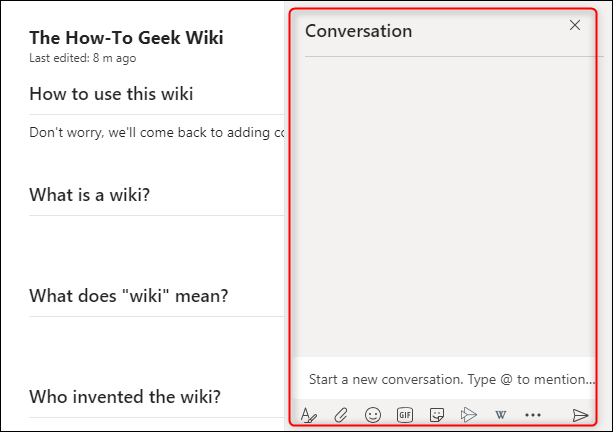
Чтобы отправить кому-либо ссылку на определенный раздел, наведите указатель мыши на заголовок раздела, щелкните значок меню из трех точек и выберите “Копировать ссылку” из меню. Только пользователи с доступом к команде смогут получить доступ к ссылке.
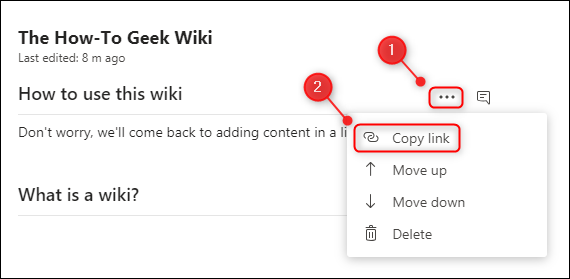
Вы также можете отправить ссылку на всю страницу, открыв меню гамбургера, щелкнув значок с тремя точками рядом с названием страницы и выбрав “Копировать ссылку” из меню. Как и в случае со ссылками на разделы, к ним смогут получить доступ только люди, имеющие доступ к команде.
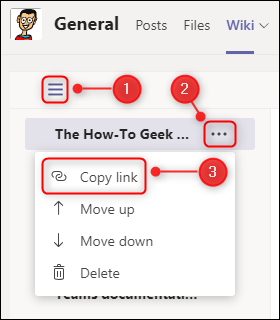
У вас может быть несколько вики на одном канале, если вы хотите разделить их. Чтобы добавить другую вики, нажмите значок “+” знак рядом с последней вкладкой.

В разделе “Добавить вкладку” открывшемся окне выберите “Wiki” из плитки. (Он может быть в разных местах в списке плиток, в зависимости от того, добавляли ли вы ранее вики.)
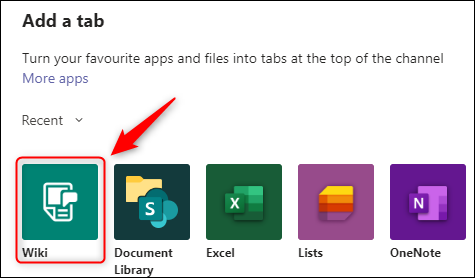
Дайте название своей вики и нажмите “Сохранить.”
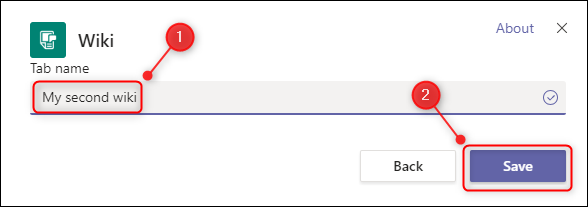
Новая вики будет добавлена на вкладки.
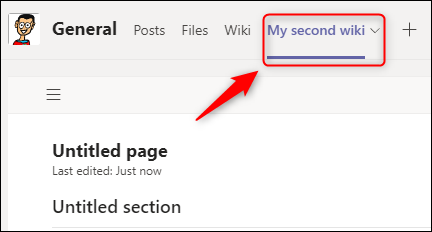
Чтобы переименовать исходную вики, выберите “Wiki” вкладку, щелкните стрелку рядом с ней и выберите “Переименовать” из меню.
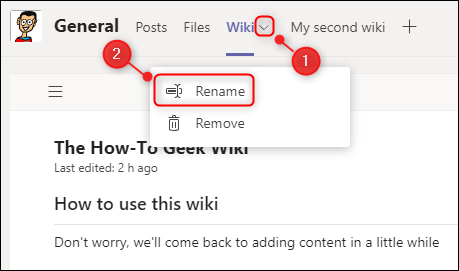
Введите новое имя для вики и нажмите “Сохранить.”
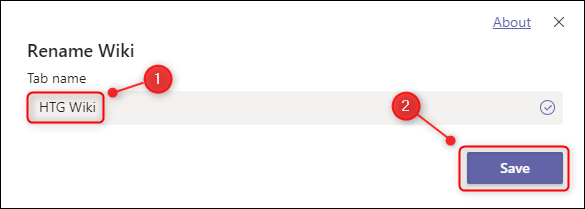
Вкладка вики будет немедленно переименована.
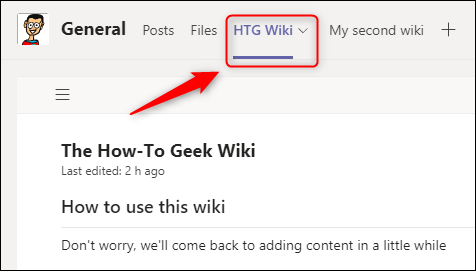
Вики в Microsoft Teams несложная. Вместо этого Microsoft создала вики-интерфейс, который довольно интуитивно понятен, но позволяет вам создавать сложный массив информации.