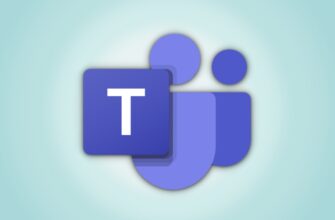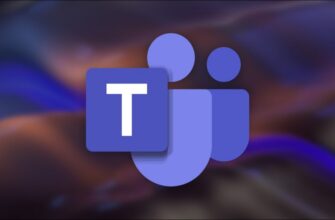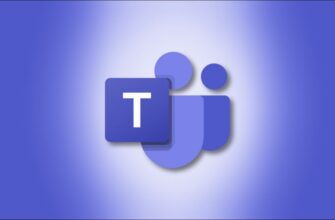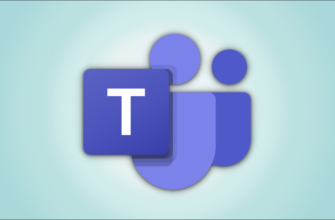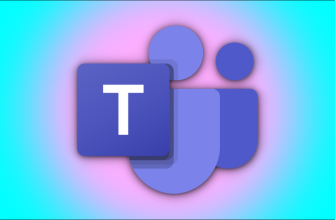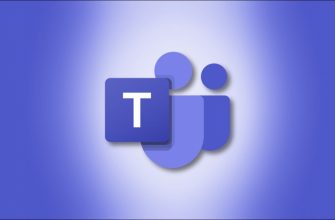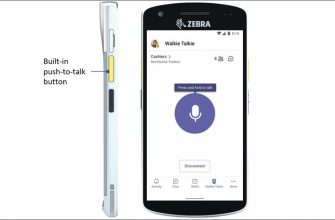Если вы используете Microsoft Teams для общения и совместной работы с коллегами, есть большая вероятность, что ваша команда также использует Planner для управления работой. Вот как использовать Планировщик в Teams и просматривать свои задачи рядом с командным чатом.
Microsoft рассматривает Teams как «единую панель стекла»; через который вы можете увидеть всю свою работу в одном месте. Компания добавила интеграцию с другими приложениями Office 365 (O365), такими как Word, Excel, Forms, Sway и другие, а также целый ряд сторонних приложений.
Одним из приложений, которые вы можете интегрировать, является Планировщик, приложение Microsoft для работы со списком дел. Это надежный диспетчер задач с некоторыми приятными прикосновения и тесная интеграция с другими приложениями O365, такими как Перспективы. Планировщик можно использовать самостоятельно, но он действительно оживает, когда команда людей использует его для перемещения задач между сегментами, исполнителями и датами.
Если вы используете Microsoft Teams для совместной работы, а Планировщик для управления задачами, легко связать их, чтобы вы могли видеть свои планы в Teams. Вы также можете добавлять новые планы или отображать существующие, а также просматривать все свои планы и задачи в одном месте. Вы даже можете открыть свой план в приложении «Планировщик», чтобы выполнить административную работу, которую невозможно выполнить в Teams.
Клиентское приложение предлагает лучшие возможности Teams, поэтому мы будем использовать его, а не в веб-приложении.
Как добавить новый план в свою команду
Команды используют концепцию вкладок, так же, как браузер. Чтобы добавить новый план в свою команду, выберите канал, на который вы хотите добавить план. Щелкните знак плюса (+) справа от вкладок.

В разделе “Добавить вкладку” щелкните окно “Планировщик” плитка.
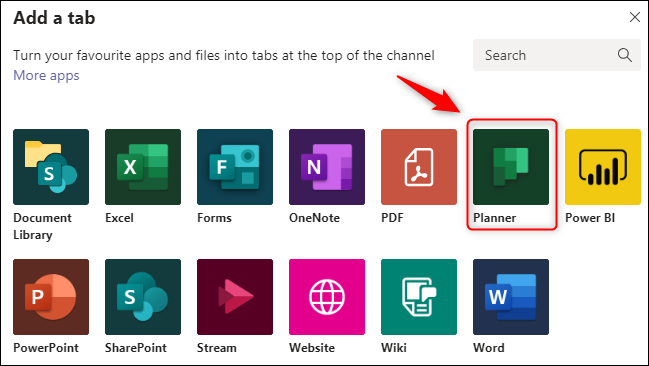
В окне Планировщика выберите переключатель рядом с “Создать новый план” а затем введите имя для вашего плана. Установите флажок рядом с “Опубликовать в канале информацию об этой вкладке” если вы хотите сообщить своей команде, что вы создали новый план, а затем нажмите “Сохранить”.
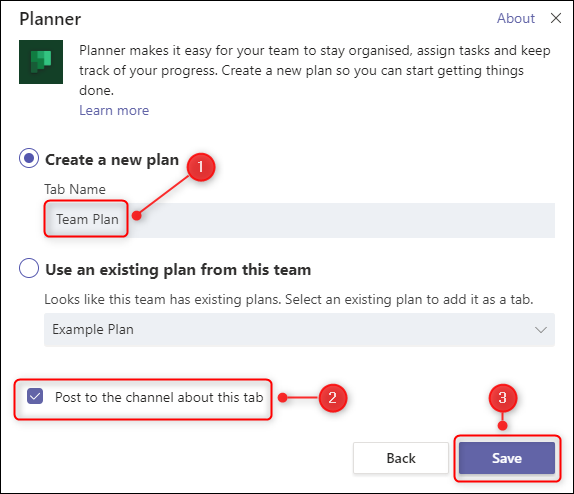
Ваш план создан и теперь отображается на новой вкладке.
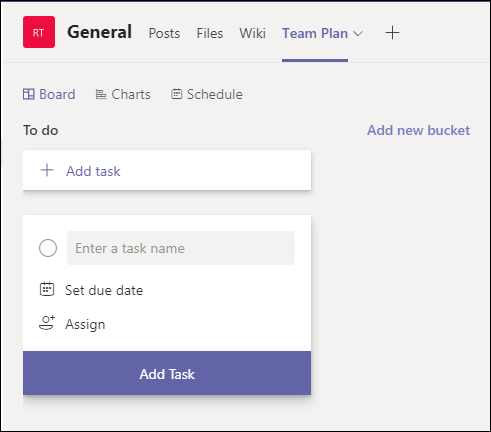
Вы готовы к работе! Вы можете начать создавать и назначать задачи так же, как в Планировщике.
Как добавить существующий план в вашу команду
Добавление существующий план немного отличается. Когда вы создаете новый план — либо непосредственно через Планировщик, либо в группе Microsoft 365/Office 365 (M365/O365), — у него есть определенные разрешения. Кто может просматривать и редактировать план, будет отличаться в вашей рабочей группе, поэтому вы не сможете напрямую добавить этот план в вашу рабочую группу.
Даже если ваша рабочая группа и план имеют одинаковые разрешения в данный момент, эти контролируются в разных местах. Предоставление кому-либо разрешения на план означает предоставление ему разрешения на всю группу M365/O365, в которой он был создан. Команды не могут интегрировать ваш план в этой ситуации, потому что они не могут быть уверены, какие разрешения предоставлять, когда кто-то новый добавляется в команду.
Однако есть другой способ чтобы интегрировать план: вы можете использовать ссылку.
Откройте план, который вы хотите интегрировать с Teams. Щелкните многоточие (…) в верхней части плана и выберите “Копировать ссылку на план”
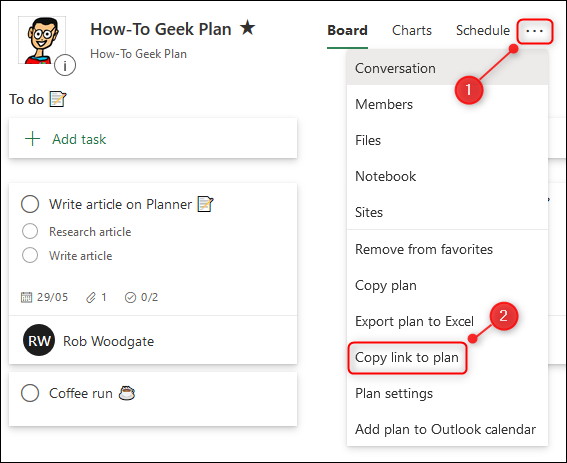
В левом нижнем углу вы увидите небольшой баннер, сообщающий, что ссылка скопирована в буфер обмена вашего компьютера.
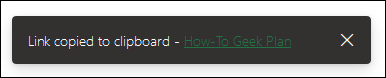
Теперь откройте Teams и нажмите значок плюса (+) справа от вкладок.

В разделе “Добавить вкладку” нажмите на значок “Веб-сайт” плитка.
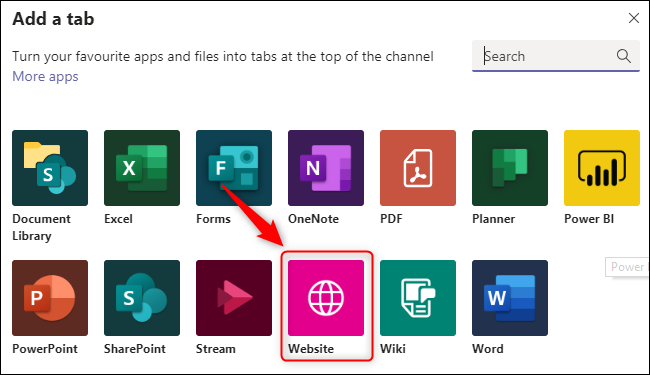
Назовите вкладку, вставьте URL-адрес, скопированный из Планировщика, и нажмите “Сохранить.”
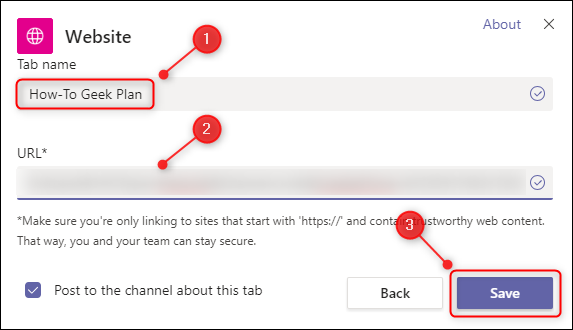
Это добавит ваш план в команду. Возможно, вам придется войти в O365 в первый раз, когда вы сделаете это, но вам не придется входить в систему каждый раз, когда вы переходите на вкладку.
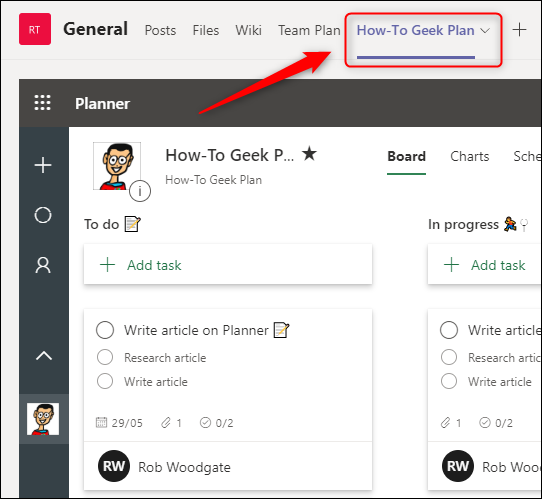
В отличие от добавления нового плана, это фактическая веб-страница Planner для плана, встроенная в Teams. Вы можете делать на этой странице те же действия, что и в Планировщике.
Если кто-то из вашей команды входит в O365, но не видит план, это обычно происходит потому, что он или она не получил разрешения. Вам нужно зайти в Планировщик и предоставить этому человеку членство в группе.
Просмотреть все планы и задачи в Teams
Наличие нескольких планов может быть полезным, но также может быть утомительно переключаться с вкладки на вкладку, чтобы просмотреть все свои задачи. К счастью, в Teams есть приложение, которое может помочь в этом.
Нажмите многоточие (…) на боковой панели. В открывшемся окне нажмите “Планировщик”
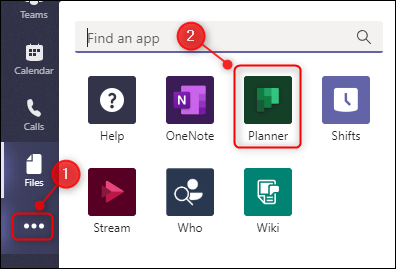
На боковую панель добавлена кнопка Планировщик, которая показывает ваши задачи из всех планов, к которым у вас есть доступ.
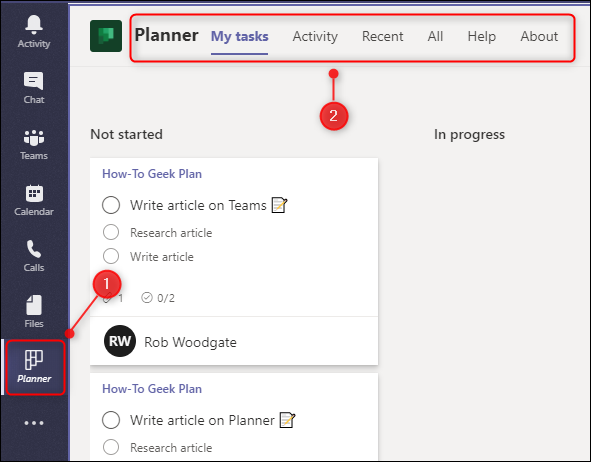
Это не просто покажет задачи из планов, интегрированных с Teams, но покажет задачи из любого плана, из которого вам были назначены задачи.
После того, как вы нажмите другую кнопку на боковой панели, но кнопка «Планировщик» исчезнет. Чтобы закрепить его, просто щелкните правой кнопкой мыши кнопку Планировщика и выберите “Закрепить”
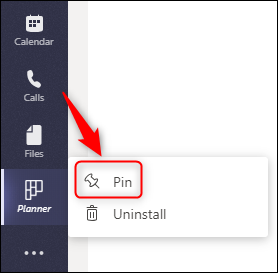
Кнопка Планировщика теперь останется видимой на боковой панели.
Что нельзя делать в командах, но можно делать в Planner
Если вы добавили свой план, используя ссылку из существующего плана, вы можете делать все то же, что и в Планировщике. Это связано с тем, что вы просматриваете фактический план, встроенный в веб-страницу.
Если вы создали свой план непосредственно в Teams, вы Вы можете делать с вашим планом почти все, что вы можете делать в Планировщике. Вы можете создавать, назначать или редактировать задачи, просматривать аналитическую информацию на вкладке «Диаграммы», просматривать представление календаря на вкладке «Расписание» и т. д.
Однако для выполнения следующих задач вам потребуется перейти в приложение Планировщик:
- Добавить план в избранное
- Удалить план
- Копировать план целиком
- Опубликовать план, чтобы показать его в Outlook
Чтобы открыть Планировщик из Teams, щелкните значок глобуса вверху справа от вкладки с планом.
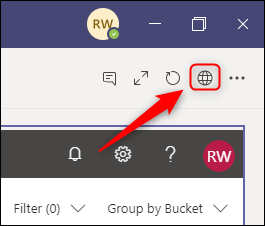
Команды и Планировщик идут рука об руку, если вы работаете в группе. Очевидно, что Microsoft приложила некоторые усилия для интеграции этих приложений и упрощения процесса. Таким образом, сэкономьте время и сохраните всю работу в одном месте, добавив свой план в свою команду.