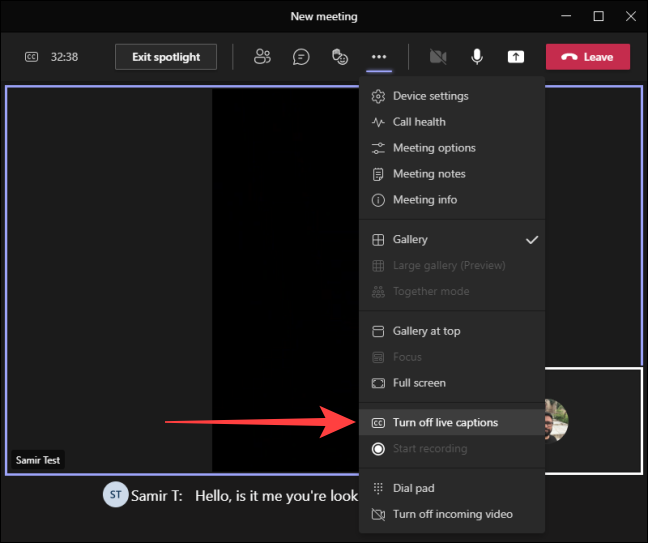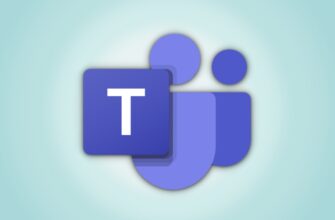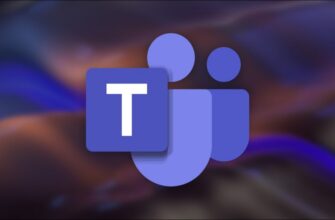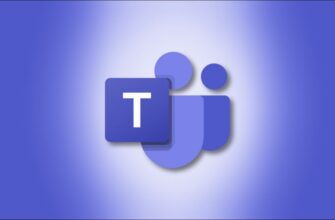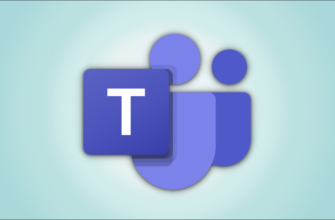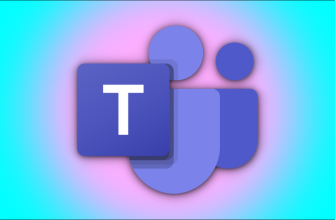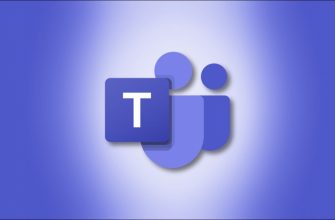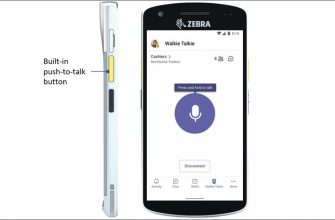Видео- и аудиовызовы в Microsoft Teams может вызвать затруднения, если у вас или у кого-то еще плохой звук. Однако вы можете включить функцию Live Captions, избавив вас от необходимости просить людей повторять свои слова во время разговора. Вот как это сделать.
С включенными Live Captions для вашей команды в приложении Microsoft Teams текст отображается в виде субтитров или расшифровок выступлений участников во время видео- или аудиовызова в реальном времени. Вам не нужно будет так часто просить людей повторять свои слова, и это будет отображаться только на вашем экране, а не у других участников звонка.
По завершении вызова приложение Teams автоматически удаляет данные живых субтитров. Таким образом, вам не нужно беспокоиться о том, что кто-то еще получит к ним доступ.
На момент написания этой статьи в июне 2021 г. Live Captions были доступны только на английском языке (США). Однако в будущем Microsoft планирует добавить поддержку других языков.
Вот как включить или отключить субтитры в Microsoft Teams на вашем компьютере.
Включение и отключение субтитров в приложении Microsoft Teams
Настольное приложение для Microsoft Teams имеет параметр Live Captions, встроенный в настройки, и это можно использовать только во время разговора.
Во время видео- или аудиовызова нажмите значок с тремя точками “Дополнительные действия” значок в верхней части окна вызова.
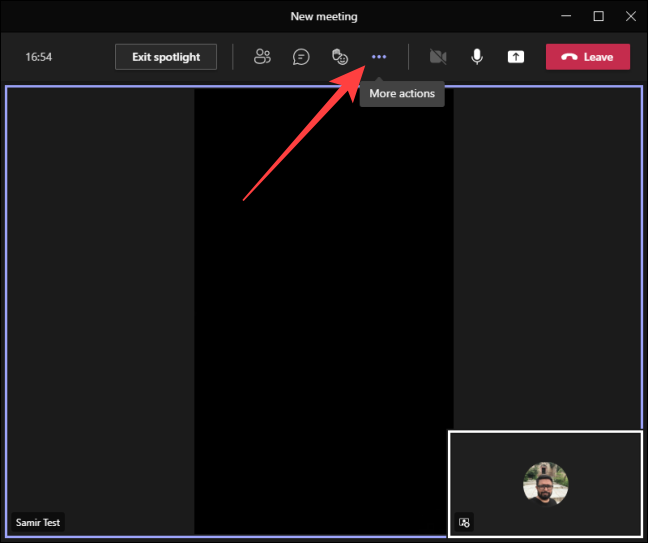
Выберите “Включить Live Captions”.
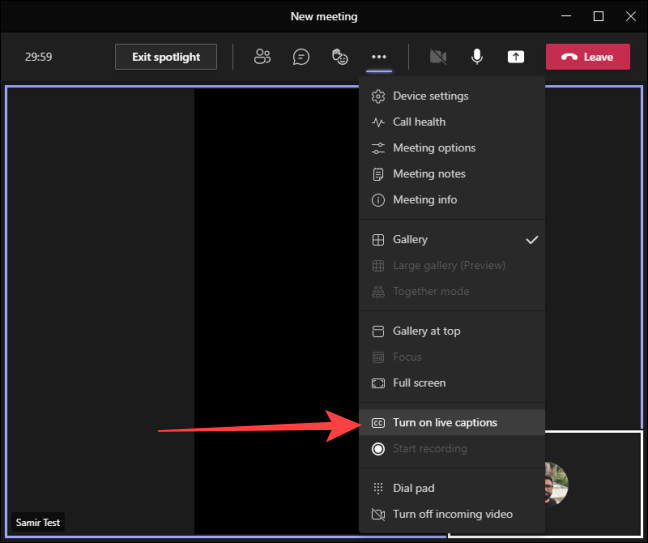
Вы получите подтверждение о том, что разговорный язык для субтитров установлен на английский (США).
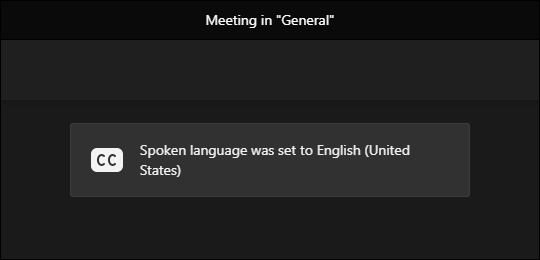
После этого в нижней части окна звонка появятся живые субтитры.
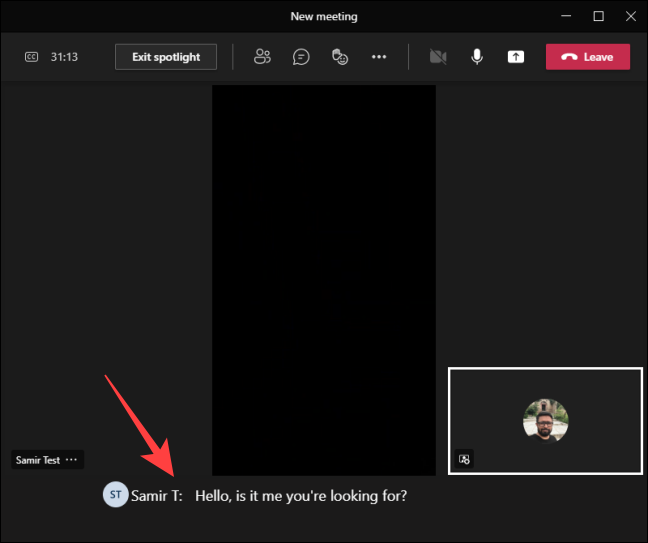
Чтобы отключить Live Captions, нажмите на значок с тремя точками “Дополнительные действия” значок в верхней части окна вызова.
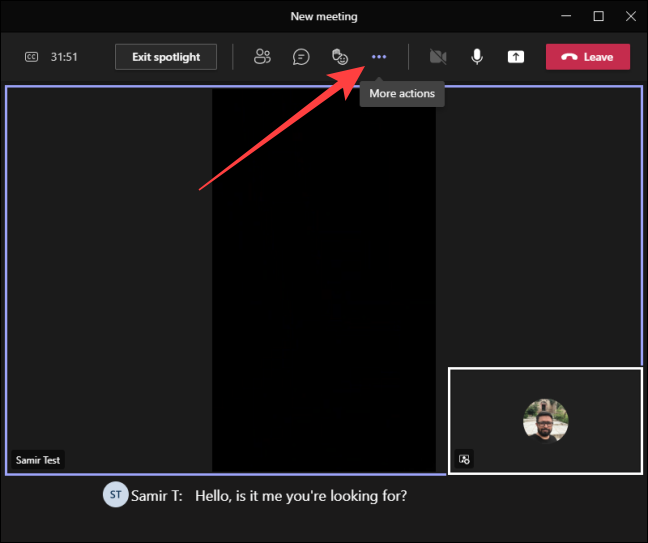
Затем выберите “Отключить живые субтитры.”
Скрыть свое имя в субтитрах
По умолчанию функция живых подписей идентифицирует и показывает говорящего имя перед подписями. Это поможет вам понять, кто что говорит. Однако, если вы не хотите, чтобы приложение Teams идентифицировало вас, вы можете отключить отображение своего имени в подписях.
Откройте приложение Microsoft Teams и щелкните значок настроек с тремя точками вверху. окна.
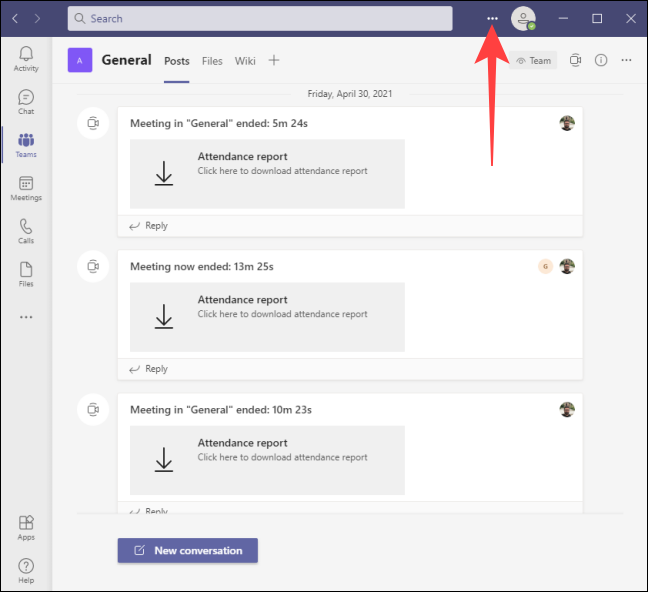
Выберите “Настройки.”
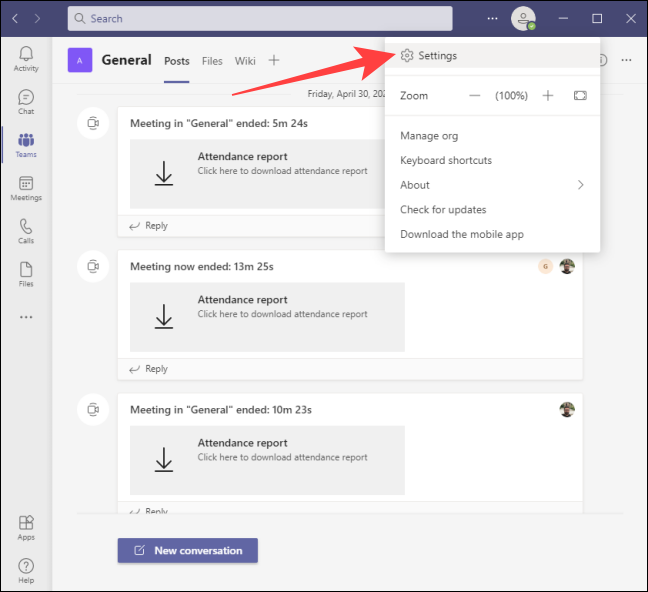
Нажмите «Подписи и стенограммы» слева и выключите переключатель рядом с параметром “Автоматически идентифицировать меня на собрании и стенограммах”
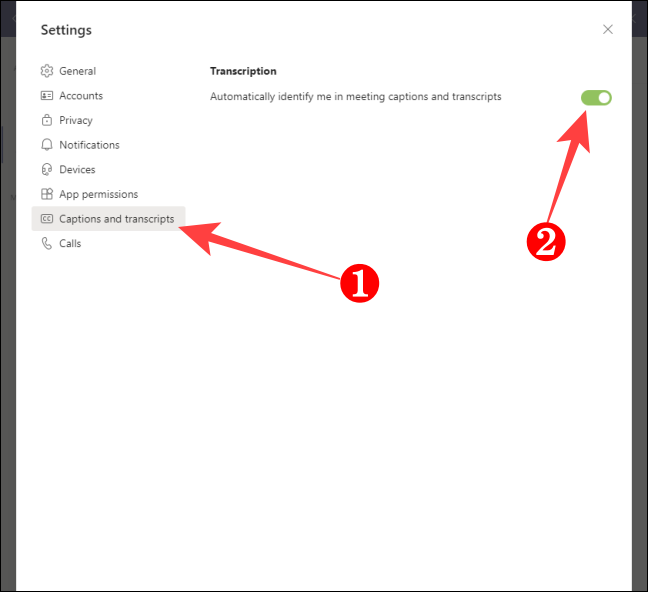
Нажмите клавишу
Это все, что нужно для полноценного использования субтитров в Microsoft Teams.