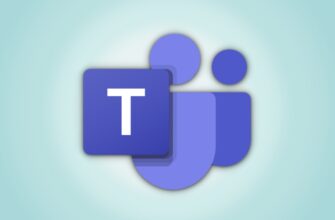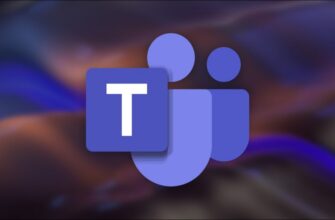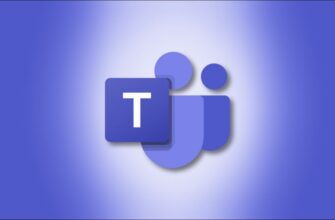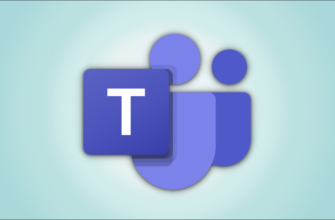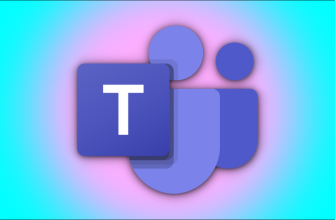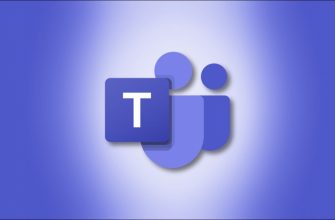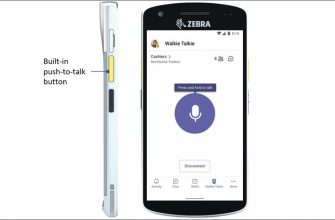Комнаты отдыха – боковые комнаты, в которых участники собраний могут разделиться на небольшие группы – работать для личных встреч и видеоконференций. Вот как настроить и использовать эквивалент Microsoft Teams для виртуальных совещаний.
Создание комнат обсуждения
Чтобы создать комнаты обсуждения, начните видеозвонок, затем нажмите кнопку комнаты обсуждения на панели инструментов собрания.
![]()
В разделе “Создание комнат обсуждения” на открывшейся панели выберите необходимое количество комнат обсуждения (максимум 50), укажите, будут ли участники назначаться автоматически или вручную, и нажмите “Создать комнаты”
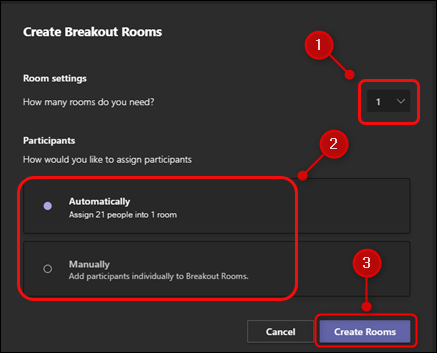
Если вы выбрали автоматическое назначение участников, следующий раздел можно пропустить.
Назначение участников вручную
Если вы решили назначать участников вручную при создании комнат обсуждения, нажмите “Назначить участников” на панели справа.
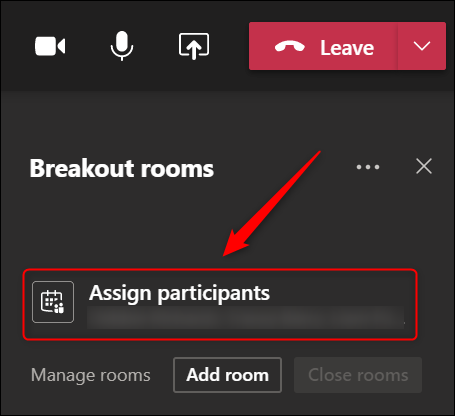
Используйте флажки, чтобы выбрать группу участников, которых вы хотите поместить в комнату обсуждения, затем нажмите “Назначить”
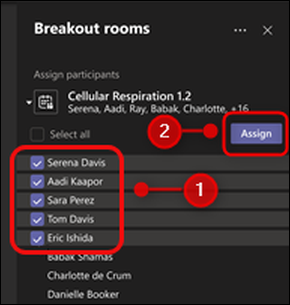
Нажмите на комнату, которой хотите назначить группу.
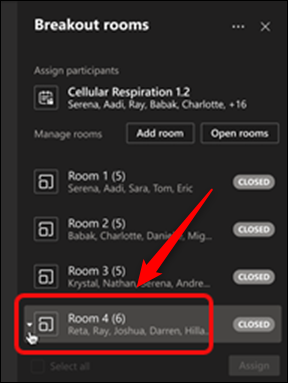
Повторяйте этот процесс, пока все участники не будут назначены в комнату. Все участники, которых вы не назначите, останутся на основной встрече, когда вы откроете комнаты обсуждения.
Открытие комнат обсуждения
Чтобы переместить участников в комнаты обсуждения, их нужно открыть. Комнаты можно открывать все сразу или по отдельности.
Чтобы открыть все комнаты одновременно, нажмите “Запустить комнаты”
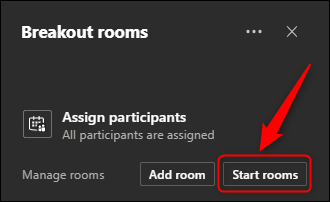
Это откроет все комнаты обсуждения и автоматически переместит в них участников.
Чтобы открыть комнаты по отдельности, нажмите значок с тремя точками рядом в комнату и выберите “Открытая комната” из меню.
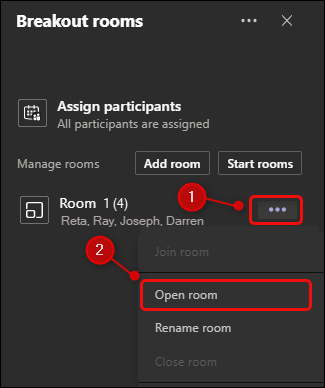
Посетители, которым назначена комната, останутся на основном собрании, пока вы открываете их комнату.
Вернуть всех на основную встречу
Комнаты обсуждения будут работать до тех пор, пока организатор встречи не закроет их. закройте все комнаты обсуждения одновременно, нажмите “Закрыть комнаты”
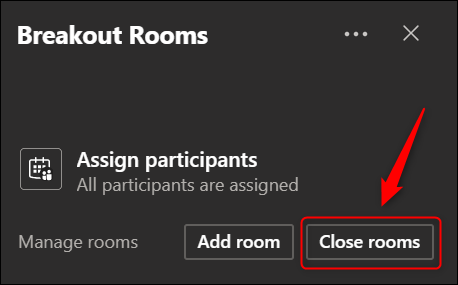
После закрытия комнат участники автоматически возвращаются на основную встречу. Залы eakout останутся доступными для повторного назначения участников позднее во время собрания.
Не беспокойтесь, если вы когда-либо использовали Google Meet или Zoom, у них также есть комнаты обсуждения.