Вам нужен дополнительный экран для повышения производительности в Windows 10, но другого монитора под рукой нет. Однако, если у вас есть новый ноутбук или планшет с Windows, вы можете использовать его в качестве беспроводного монитора.
Что вам понадобится
Чтобы воспользоваться этим приемом, вам потребуются две машины с Windows 10, поддерживающие стандарт потокового видео Miracast. Это встроено в большинство новых ноутбуков и планшетов, как и в некоторые настольные компьютеры. Однако, если вы создали свой собственный рабочий стол или у вас нет адаптера Wi-Fi, он может не поддерживать Miracast. Чтобы это работало, вам нужно подключить обе машины к одной локальной сети Wi-Fi.
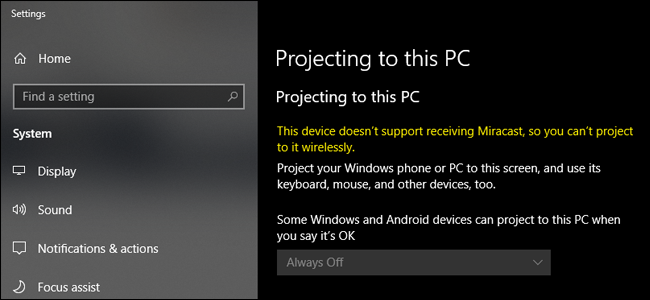
Если вы не уверены, поддерживает ли ваш ноутбук или планшет с Windows Miracast, нажмите кнопку «Пуск». , введите «Проецирование» в поле поиска, а затем щелкните результат «Проецирование на этот компьютер». Если в меню настроек указано «Это устройство не поддерживает прием Miracast», вы не сможете использовать его в качестве беспроводного монитора.
Шаг первый: настройте принимающий компьютер
Прежде чем соединить два компьютера с Windows, необходимо активировать соединение. На ПК, который вы хотите использовать в качестве беспроводного монитора (который мы будем называть «принимающим ПК» в этом руководстве), нажмите кнопку «Пуск», введите «Проецирование на этот ПК» в поле поиска, а затем щелкните «Проецирование на этот компьютер».
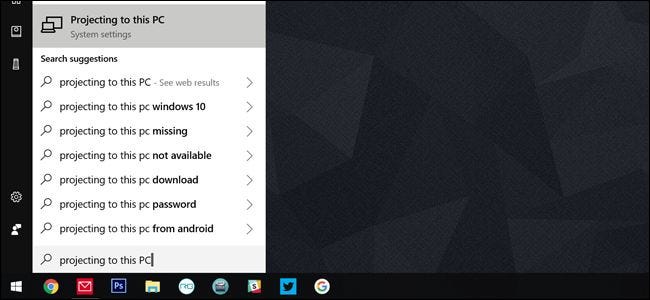
Вы попадете в окно настроек. В первом выпадающем меню нужно выбрать «Доступно везде» или «Доступно везде в защищенных сетях». Второй вариант означает, что посторонние люди не смогут случайно проецировать свой экран на ваш в общедоступной сети Wi-Fi.
Во втором раскрывающемся меню вы можете указать, будет ли Windows уведомлять вас каждый раз, когда устройство пытается проецировать на этот компьютер или только при первом подключении нового устройства. Выберите «Только в первый раз», если вы будете часто использовать этот компьютер в качестве монитора.
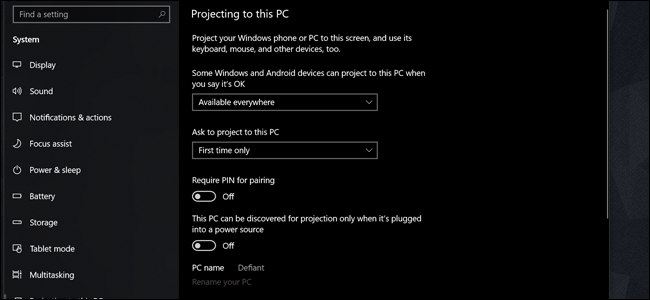
Включите параметр «Требовать PIN-код для сопряжения», если вы используете устройство в многолюдном или небезопасное пространство. И последний вариант позволяет предотвратить проецирование, когда ноутбук не подключен к сети. Проецирование на монитор может сильно потреблять заряд батареи.
Запишите имя ПК в нижней части экрана. (На снимке экрана выше это «Дефаент».) Теперь переключитесь на основной компьютер — тот, который вы хотите использовать в качестве хоста для беспроводного монитора.
Шаг второй: установите соединение
Когда принимающий компьютер готов, теперь вы можете проецировать свой экран с основного компьютера.
На клавиатуре нажмите Windows+P, чтобы открыть меню «Проект». На сенсорном экране проведите пальцем слева, а затем нажмите «Проект» в нижней части меню Центра уведомлений.
В меню «Проект» нажмите или коснитесь кнопки «Подключиться к беспроводной сети». ссылка display».
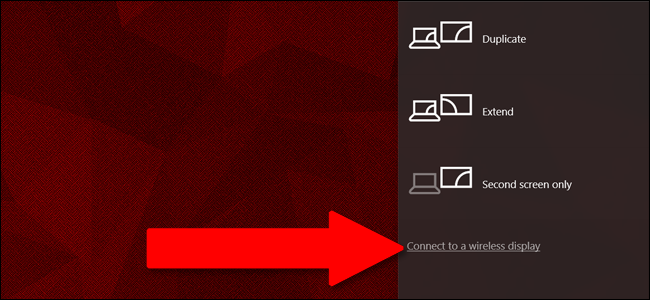
Через мгновение в списке появится принимающая машина, которую вы настроили на первом шаге. Нажмите это.
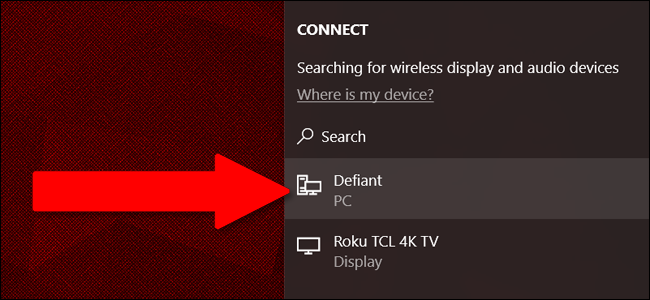
На принимающей машине отобразится экран с сообщением «[Хост] собирается подключиться». установили PIN-код или запрос на разрешение на первом этапе, вам нужно будет проверить соединение здесь.)
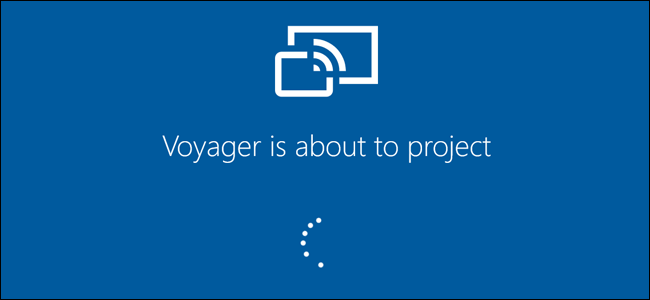
По умолчанию при первом подключении ваш дополнительный компьютер будет просто отражать то, что отображается на экране вашего основного ПК. Чтобы настроить это и использовать дополнительный ПК в качестве полнофункционального расширенного монитора, перейдите к третьему шагу.
Шаг третий: настройте монитор
Нажмите кнопку «Пуск» на главном ПК, введите «Изменить настройки дисплея» в поле поиска и выберите результат «Изменить настройки дисплея». .
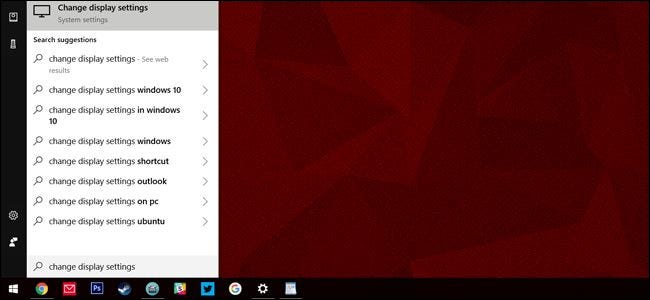
В этом меню вы можете рассматривать ваш ПК-приемник как любой стандартный монитор. Для идеального использования экрана откройте раскрывающееся меню «Несколько дисплеев», а затем выберите параметр «Расширить эти дисплеи». Нажмите «Сохранить изменения» в появившемся предупреждении.
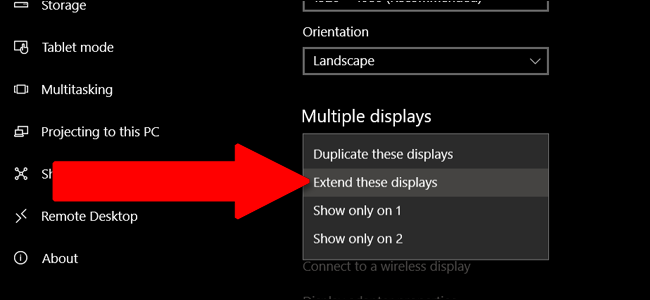
Теперь пространство вашего рабочего стола расширено за счет экранов как основного компьютера, так и принимающего компьютера. Вы можете одновременно запускать программы на втором и основном экранах или расширить одно окно программы на оба экрана.
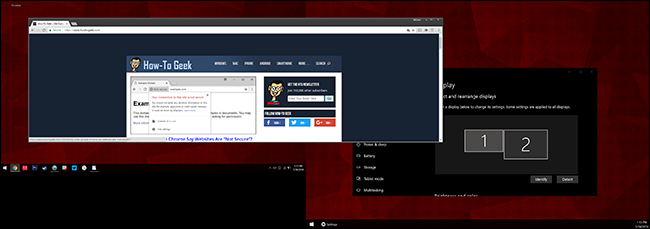
По умолчанию экран ПК-приемника будет расположен справа от основного ПК. Если это не соответствует физической конфигурации ваших экранов, вы можете щелкнуть и перетащить экраны вверху этого меню, а затем нажать кнопку «Применить».
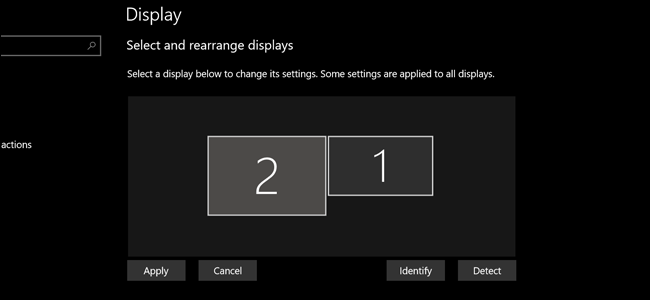
И, конечно же, ваш ПК-приемник по-прежнему работает под управлением собственного экземпляра Windows под проецируемым рабочим столом. Вы можете добраться до него, нажав
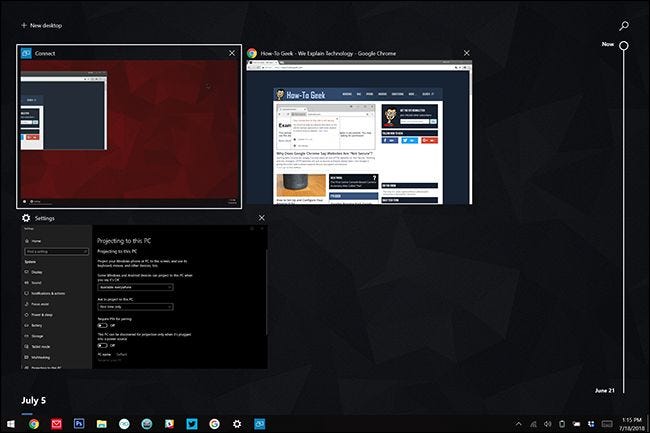
Вы не сможете использовать мышь, клавиатуру или сенсорный экран на принимающем ПК для управления основном ПК, если только вы не откроете Центр уведомлений (
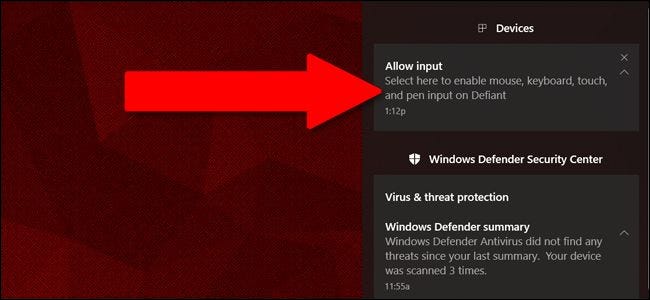
Чтобы прекратить использование ПК-приемника в качестве беспроводного монитора, нажмите








