Чтобы обновить аудиодрайверы Windows, откройте Диспетчер устройств, щелкните правой кнопкой мыши звуковую карту и выберите «Обновить драйвер». Другие способы обновления включают в себя использование Центра обновления Windows, а также загрузку и установку последних версий драйверов с веб-сайта производителя.
Вы можете исправить различные проблемы со звуком и, возможно, получить общее улучшение звука, обновив аудиодрайверы. Вы можете сделать это с помощью Диспетчера устройств, Центра обновления Windows и веб-сайта производителя вашей звуковой карты. Мы покажем вам, как это сделать на ПК с Windows 10 или 11.
Используйте диспетчер устройств для обновления звуковых драйверов
Самый простой способ обновить звуковые драйверы — использовать встроенный в Windows инструмент диспетчера устройств. Этот инструмент автоматически находит и устанавливает последние версии драйверов для ваших устройств, включая драйверы звуковой карты.
Чтобы использовать его, откройте меню «Пуск», найдите «Диспетчер устройств» и выберите инструмент.
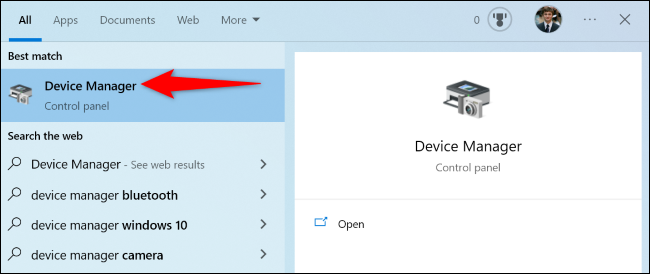
В диспетчере устройств рядом с пунктом «Звуковые, видео и игровые контроллеры» щелкните значок со стрелкой вправо.
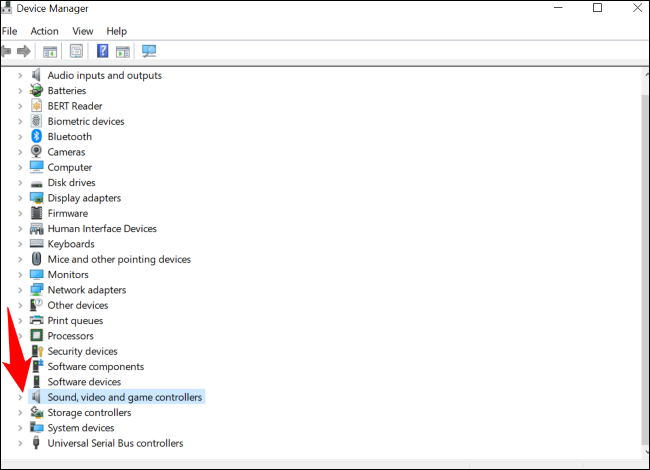
В расширенном меню щелкните правой кнопкой мыши звуковую карту и выберите «Обновить драйвер».
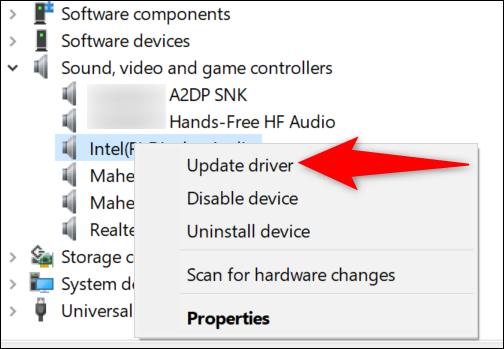
В открывшемся окне выберите «Автоматический поиск драйверов».
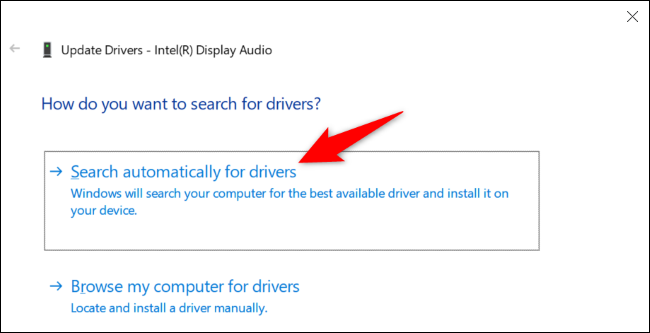
Если для вашей звуковой карты доступны более новые драйверы, установите их, следуя инструкциям на экране.
И вы Теперь вы можете установить самые последние звуковые драйверы на свой компьютер.
Используйте Центр обновления Windows, чтобы получить последние звуковые драйверы
Еще один способ обновить различные драйверы вашего ПК: использовать Центр обновления Windows. Эта функция проверяет наличие обновлений операционной системы Windows, а также обновлений для подключенных аппаратных устройств, включая звуковую карту.
Этот метод стоит использовать, если Диспетчер устройств не смог найти последние версии драйверов для вашей звуковой карты. .
В Windows 10
Запустите процесс обновления драйвера, запустив Параметры с помощью Windows+i. Затем выберите «Обновление и безопасность».
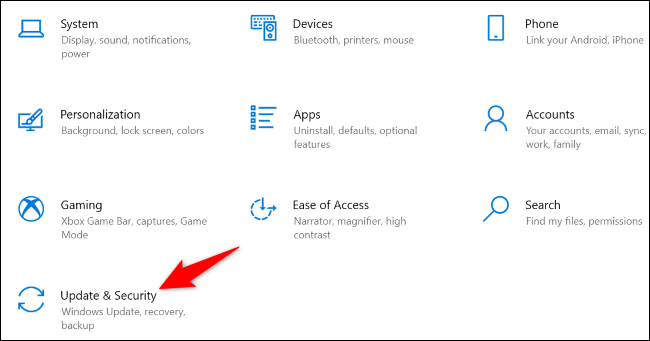
На боковой панели слева нажмите «Центр обновления Windows». На правой панели выберите «Проверить наличие обновлений».
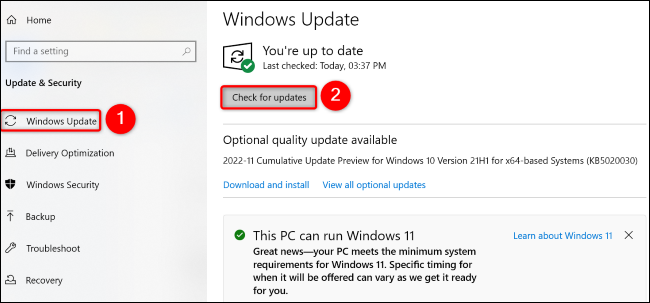
Установите доступные обновления, и ваши звуковые драйверы будут обновлены. Затем перезагрузите компьютер с Windows 10.
В Windows 11
Запустите приложение «Настройки», нажав
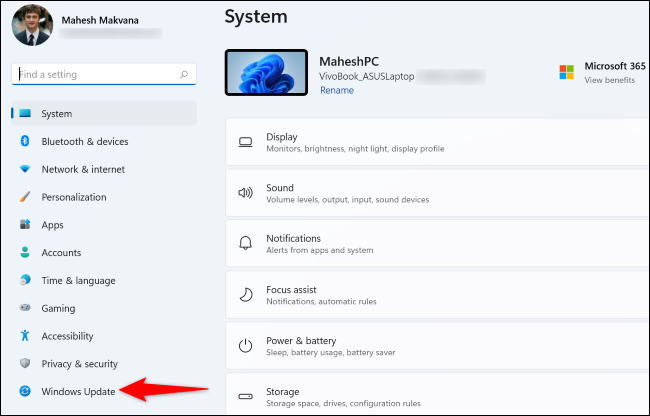
На правой панели нажмите «Проверить наличие обновлений».
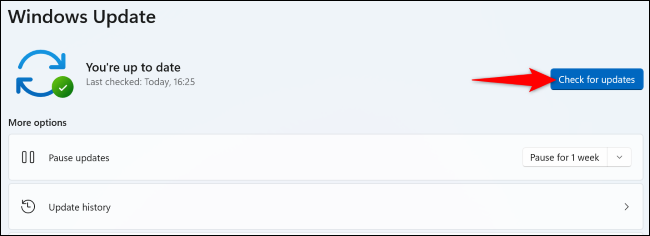
Если доступны обновления, загрузите их, выбрав «Загрузить сейчас». Это может занять от нескольких минут до нескольких минут, в зависимости от размера обновления и скорости вашего интернет-соединения.
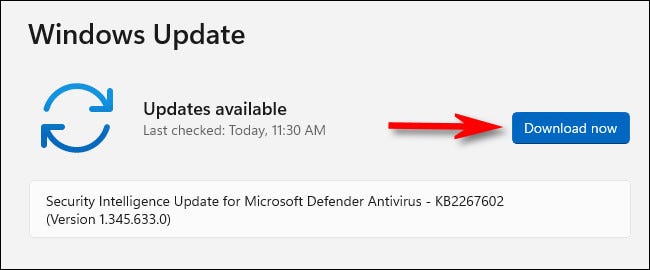
После загрузки обновлений установите их, нажав «Установить сейчас».
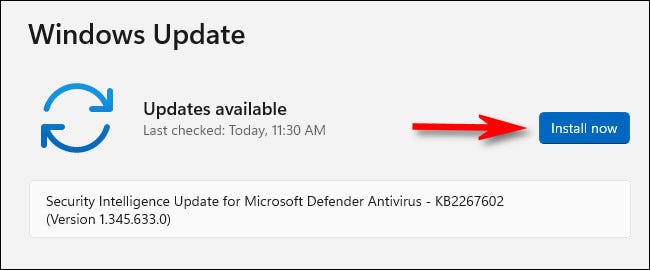
Перезагрузите компьютер с Windows 11 после установки обновлений. И все готово.
Загрузите последние версии драйверов с веб-сайта производителя вашего устройства.
Если вы не можете найти последние версии драйверов для своей звуковой карты через Диспетчер устройств и Центр обновления Windows, посетите веб-сайт производителя вашей карты и посмотрите, есть ли у него более новые драйверы.
Если вы выберете чтобы использовать этот метод, перейдите на сайт производителя вашей звуковой карты, выберите модель вашего устройства и загрузите соответствующие драйверы. Затем запустите загруженный файл, и Windows установит для вас последние версии драйверов.
Вот ссылки на раздел загрузки драйверов на некоторых наиболее распространенных веб-сайтах производителей ПК:
Так вы получаете новейшие аудиодрайверы и улучшаете качество прослушивания на ПК с Windows. Наслаждайтесь!








