Большинство пользователей сейчас выходят в сеть через высокоскоростное подключение, но также многие используют мобильный или лимитированный интернет. Во втором случае каждый мегабайт на вес золота. В этой статье мы расскажем, как отключить картинки в браузере Chrome, чтобы улучшить восприятие контента и сократить потребление трафика.
Когда нужно отключать фото
Большую часть современного интернета составляет графический контент. Это различные фото и изображения, которые дополняют контент, а в некоторых случаях совсем его заменяют. Это не может сказаться на скорости загрузки страниц и потребленном трафике. При безлимитном подключении через оптоволокно со скоростью плюс-минус 100 Мб/с, это не критично, но если трафик ограниченный, каждая картинка забирает на себя ценные мегабайты.
Как будет выглядеть отключенная картинка в браузере
При отключенных картинках в поиске страница выглядит вот таким образом. Пользователь видит только лишь серые квадраты, где раньше были картинки. 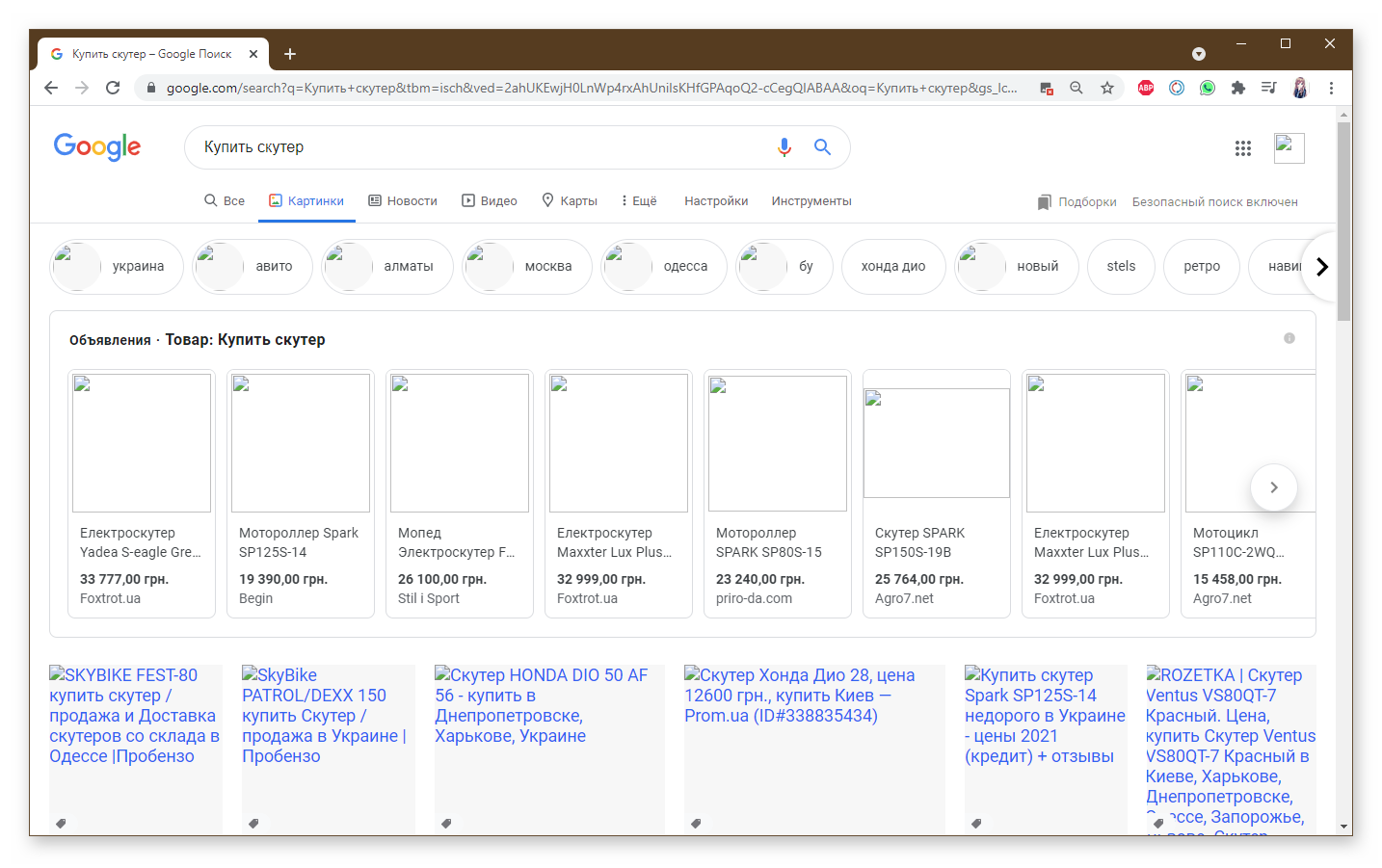
Если перейти на тот же ВК, то лента будет выглядеть следующим образом.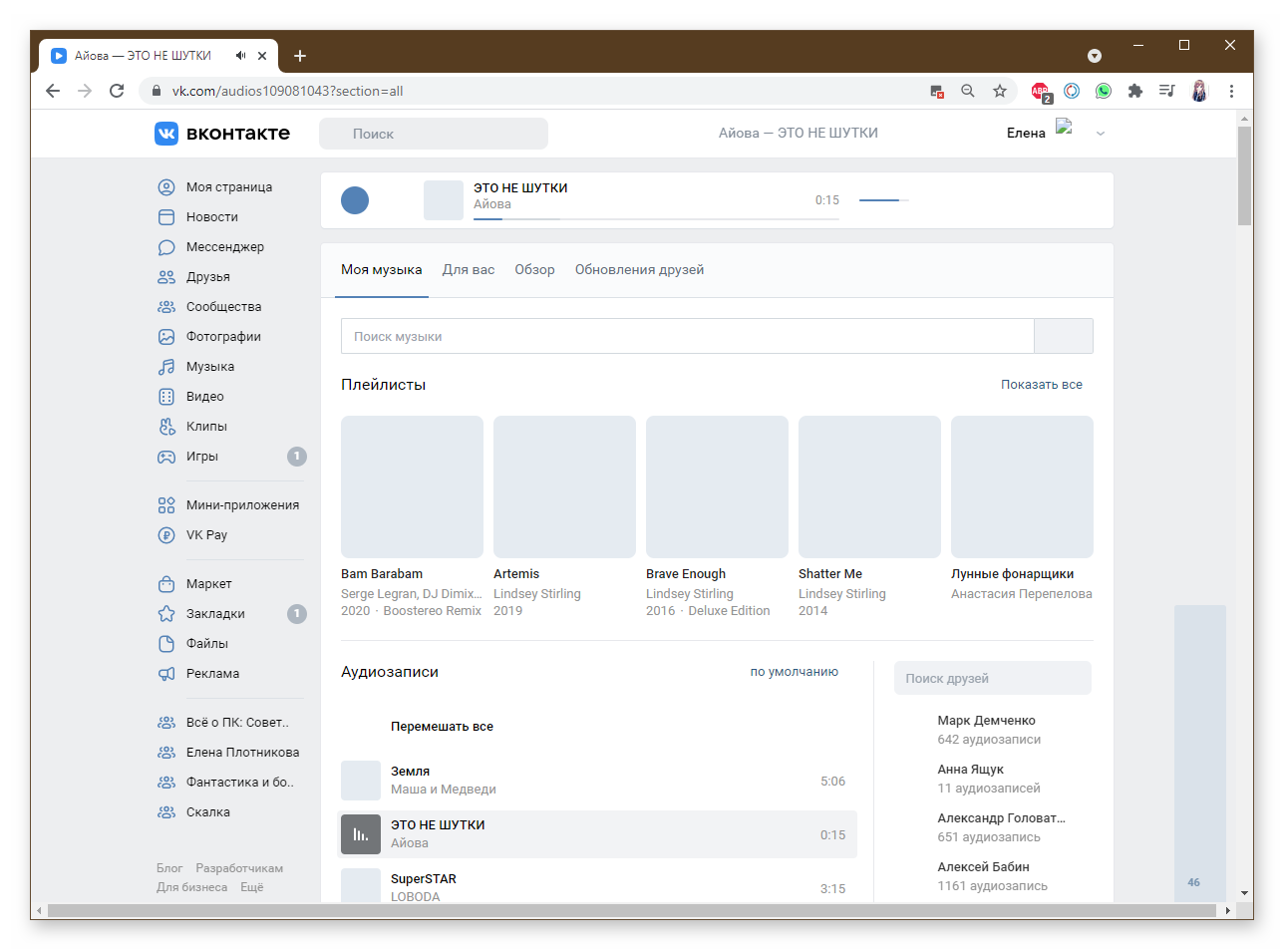
Отключаем картинки в Гугл Хром
Отключить изображения в браузере можно несколькими способами. Все зависит от заданной цели.
Стандартный способ
Для отключения всех изображений в браузере через настройки:
- Кликаем по кнопке в виде трёх точек в правом верхнем углу браузера.
- Во всплывающем меню переходим в «Настройки».
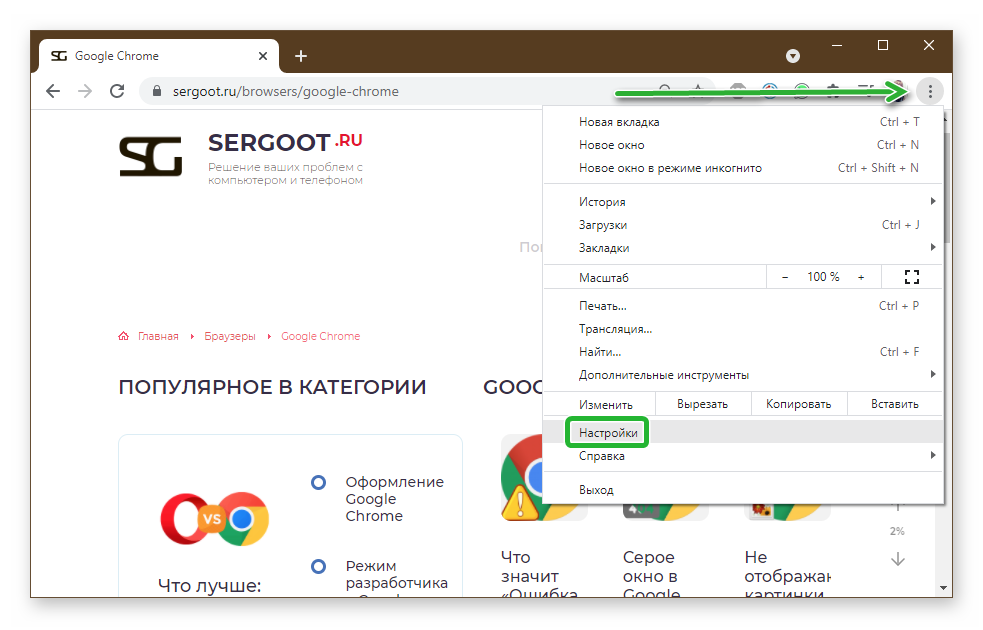
- Далее в меню слева кликаем по пункту «Конфиденциальность и безопасность».
- Далее переходим в раздел «Настройки сайтов».
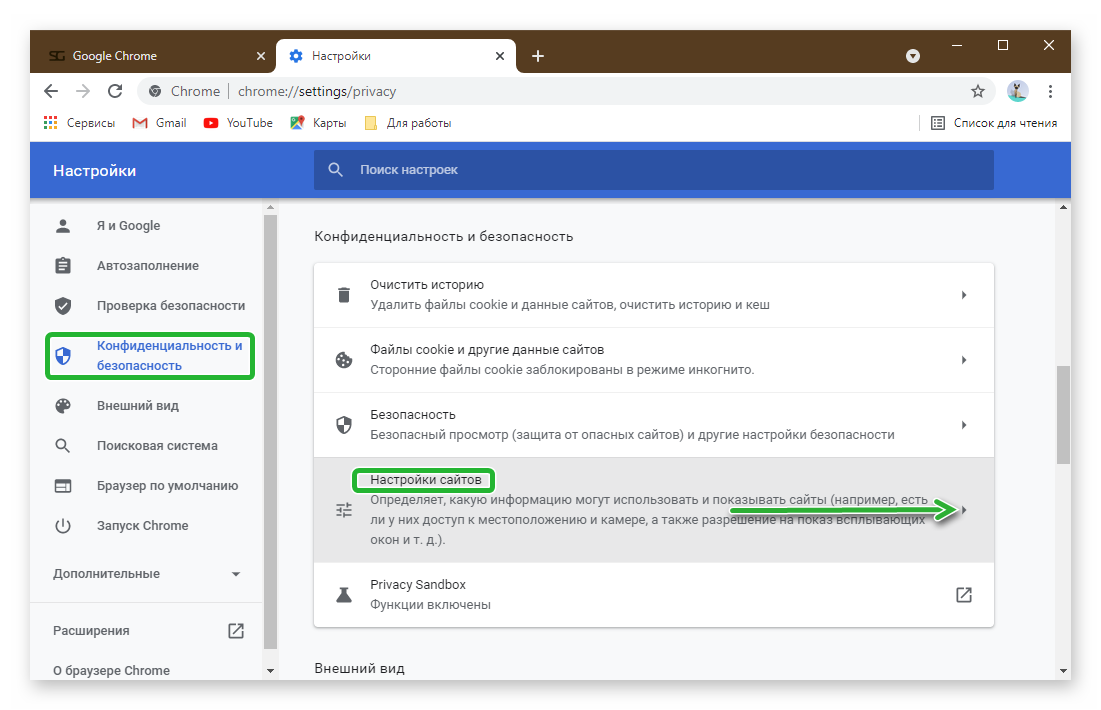
- Выбираем далее пункт «Картинки».
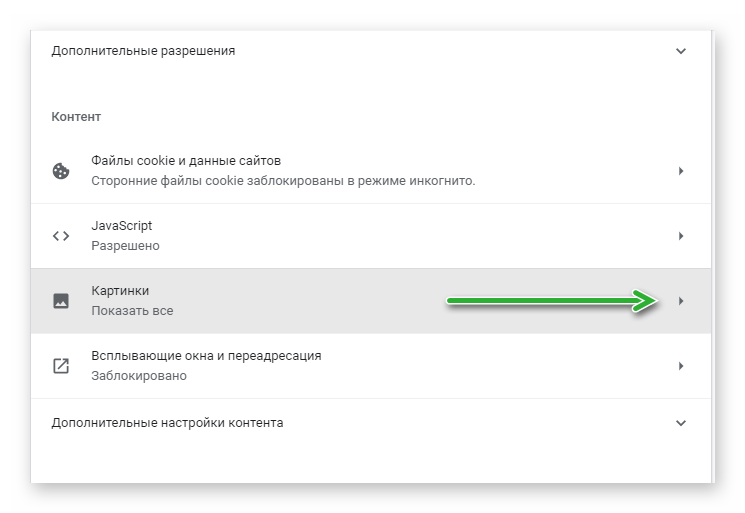
- И на странице настроек переключаем тумблер «Показать все» в неактивное положение.
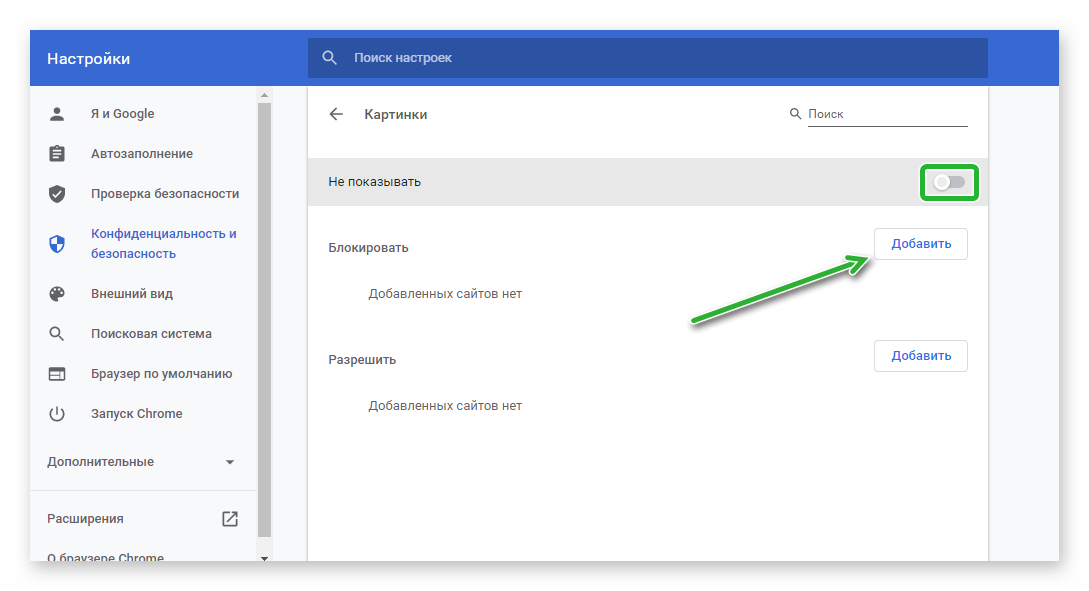
- Здесь же можно добавить во включения или исключения, ссылки на страницы сайтов, где картинки будут отображаться или нет.
Блокировка картинок на отдельном сайте
Бывает, что нужно на отдельном сайте заблокировать изображения, чтобы не мешали просмотру основного контента. Это можно сделать прямо на сайте:
- Откройте нужный сайт в новой вкладке и нажмите на иконку значка в адресной строке.
- Далее во всплывающем небольшом окне перейдите в «Настройки сайтов».
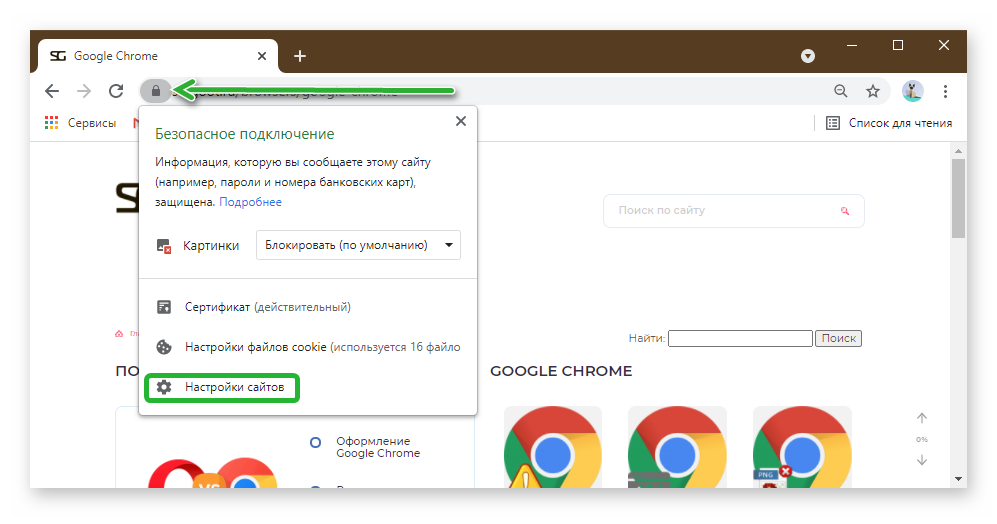
- Напротив пункта «Картинки» из выпадающего списка выбираем «Блокировать».
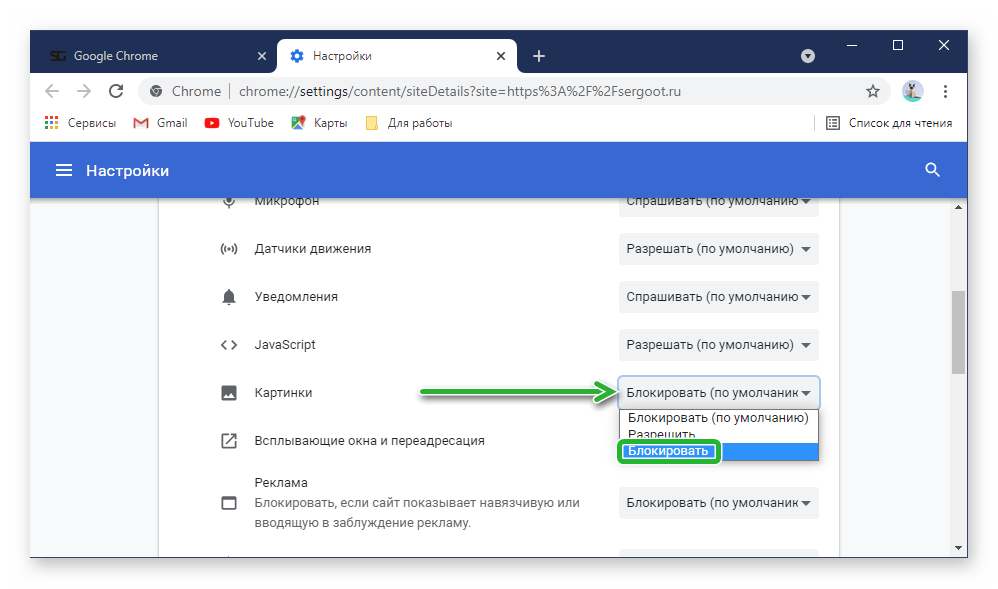
- Перезагрузите страницу, чтобы браузер применил изменения.
По этой инструкции вы отключите показ картинок на одном сайте, в отличие от инструкции выше, где настройки будут применены для всех страниц и веб-сайтов, вообще, открываемых в Google Chrome.
Используем плагин
Включать и отключать показ картинок через настройки не всегда удобно. Можно использовать плагин делать это на конкретном сайте или на всех страницах в один клик по иконке на панели расширений. Подобных мини-программ достаточно много в интернет магазине Google Chrome и мы не будем рассматривать их все. На примере расширения Images ON/OFF покажем как можно быстро блокировать изображения на сайте:
- Пройдите на посылки на страницу загрузки Images ON/OFF.
- Нажмите кнопку «Установить».
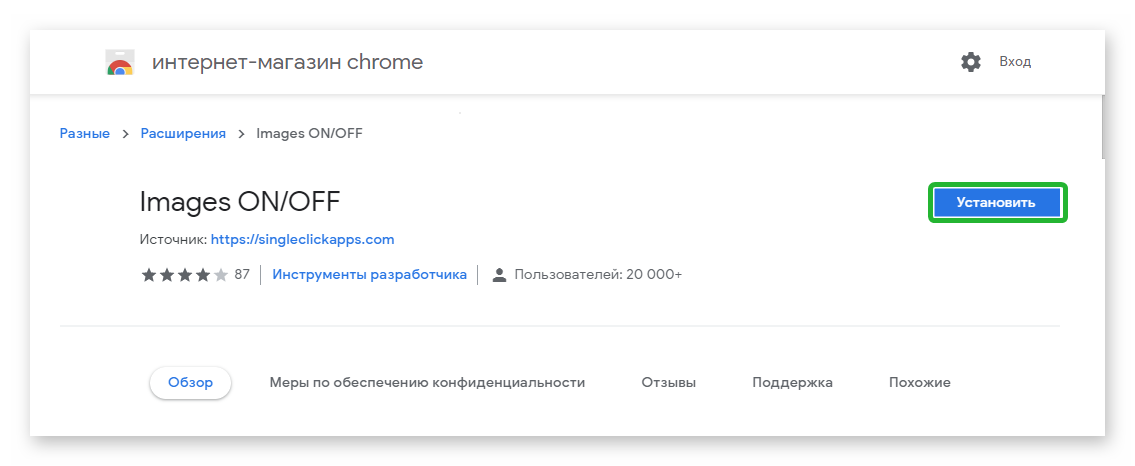
- Во всплывающем окне подтвердите установку плагина.
- Верхнем правом углу на панели расширений появится новая иконка.
- Для проверки работы данного плагина перейдите на любой сайт и просто один раз кликните по этой иконке.
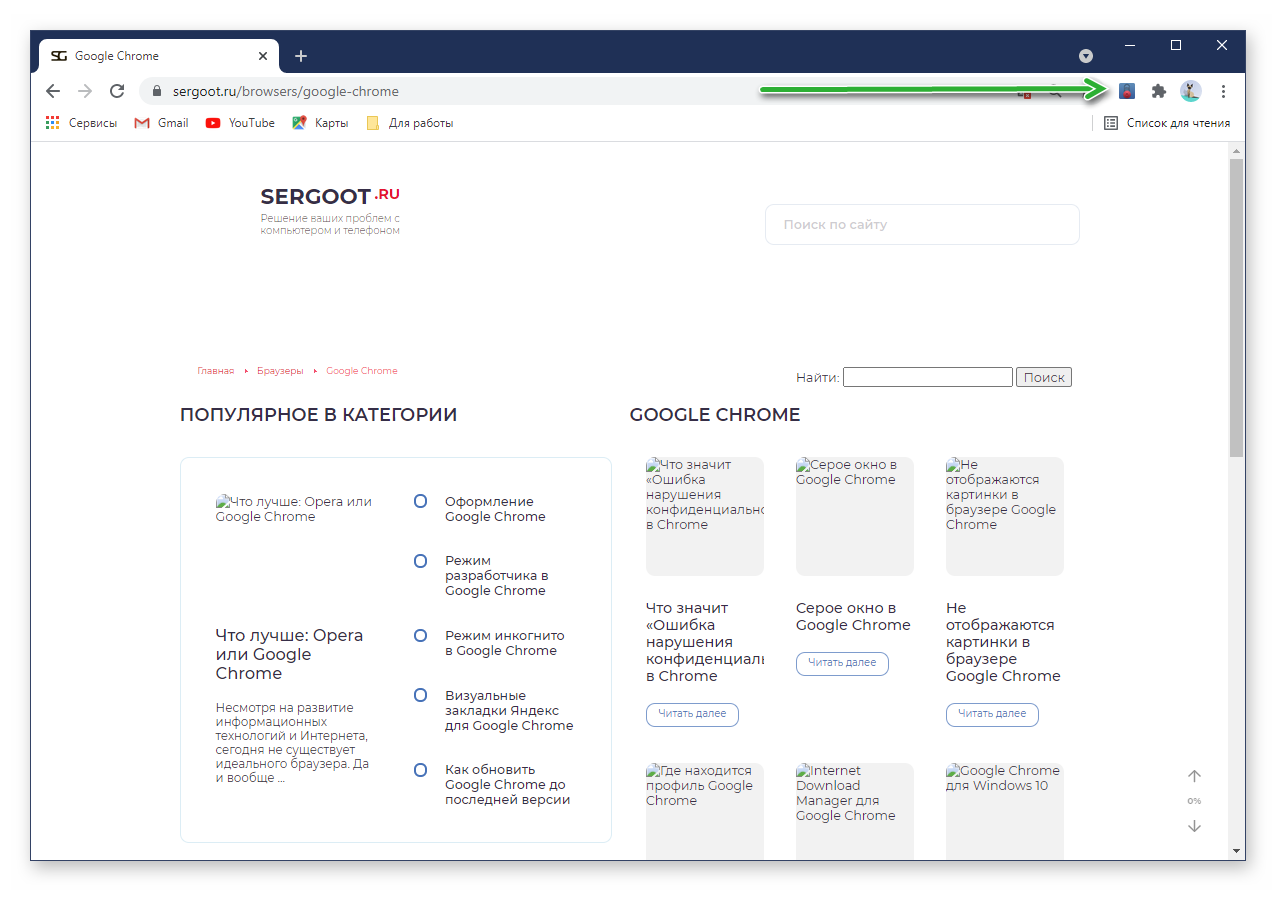
Данное состояние сохраняется даже после перезагрузки браузера. Картинки не будут отображаться пока вы снова не включите их. кликнув по соответствующей иконке.
Как отключить картинки в Google Chrome в телефоне
Классическим способом, как мы описывали это для десктопной версии браузера Google Chrome, в мобильном телефоне отключить картинки не получится. Данную опцию просто убрали при очередном обновлении мобильного обозревателя. Картинки отключить не получится, но можно включить функцию экономии трафика. В этом случае данные будут перенаправляются на серверы Google и там сжимаются таким образом, что при сёрфинге через браузер в телефоне вы можете сэкономить до 60% трафика.
- Нажмите на кнопку в виде трёх точек в правом верхнем углу.
- Во всплывающем меню перейдите в «Настройки».
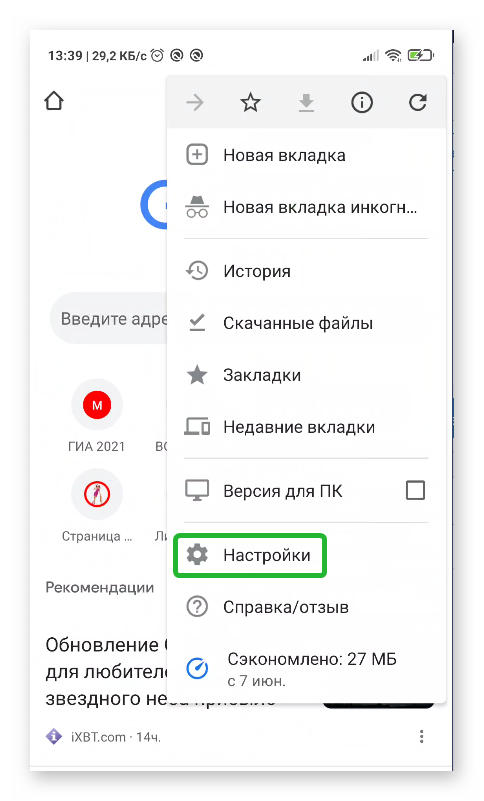
- Скрольте страницу вниз до пункта «Упрощенный режим».
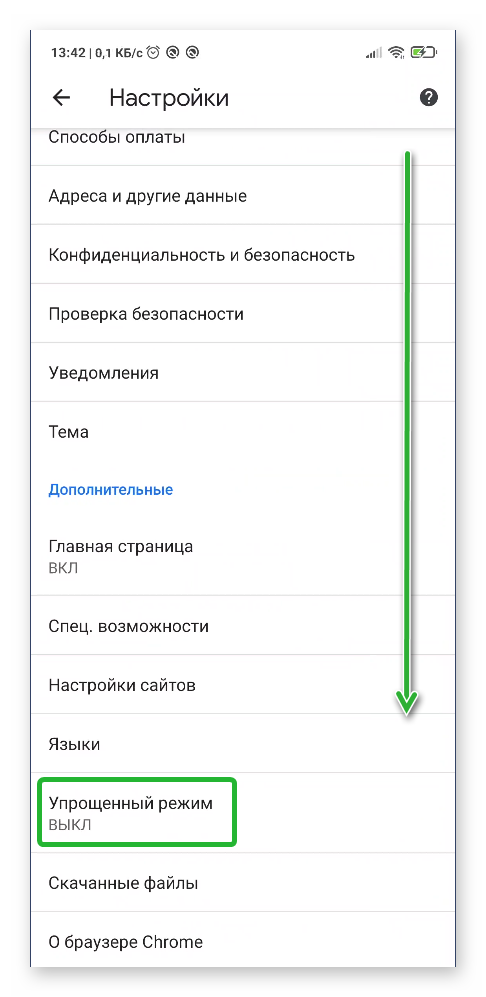
- Переходим на страницу дополнительной информации об опции и активируем ползунок в верхней части экрана.
- Далее при переходе на сайте, где поддерживается функция упрощенного режима она будет автоматически применяться. А на странице упрощенного режима вы будете видеть данные сколько вы сэкономили трафика, используя эту функцию.
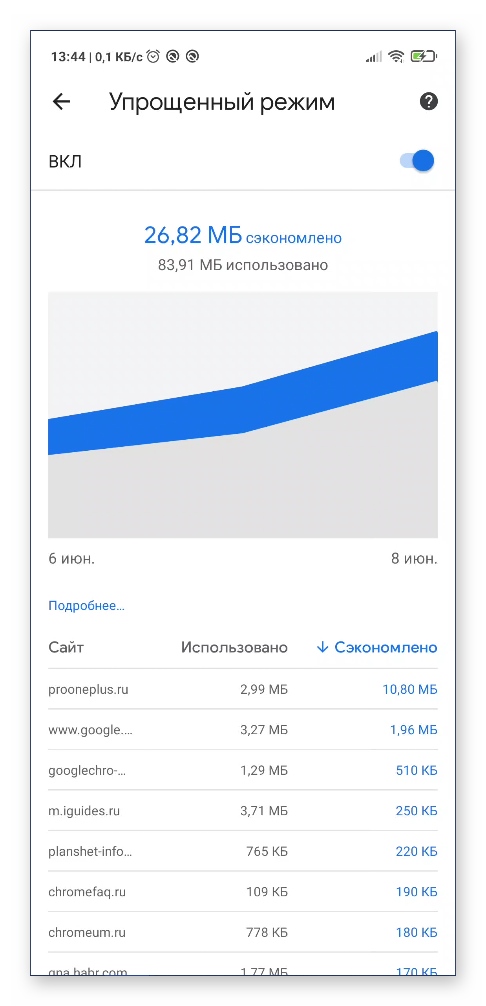
Заключение
Причины или необходимость отключить картинки в Google Chrome у каждого свои. Экономия трафика или необходимо повысить скорость загрузки страниц — принцип действия во всех случаях будет одинаковый. Вам остается выбрать только активировать настройки для всех сайтов, какого-то одного добавить его в исключение или использовать один из доступных плагинов в интернет-магазине Google Chrome.








