Bluetooth дает вам свободу передвижения без привязи, но это не всегда самый надежный способ использования беспроводных устройств. Если у вас возникли проблемы с Bluetooth на ноутбуке с Windows, вы можете выполнить следующие шаги, чтобы устранить их.
- Основные шаги по устранению неполадок Bluetooth
- Проверьте, включен ли Bluetooth
- Перезагрузите Bluetooth-радио
- Проверьте аккумулятор
- Перезагрузите компьютер
- Проверьте помехи Bluetooth и расстояние до устройства
- Установка или обновление драйверов устройств Bluetooth
- Удалите устройство Bluetooth и повторно подключите его
- Используйте средство устранения неполадок Windows 10
Основные шаги по устранению неполадок Bluetooth
Хотя многие из этих шагов могут показаться очевидными, они исправят многие из наиболее распространенных проблем с Bluetooth в Windows.
Проверьте, включен ли Bluetooth
Начните с того, что убедитесь, что Bluetooth действительно включен на вашем ПК с Windows. Тот факт, что значок находится на панели задач, не означает, что ваш Bluetooth-радио действительно включен.
Чтобы проверить это, щелкните значок уведомления Windows на панели задач в правом нижнем углу. угол вашего экрана. Если вы не видите плитку «Bluetooth», нажмите кнопку «Развернуть». Если плитка «Bluetooth» неактивна, ваш Bluetooth-модуль выключен.
Нажмите на нее, чтобы снова включить — плитка станет синей, чтобы показать изменение.
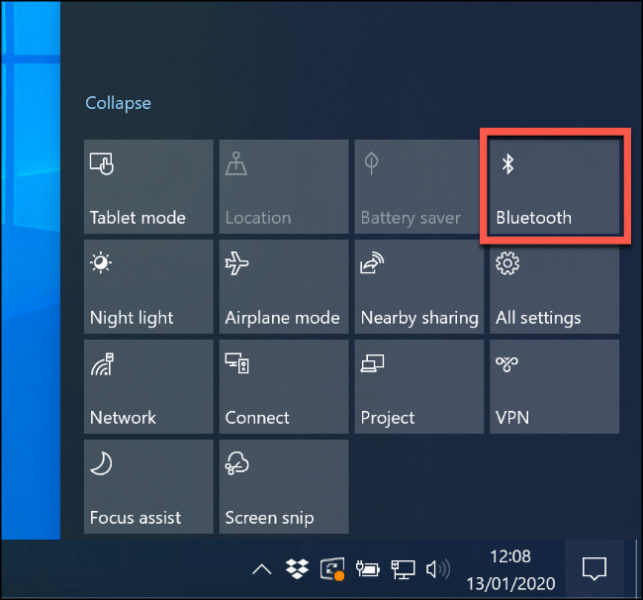
Вы также можете перейти в Настройки > Устройства > Bluetooth и другие устройства и переключайте переключатель «Bluetooth», пока он не станет синим.
Перезагрузите Bluetooth-радио
Если Bluetooth включен, его отключение и повторное включение может решить некоторые основные проблемы. о которых вы не знаете.
Для этого щелкните значок уведомления на панели задач Windows, чтобы получить доступ к быстрым настройкам. Нажмите плитку «Bluetooth», чтобы отключить его. Когда он станет серым, нажмите еще раз, чтобы снова включить его.
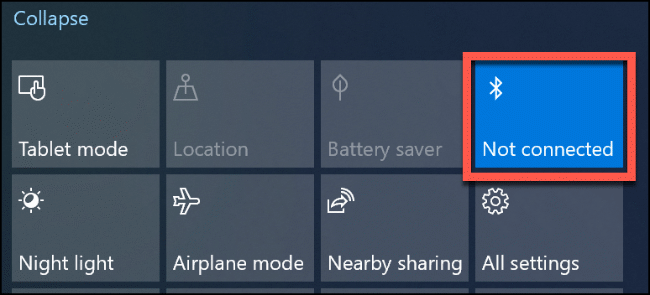
Когда плитка станет синей, радиомодем Bluetooth снова включен и готов к использованию.
Проверьте аккумулятор
Если вы не отслеживаете уровень заряда батареи на своем Bluetooth-устройстве, вы можете даже не знать, когда оно разрядится.
Прежде чем прибегнуть к более серьезному решению, может потребоваться заменить батареи в устройстве Bluetooth или зарядить его, а затем повторить попытку.
Перезагрузите компьютер
Лучшие решения иногда самые простые, и если вы не Вы уже пробовали, быстро перезагрузите компьютер.
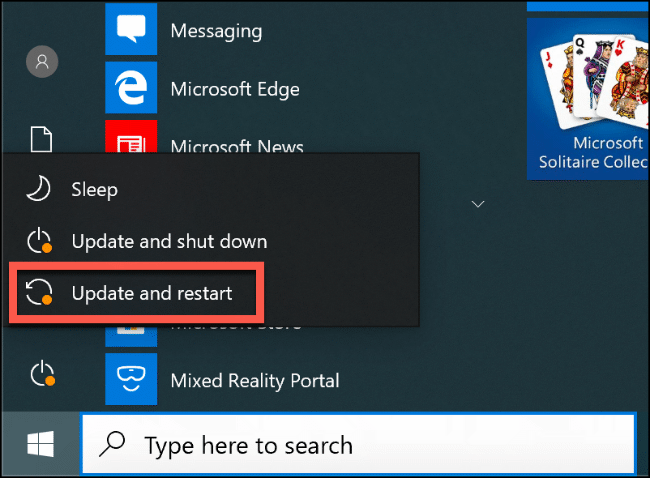
При перезагрузке компьютера вы очищаете все данные и удаляете все незанятые процессы или утечки памяти. Это не волшебное решение, но оно может решить некоторые проблемы с оборудованием, так что попробуйте.
Проверьте помехи Bluetooth и расстояние до устройства
Устройства Bluetooth взаимодействуют по беспроводной сети с помощью радиоволн. Как и в сети Wi-Fi, помехи могут влиять на соединения Bluetooth. Другие радиосигналы, физические препятствия (например, толстые стены) и устройства, такие как микроволновые печи, могут блокировать или ухудшать соединение Bluetooth.
Найдите время, чтобы осмотреть местность. Как далеко ваше устройство Bluetooth от вашего ПК? Чем больше расстояние, тем слабее сигнал.
Поднесите устройство ближе к компьютеру и посмотрите, не повлияет ли это на подключение Bluetooth. Если нет, попробуйте (если возможно) использовать Bluetooth-устройство в другом месте. Вы также можете использовать сторонние приложения, например Bennett Bluetooth Monitor, для проверки уровня сигнала Bluetooth.
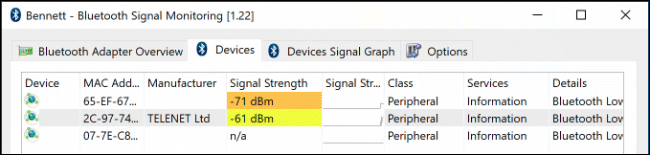
Если проблема сохраняется, помехи могут быть не в ней. Но есть и другие потенциальные исправления.
Установка или обновление драйверов устройств Bluetooth
Windows 10 автоматически устанавливает драйверы для устройств, которые к ней подключаются, но только тогда, когда Драйверы доступны на вашем ПК или через Центр обновления Windows. Однако в большинстве случаев устройства Bluetooth (особенно клавиатуры и мыши) должны нормально работать сразу после распаковки.
Однако, если Windows не может найти правильные драйверы для вашего устройства Bluetooth, она не будет работа. Если это произойдет, проверьте веб-сайт производителя устройства, чтобы узнать, предлагает ли он драйвер для вашего устройства. Если это так, загрузите и установите его, и это должно решить проблему.
Это также относится к самому Bluetooth-радио.Если драйверы для вашего набора микросхем Bluetooth не установлены автоматически, Bluetooth не будет работать на вашем ПК. Посетите веб-сайт производителя ПК или, если вы собрали ПК самостоятельно, проверьте поддерживаемые драйверы на веб-сайте производителя материнской платы.
Вы также можете обнаружить, что новое обновление Windows повлияло на ваше устройство, требуя обновленных драйверов. В большинстве случаев Windows автоматически ищет и устанавливает обновленные драйверы. Однако, если это не так, посетите веб-сайт производителя устройства и установите последние версии драйверов.
Чтобы узнать, установлено ли ваше устройство Bluetooth, вам необходимо проверить диспетчер устройств Windows. Для этого щелкните правой кнопкой мыши кнопку «Пуск» в Windows и выберите «Диспетчер устройств».

Если ваше устройство Bluetooth распознано, оно появится в категории, соответствующей его назначению. Например, Bluetooth-радио будет в категории «Bluetooth». Если устройство не распознано, оно будет указано в категории «Другие устройства».
Найдя его, щелкните устройство правой кнопкой мыши и выберите «Обновить драйвер», чтобы найти новое устройство. драйвер.
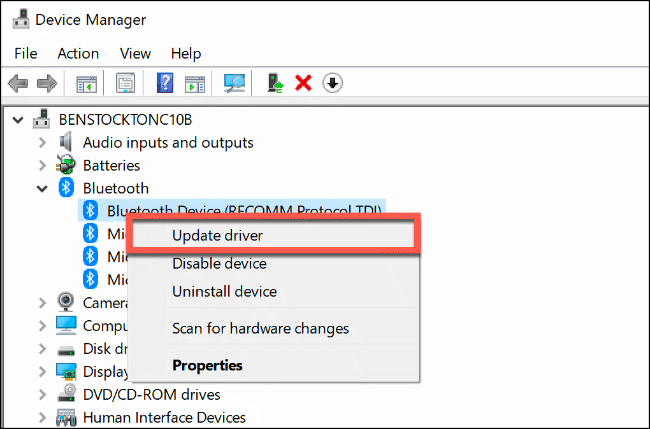
Нажмите «Автоматический поиск обновленного программного обеспечения драйвера», если вы хотите автоматически искать драйвер.
Если вы загрузили с веб-сайта производителя (автоматический установщик не предусмотрен), нажмите «Выполнить поиск драйверов на моем компьютере» и следуйте инструкциям на экране.
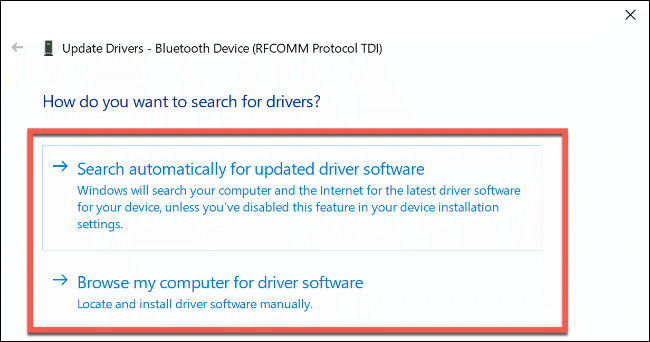
Если вы нажали «Автоматический поиск обновленного программного обеспечения драйвера», Windows сообщит вам, считает ли она, что у вас уже есть лучший драйвер для вашего устройства. Однако вы также можете выполнить поиск альтернатив в Центре обновления Windows.
Для этого просто нажмите «Поиск обновленных драйверов в Центре обновления Windows», чтобы продолжить.
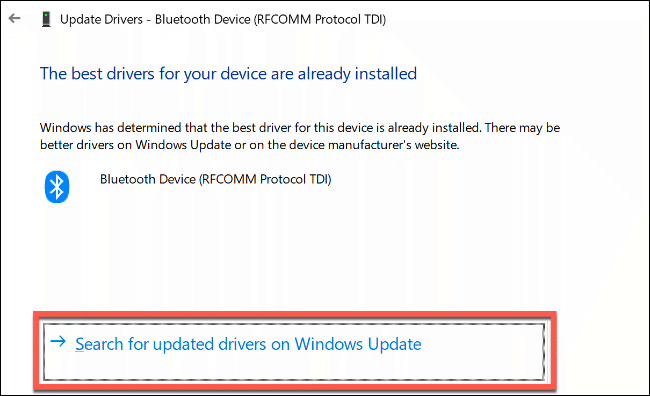
Откроется Центр обновления Windows в настройках. Нажмите «Проверить наличие обновлений», чтобы начать поиск.
Когда (или если) Центр обновления Windows найдет обновленный драйвер для вашего устройства, он загрузит и установит его. Когда этот процесс завершится, перезагрузите компьютер, а затем снова попробуйте использовать устройство Bluetooth.
Удалите устройство Bluetooth и повторно подключите его
Иногда удаление устройства Bluetooth с компьютера решает проблему. проблемы с подключением. Затем вы можете повторно подключить устройство к компьютеру.
Чтобы начать этот процесс, откройте настройки Bluetooth в Windows. Если значок Bluetooth отображается на панели задач Windows, щелкните его правой кнопкой мыши и выберите «Открыть настройки».
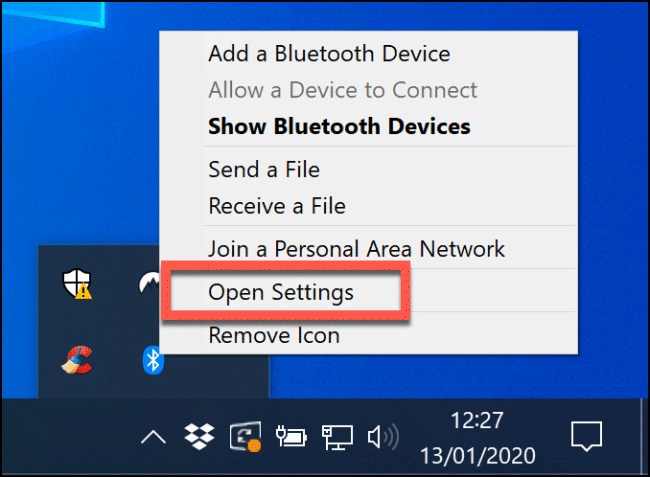
Если вы не видите значок Bluetooth, щелкните правой кнопкой мыши меню «Пуск» и выберите «Настройки». Оттуда щелкните Устройства > Bluetooth и другие устройства для доступа к настройкам Bluetooth.
Здесь будут перечислены ваши известные устройства Bluetooth. Выберите свое устройство, нажмите «Удалить устройство», а затем нажмите «Да» для подтверждения. Это удалит устройство с вашего ПК.
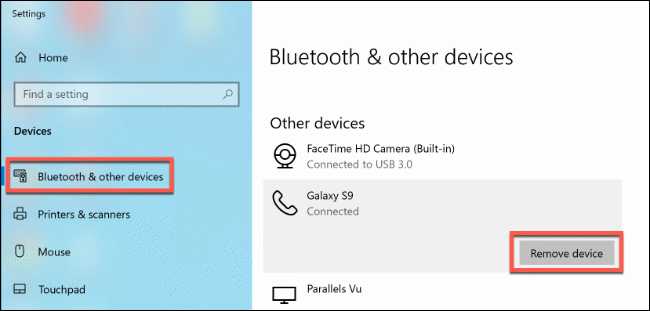
После завершения процесса перезагрузите компьютер.
После повторного входа в систему на устройстве вернитесь к Настройки Bluetooth. Нажмите «Добавить Bluetooth или другое устройство» вверху. В появившемся окне «Добавить устройство» нажмите «Bluetooth».
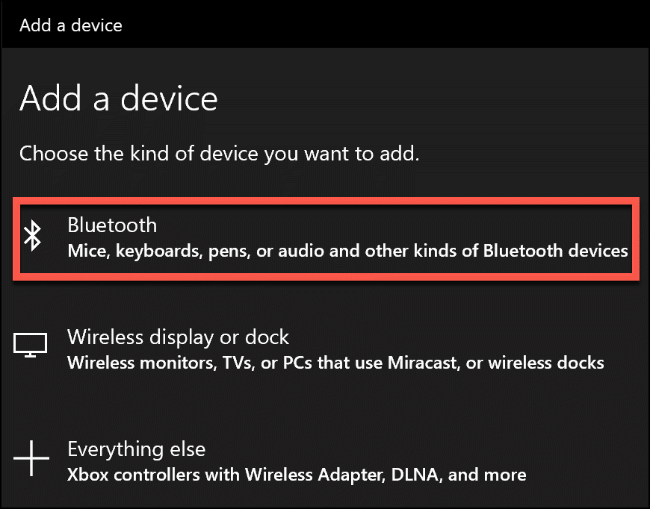
Подождите, пока компьютер обнаружит устройство, а затем щелкните его для подключения. Вам может потребоваться ввести PIN-код на одном или обоих устройствах, чтобы разрешить их сопряжение.
Используйте средство устранения неполадок Windows 10
Если ничего не помогает, вы также можете попробовать средство устранения неполадок Windows в Windows 10 и посмотреть, сможет ли оно решить ваши проблемы с Bluetooth. Он шаг за шагом проверяет настройки вашего Bluetooth-радио и устройства и выявляет любые проблемы.
Если он обнаружит проблему, он сообщит вам об этом и либо спросит, хотите ли вы ее исправить, либо подскажет, как решить проблему самостоятельно.
Чтобы запустить средство устранения неполадок Windows, щелкните правой кнопкой мыши меню «Пуск» и выберите «Настройки».
Оттуда перейдите в раздел «Обновление и безопасность». > Устранение неполадок > Bluetooth, а затем нажмите «Запустить средство устранения неполадок». Windows автоматически начнет работать с вашим статусом и конфигурацией Bluetooth. Если он обнаружит проблему, он предложит вам исправить ее.

Если средство устранения неполадок не может решить проблему, вы можете обратиться к производителю устройства за дополнительной поддержкой и советом, так как проблема может быть связана с аппаратным обеспечением.








