Встроенные инструменты Хром позволяют менять локализацию текста на веб-ресурсах, если язык на них отличный от заданного в системе по умолчанию. В большинстве случаев так и происходит. Но если юзер случайно, или по незнанию запрещает перевод на конкретном ресурсе, либо, вообще, на всех страницах, могут возникнуть сложности. И тут не мешало бы знать, как перевести страницу в Гугл Хром на русский, или любой другой, если это необходимо.
Возможности переводчика в Гугл Хром
Сейчас нет разницы, кто автор интересной статьи. Можно не зная ни одного языка, кроме своего родного изучать зарубежные интернет-ресурсы с помощью автоматических переводчиков, которые из года в год работают все лучше и лучше. Естественно, в самом популярном обозревателе Хром тоже есть встроенный функционал, который в считанные секунды переводит целые страницы сайтов. И весьма недурно.
По сравнению, ещё буквально несколько лет назад читать тексты с автоматическим переводом было кране сложно. Это было что-то вроде описания товаров с Али. Но в 2021 году, переведенный текст с помощью автоматических переводчиков, которые работают на основе нейронных сетей, не отличишь от профессионального.
По умолчанию это работает следующим образом:
- Основной язык в системе у вас, допустим, русский.
- В поиске вы открываете англоязычный сайт.
- Весь контент на странице автоматически будет переведен на системный язык.
- А также в адресной строке появляется небольшое всплывающее окно с минимальными настройками перевода. Здесь можно задать параметры, чтобы Хром всегда выполнял перевод на этом сайте на выбранный язык, а также некоторые опции в меню, скрытом под кнопкой в виде трёх точек.
Базовые настройки перевода в браузере
Первым делом обратимся к системным настройкам самого обозревателя. Здесь все достаточно просто.
- Кликаем на кнопку «кебаб» (кнопка в виде трёх точек в правом верхнем углу интерфейсы веб-обозревателя).
- В открывшемся меню выбираем пункт «Настройки».
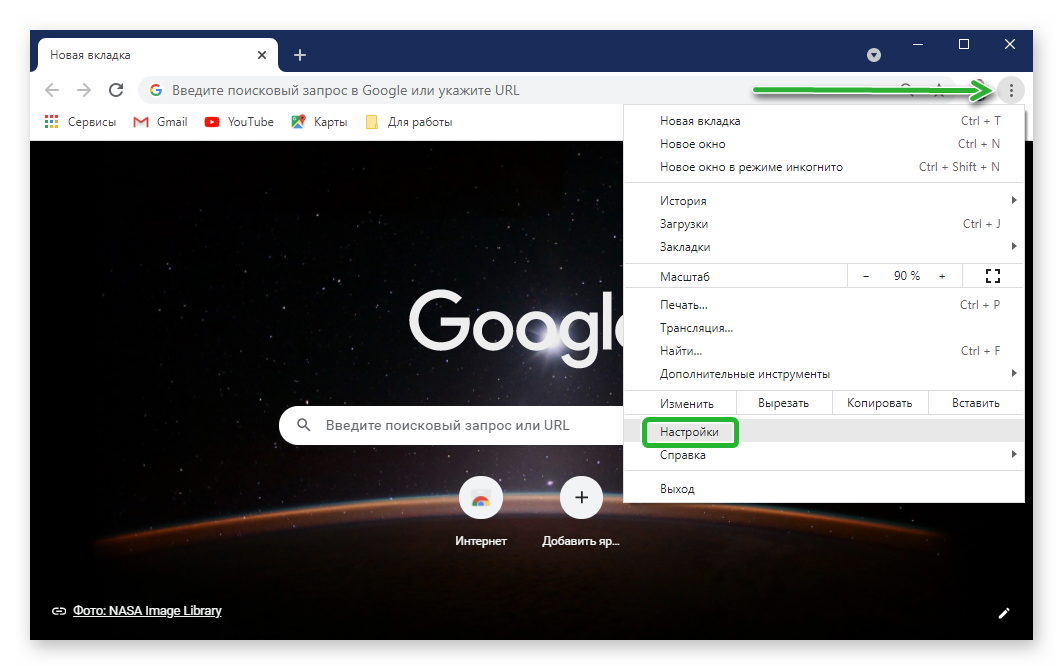
- В панели слева разворачиваем дополнительные опции.
- И в открывшемся меню выбираем пункт «Языки».
- Самый верхний блок опции «Язык» — разверните подробную информацию кликом на стрелочку справа от пункта.
- Далее выбираем язык, с которого нужно будет выполнять перевод.
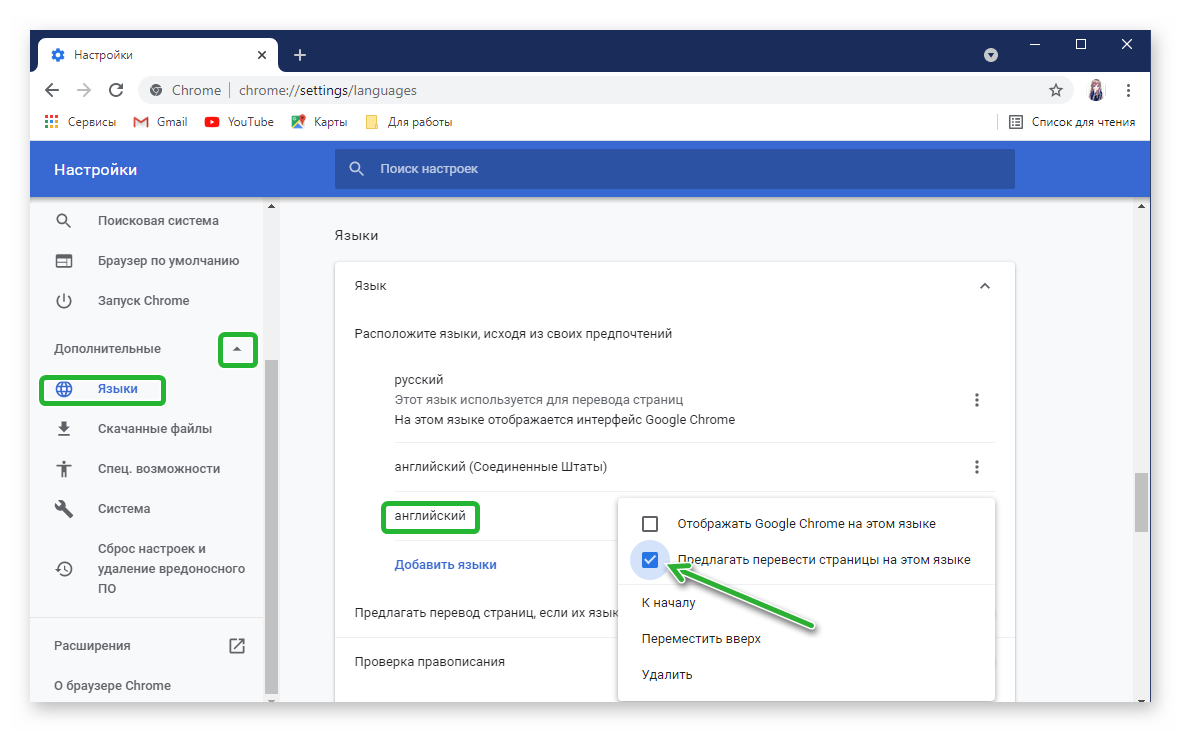
- По умолчанию здесь добавлен английский, версия (Соединенные штаты) и просто английский.
- Если вы часто посещаете немецкие сайты (к примеру) и нужно добавить этот язык, нажимаем соответствующую кнопку «Добавить языки» и отмечаем галочками из списка нужные языки.
- Чтобы браузер предлагал перевести вам страницы сайтов, добавленные в список на язык, установленный по умолчанию, кликаем на три точки напротив выбранного языка и в открывшемся окне контекстного меню ставим галочку напротив пункта, чтобы браузер предлагал переводить тексты на этой странице.
Проверьте здесь, чтобы был включён ползунок, который отвечает за появление небольшого всплывающего окна с предложением перевести страницу.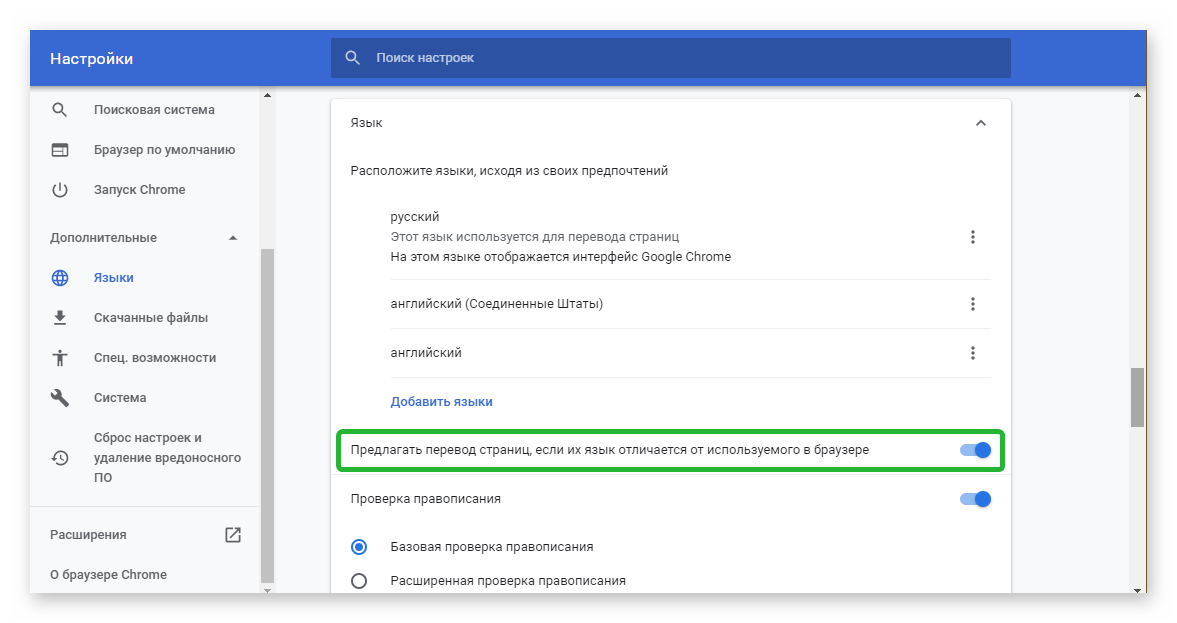
Как изменить язык интерфейса в браузере Хром
В отдельных ситуациях может понадобиться изменить язык интерфейса браузера по умолчанию. Например, основной язык интерфейса системы у вас русский, соответственно, и браузер установится автоматически на русском. Но если вам нужно изучать английский язык и поэтому, чтобы перевести браузер на английский следуем дальнейшие инструкции:
- Открываем меню и выбираем и «Настройки».
- Далее разворачиваем ветку «Дополнительные» и переходим в раздел «Языки».
- Разворачиваем подробную информацию в блоке «Языки» и напротив пункта «английский» (или другой), если вы его предварительно добавили, кликаем на три точки и отмечаем checkbox «Отображать Google Chrome на выбранном языке».
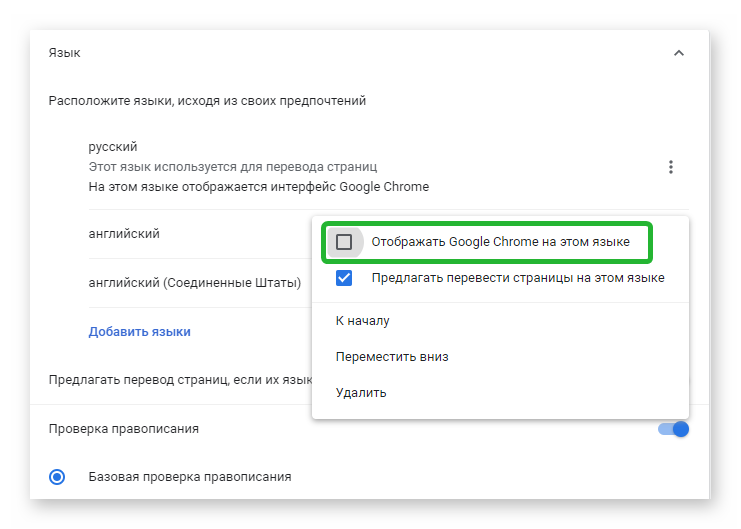
Таким образом вы можете выставить нужные вам языковые параметры интерфейса и перевода.
Если запретил перевод страницы
Бывает случайно при серфинге в интернете, попадая на какой-то сайт браузер предлагает перевести его на язык, который установлен по умолчанию. Вы могли случайно отказаться от перевода и установить настройки «Никогда не переводить…». При последующих переходах на данную страницу браузер не будет предлагать вам перевести её. В этом заключается проблема, всплывающее окно не появляется, а, соответственно, возможности перевести страницу на нужный вам язык нет.
В этом случае на странице сайта выполните правый клик мыши в любом свободном месте и в контекстном меню выберите пункт «Перевести на русский».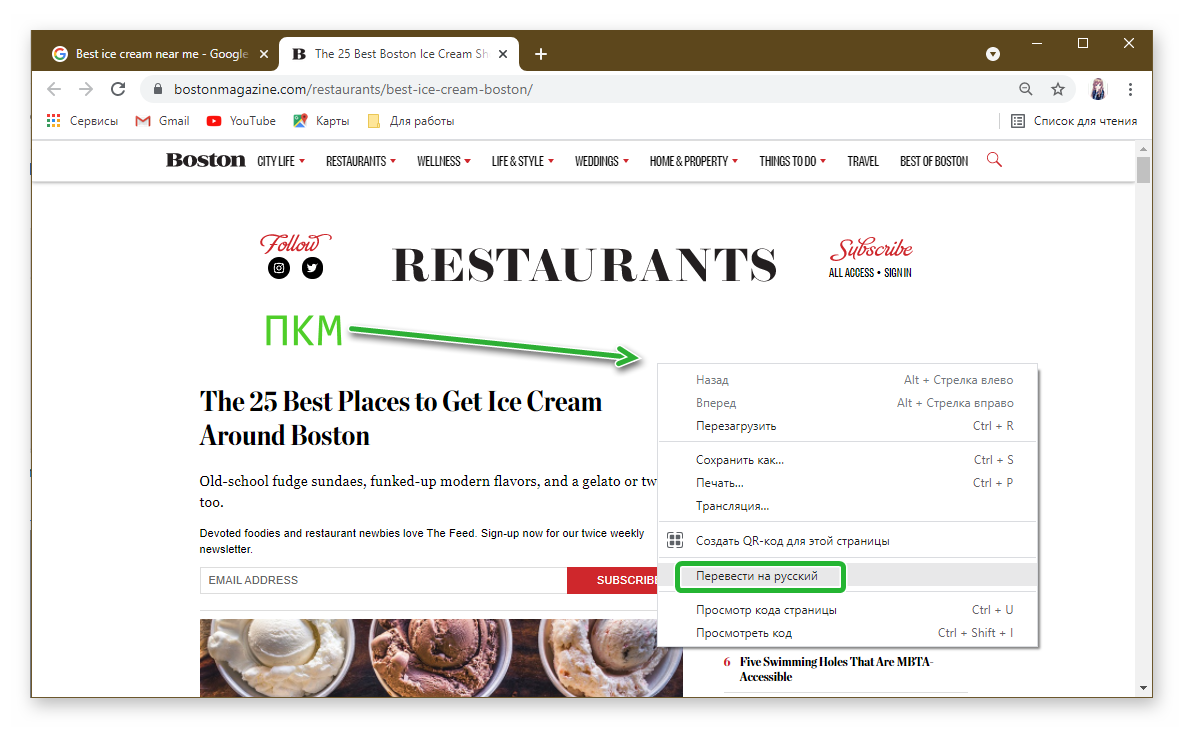
Страница сайта обновится и в адресной строке появится небольшое всплывающее окно с вариантами перевода. Здесь вы можете выбрать язык, на который вам нужно перевести страницу сайта. И также в этом всплывающем окне есть кнопка в виде трёх точек, нажав на неё вы увидите список настроек перевода для конкретной страницы. Если у вас отмечен пункт «Никогда не переводить….», отключите эту настройку, кликнув левой клавишей мыши по галочке или выберите другой пункт в зависимости от предпочтений. 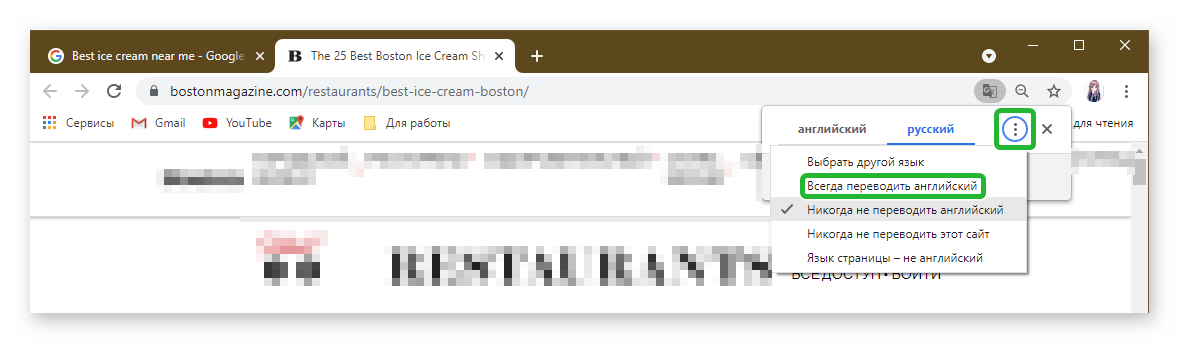
Расширение для перевода сайтов
Без сомнения, браузер Google Chrome обладает массой интересных и полезных функций, которые помогут в любых ситуациях. Но еще больше плюшек вы можете получить с помощью специальных расширений для браузера Google Chrome, которые можно установить из интернет-магазина Chrome. Здесь тысячи и тысячи различных плагинов для самых разнообразных задач.
И несмотря на то что встроенные инструменты Хром прекрасно справляются с переводом страниц более чем 100 различных языков всё же плагины дадут больше простора для действий. Давайте рассмотрим пару популярных расширений «переводчик для Гугл Хром».
Google Translate
Google translate, это официальное расширение от Google Chrome, которое поддерживает более 150 языков. Не требует установки. Его достаточно интегрировать в браузер и далее использовать его функционал на любой странице. Это расширение добавляет кнопку на панель инструментов вашего браузера. Щелкните значок перевода всякий раз, когда вы хотите перевести страницу, которую вы посещаете.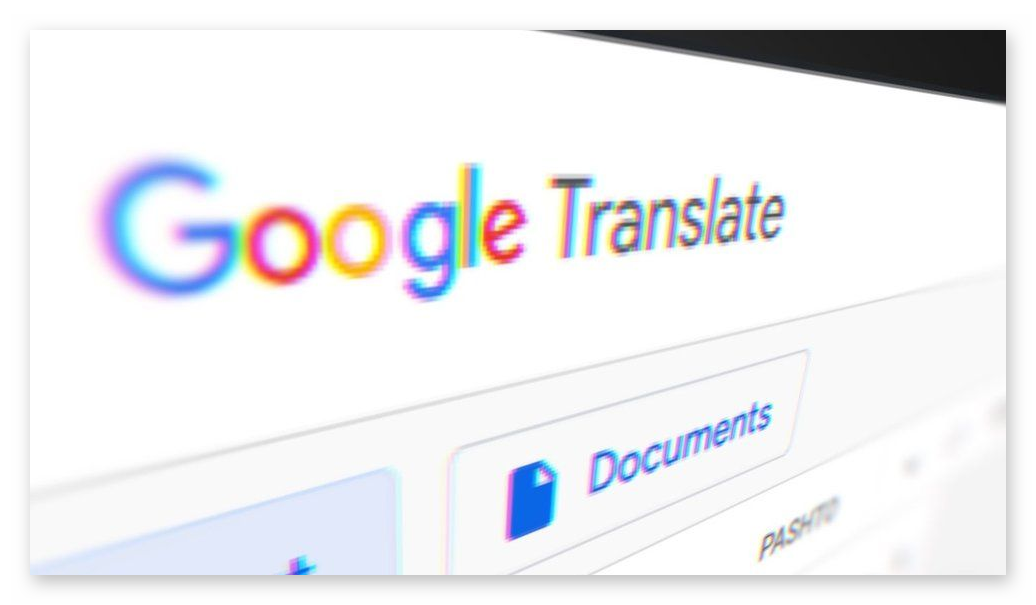
Расширение также автоматически определяет, отличается ли язык страницы, на которой вы находитесь, от языка, который вы используете для интерфейса Google Chrome. Если это так, вверху страницы появится баннер. Нажмите кнопку «Перевести» на баннере, чтобы весь текст на странице отображался на новом языке.
Чтобы установить и использовать все возможности расширения:
- Переходим в интернет-магазин Chrome по ссылке или через главную страницу браузера, где в верхнем левом углу в панели расширении переходим в раздел «Сервисы».
- Здесь уже кликаем по иконке приложения интернет-магазин Chrome и в поиске пишем Google translate и кликаем клавишу Enter.
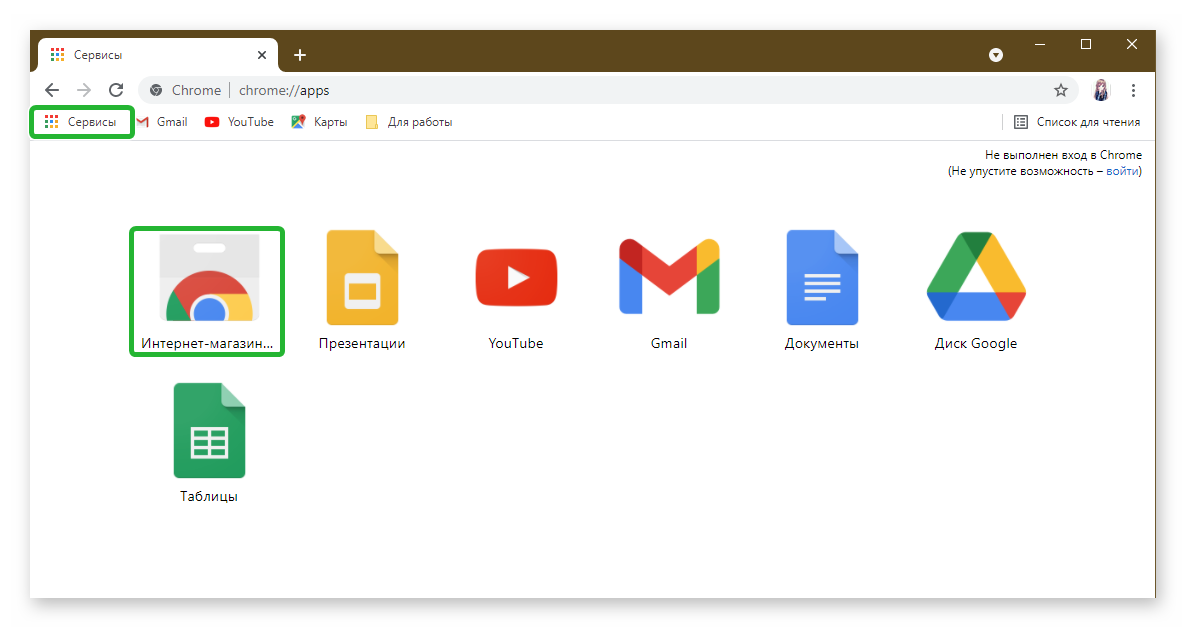
- Находим расширение от Google и жмем по названию, чтобы перейти на страницу с подробной информацией.
- Подсказкой, что вы выбрали правильное расширение будет указан источник translate.google.com.
- Нажимаем кнопку «Установить» и в открывшемся всплывающем уведомлении подтверждаем установку расширения.
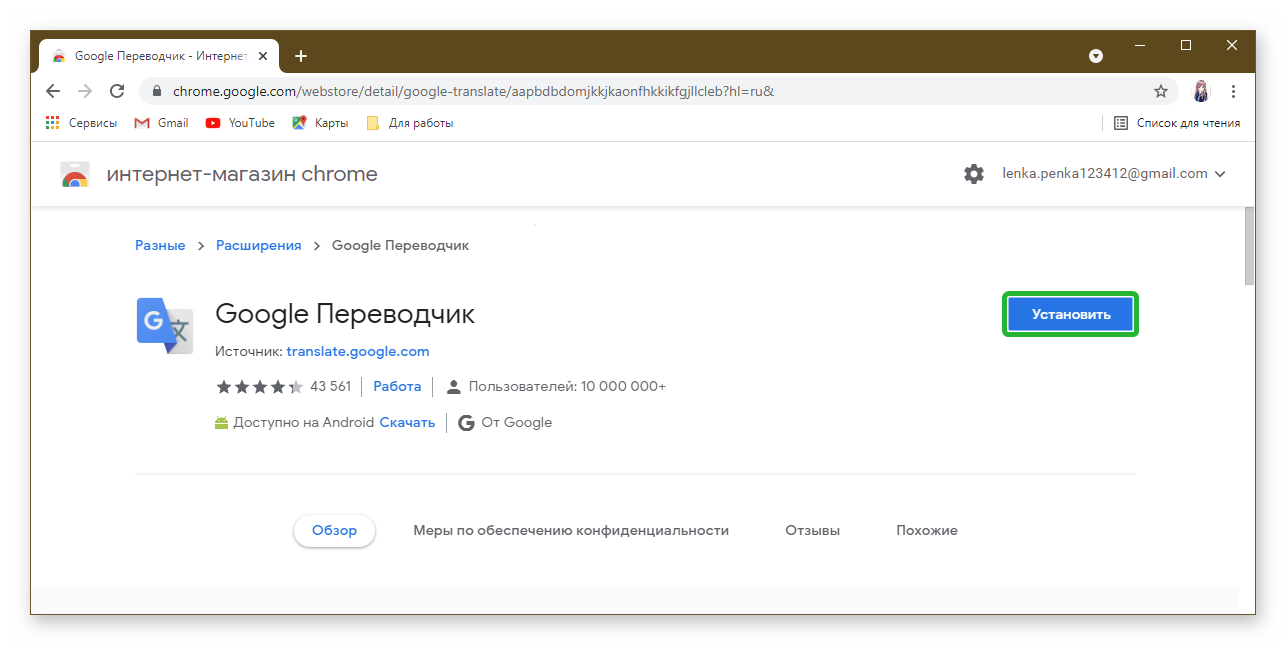
- Иконка плагина появится на панели расширений справа. При необходимости вы можете её закрепить, кликнув на иконку в виде пазла, и в открывшемся списке нажав на скрепку.
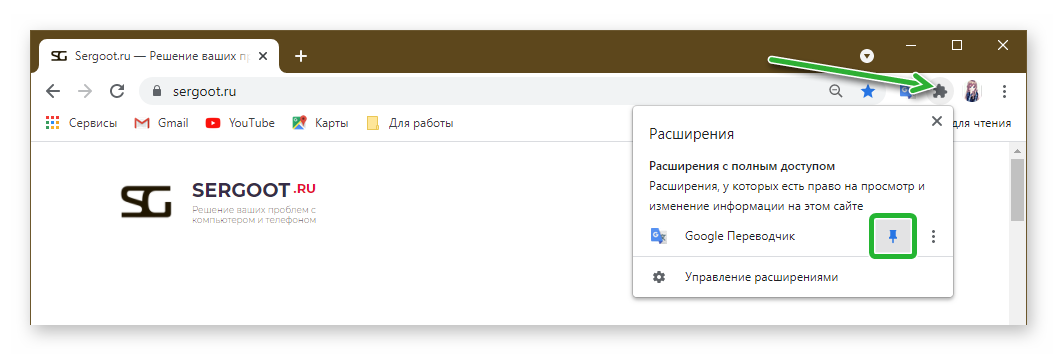
Пользоваться плагином предельно просто. Находясь на любой странице, язык который нужно изменить, кликаем на иконку расширения Гугл переводчика и в поле для ввода текста либо вводим любое слово предложение, или большой текст и нажимаем кнопку «Перевести».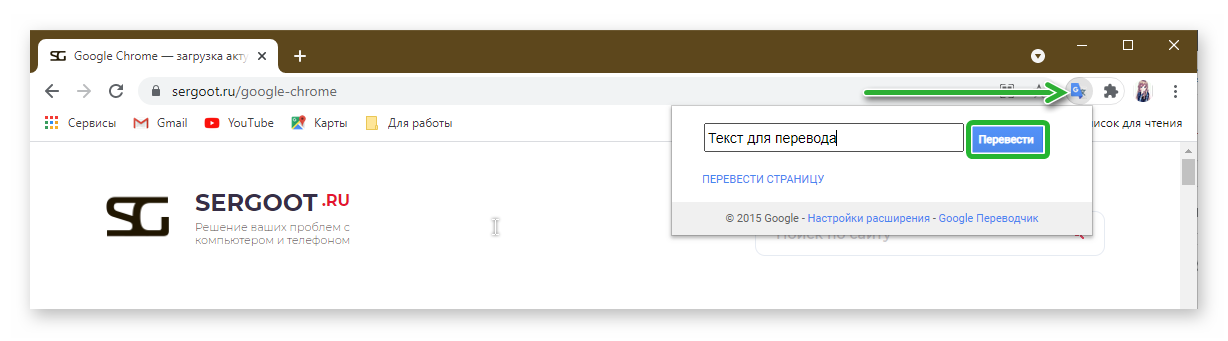
Далее из выпадающего списке списка выбираем язык, на которой нужно, собственно, перевести указанный текст и нажимаем «Перевести» в новом окне.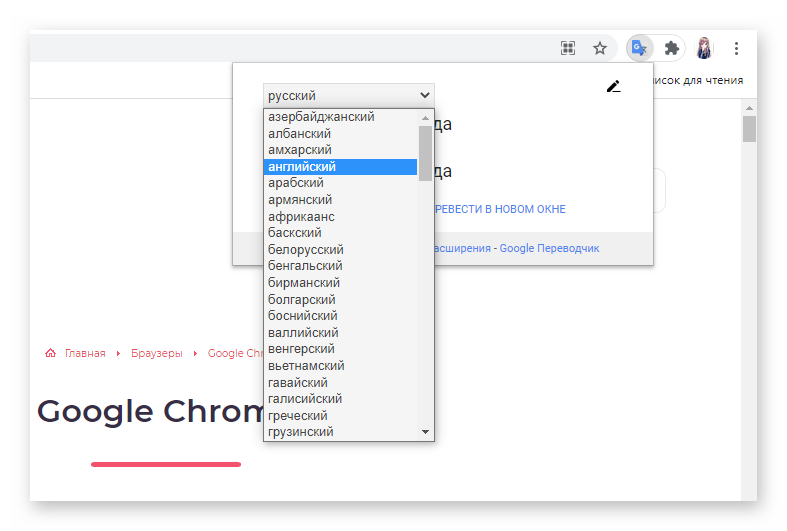
Переводчик подгрузит ваш текст и на странице сервиса вы можете из большого списка выбирать языки перевода, а также «Прослушать» переведённый текст, «Скопировать» его, «Предложить исправления» или «Отправить» перевод по электронной почте или или кому-нибудь в Твитере.
S3. Переводчик
Данный переводчик от сторонних разработчиков, но суть от этого не меняется. S3.Translator добавляет в ваш браузер возможности автоматического перевода Google Translate! Он поддерживает перевод выделенного текста, введенной фразы или всей веб-страницы на любой из 100 языков
Чтобы установить S3 переводчик для Chrome:
- Открываем «Меню» в списке выбираем «Дополнительные инструменты» / «Расширения».
- Кликаем на три точки в левом верхнем углу и внизу открывшейся шторке кликаем по надписи «Открыть интернет-магазин Chrome».
- В поле поиска пишем название программы «S3. Переводчик» и нажимаем Enter.
- Нужный нам плагин будет первым в списке переходим на страницу с подробной информацией.
- Кликаем по кнопке «Установить», и как с предыдущим плагином подтверждаем установку во всплывающем окне.
Откроется страница с настройками переводчика:
- Здесь вы можете выбрать языки для перевода;
- Настроить автоматический определитель,
- Также проверьте если нужно, чтобы была отмечена галочка «Включить автоматический перевод YouTube субтитров». При просмотре зарубежных фильмов на языке оригинала с субтитрами данная опция будет крайне полезна.
- Также здесь можно отметить горячие клавиши: для перевода страницы, выбранных фрагментов, перевода отдельных выделенных слов или текстов из буфера обмена, а также для прослушки переведенного текста.
- Вы можете задавать необходимое количество комбинаций горячих клавиш для каждой отдельной функции.
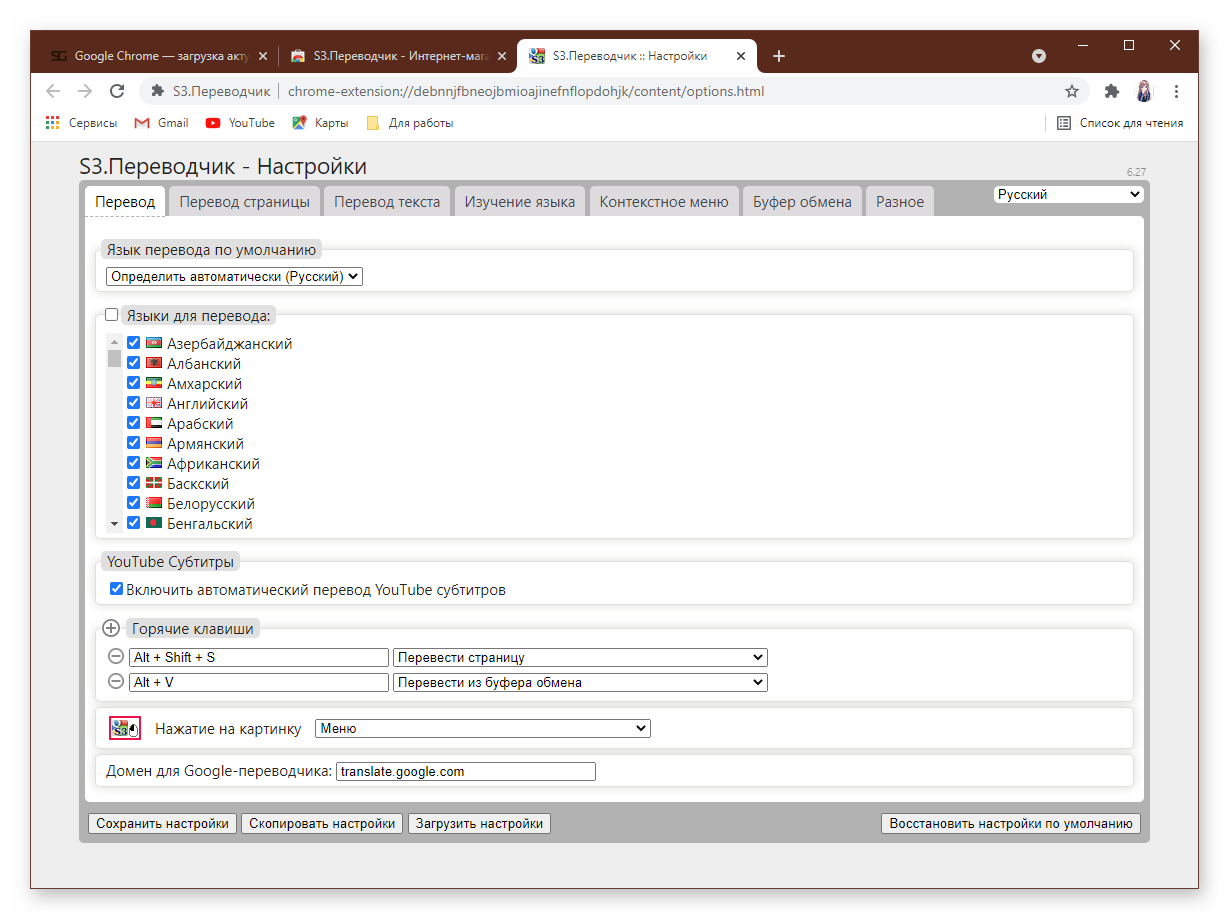
Кроме основных настроек перевода здесь есть вкладки «Перевод страницы», где можно установить параметры для автоматического перевода, а также дополнительные опции для перевода текста. Есть функция «Изучение языка» также можно настроить контекстное меню и буфер обмена. Набор возможностей в данном плагине поистине огромный. Здесь даже можно настроить скорость воспроизведения текста.
Как перевести текст в браузере Хром в Андроид
Что касается мобильной версии браузера при необходимости перевести страницу сайта в обозреватели Google Chrome на Android или iPhone здесь всё также достаточно просто:
Для Android:
- Запускаем мобильный Хром и переходим на сайт с языком, который отличается от основного, которой у вас в системе.
- Чтобы получить текст на русском тапаем на кнопку в виде трёх точек в правом верхнем углу.
- В открывшемся меню выбираем «Перевести…».
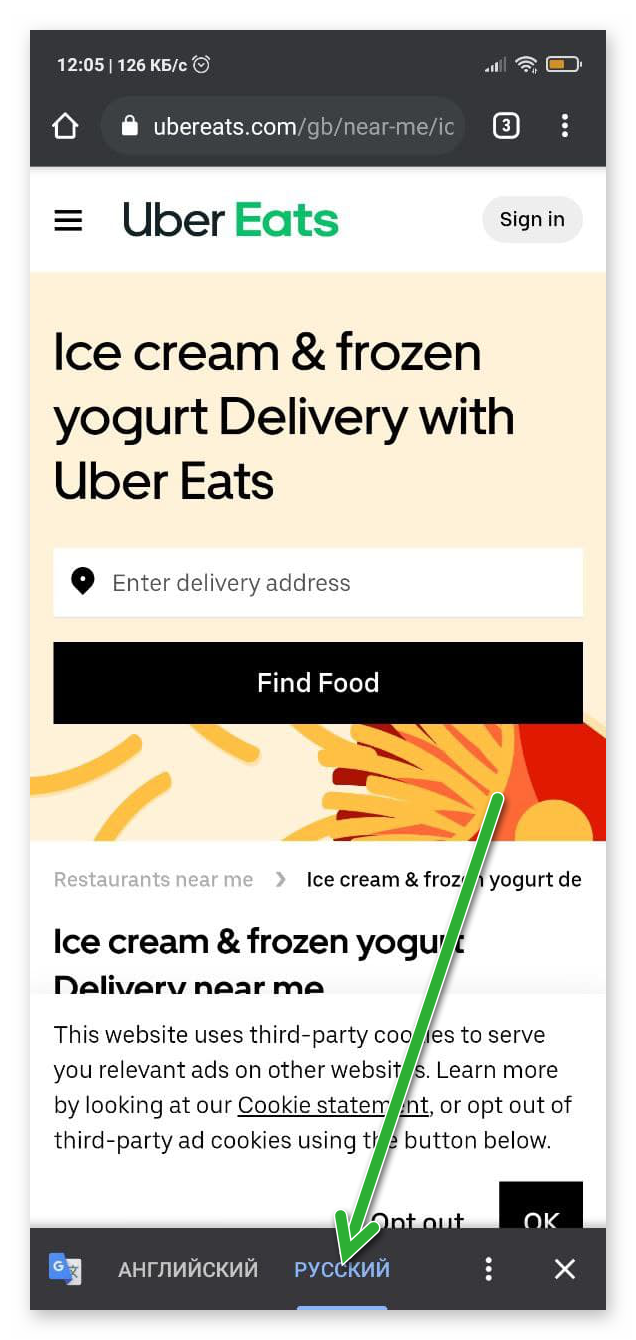
- В нижней части экрана откроется панель с минимальными настройками для перевода, выбираем здесь русский. А если нужен другой язык жмем по кнопке виде трёх точек и, соответственно, отмечаем галочкой тот язык, который поддерживается в системе.
Здесь в автоматическом режиме работает переводчик Google translate, который поддерживает более 108 языков, а, соответственно, вы сможете перевести на русский практически любой сайт, опубликованный в интернете.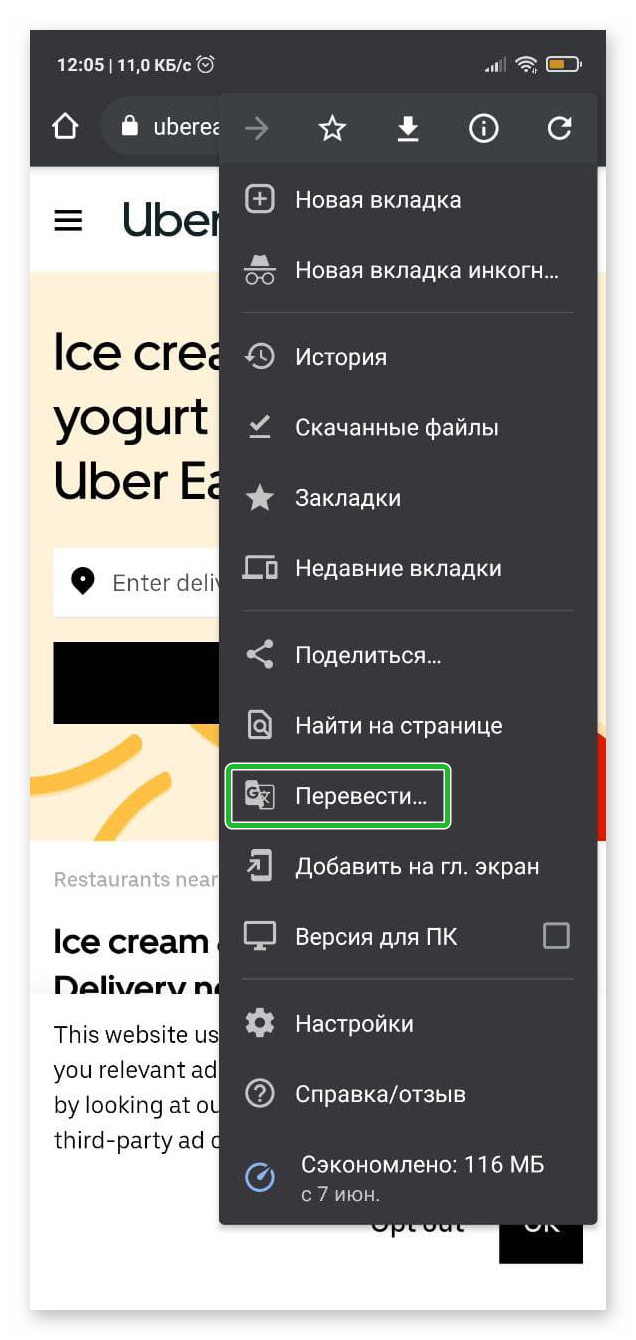
Переводчик в Google Chrome на iPhone
Пользователи яблочных гаджетов также могут без проблем пользоваться встроенными возможностями переводчика в Google при использовании мобильной версии Google Chrome:
Принцип действия мало чем отличается:
- Переходим на англоязычный сайт или на веб-ресурс на любом другом языке.
- В нижней части экрана появится небольшая панель с предложением перевести текст и все элементы на сайте на русский язык.
- Если процедура перевода завершилась неудачно нажимаем панели инструментов браузера в нижней части экрана на три точки и во всплывающем меню выбираем пункт «Перевести».
Заключение
Англо-русский и русско-английский словари в несколько тысяч страниц уже давно ушли в небытие. Современные инструменты для перевода позволяют работать с текстом на любом сайте, из сотен поддерживаемых браузером или расширениями. Какой способ выбрать, плагин переводчик для Chrome, или довольствоваться встроенными функциями обозревателя, решать вам. Независимо от того инструмента, который вы будете использовать для решения поставленной задачи, вы в кратчайшие сроки сроки получите ожидаемый результат.








