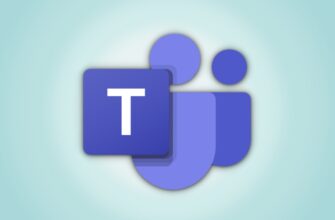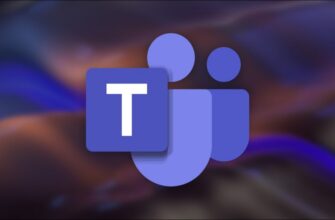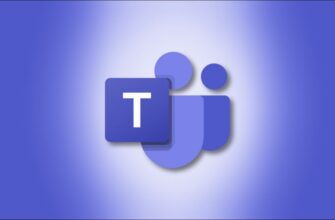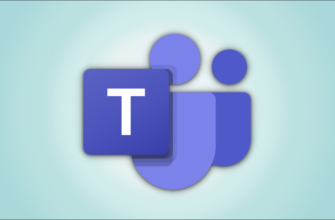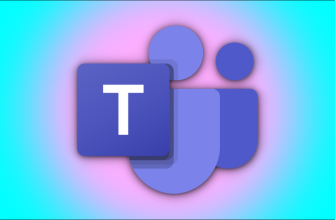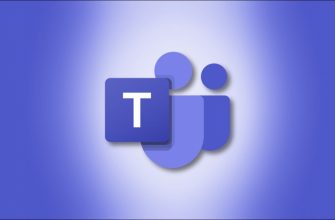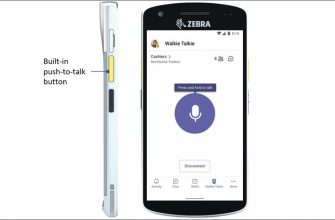Будь то из-за того, что вам нужно работать в автономном режиме, или вы просто предпочитаете работать в своей файловой системе, синхронизация файлов из Microsoft Teams на жесткий диск выполняется быстро и легко. Вот как это сделать.
Чтобы синхронизировать файлы Microsoft Teams, вам необходимо иметь OneDrive. Если вы уже вошли в Teams с учетной записью Microsoft (даже с бесплатной учетной записью), у вас уже будет доступ к OneDrive, даже если вы его не используете.
В фоновом режиме OneDrive представляет собой SharePoint, а Microsoft Teams хранит все ваши файлы на выделенных сайтах SharePoint. Чтобы синхронизировать файлы Teams с вашим устройством, вам нужен клиент на вашем устройстве для связи с сайтом SharePoint за вашей командой.
Чтобы синхронизировать файлы Microsoft Teams, перейдите в раздел “Файлы”. ; на вкладке канала в вашей команде и нажмите “Синхронизировать”
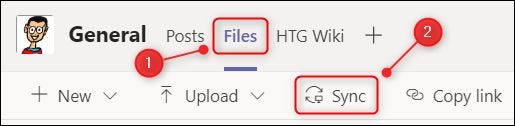
Команды попытаются подключиться к клиенту OneDrive на вашем устройстве.
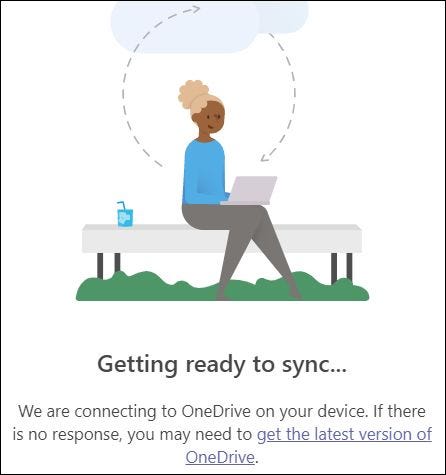
Если у вас еще не установлен клиент OneDrive, щелкните ссылку “Получить последнюю версию OneDrive” ссылку и следуйте инструкциям, чтобы установить его на свой компьютер.
После установки клиента OneDrive (или если он уже был установлен) Teams попросит вас войти в свою учетную запись Microsoft.
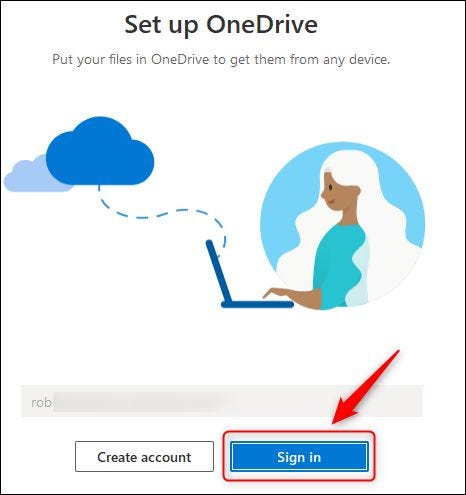
Если вы настроили двухфакторная аутентификация в вашей учетной записи Office 365 (настоятельно рекомендуем), вам нужно будет подтвердить вход с помощью приложения для проверки подлинности или SMS-кода.
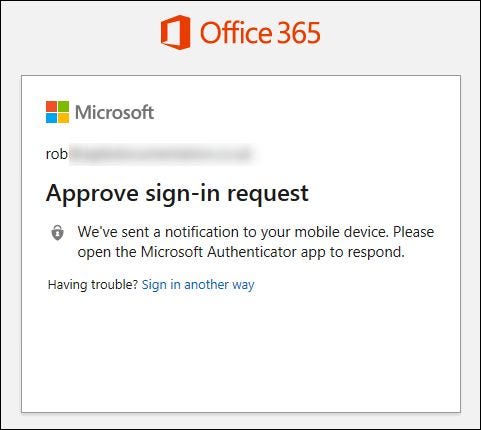
По умолчанию ваши файлы будут синхронизированы в разделе Пользователи[имя пользователя][название организации][Команда — Канал]. Нажмите “Изменить местоположение” если вы хотите изменить место их хранения, выберите «Далее».
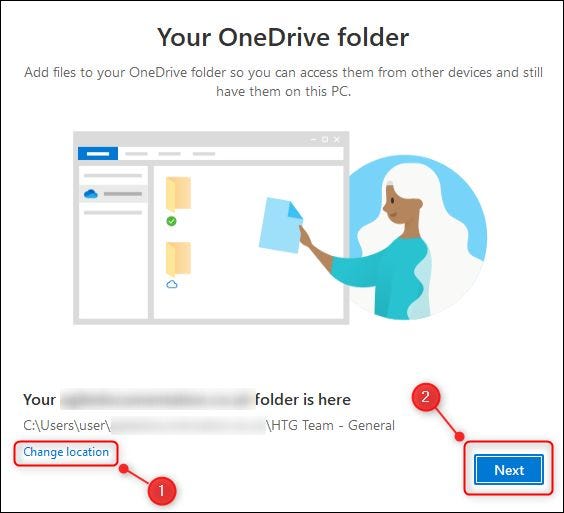
Три страницы содержат информацию об общем доступе и местонахождении ваших файлов, поэтому нажмите “Далее” пройти через них. На странице “Получить мобильное приложение” на странице выберите “Позже”
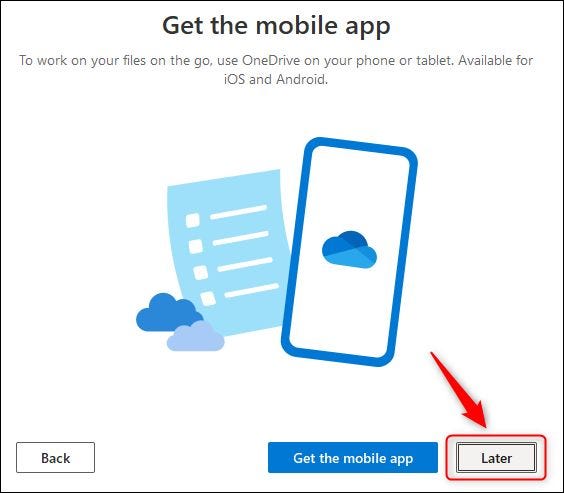
Теперь нажмите “Открыть папку My OneDrive”
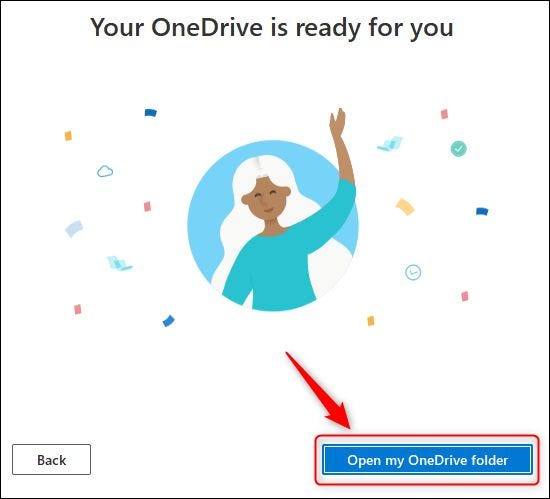
Откроется окно проводника. Вы найдете синхронизированные файлы Microsoft Teams в папке, названной в честь команды и канала.
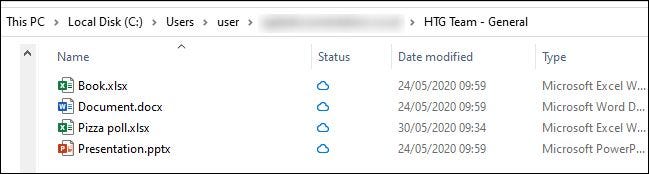
Все изменения, которые вы вносите в ваше устройство будет автоматически синхронизировано с Teams и наоборот. Кроме того, любые изменения, внесенные кем-либо в файлы в Teams, будут автоматически синхронизированы с вашим устройством. Если вы работаете в автономном режиме, синхронизация произойдет, когда вы снова подключитесь к сети.
Процесс синхронизации синхронизирует один канал за раз, поэтому, если вы хотите синхронизировать файлы с другого канала, вам придется снова запустить этот процесс.
Если вы удалите синхронизированные документы из OneDrive, тогда они также будут удалены из Teams. d это—или если вам больше не нужно работать с файлами—, вам нужно остановить синхронизацию папки. Для этого откройте приложение OneDrive, выберите “Справка и Настройки” затем выберите “Настройки”
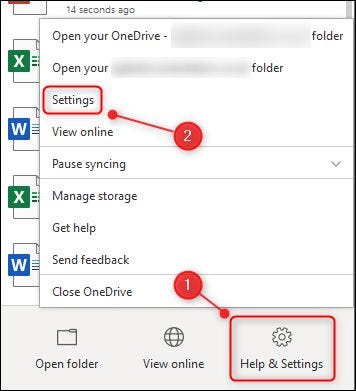
В разделе “Учетная запись” на вкладке найдите канал, который вы синхронизируете, нажмите “Остановить синхронизацию” и выберите “ОК.”
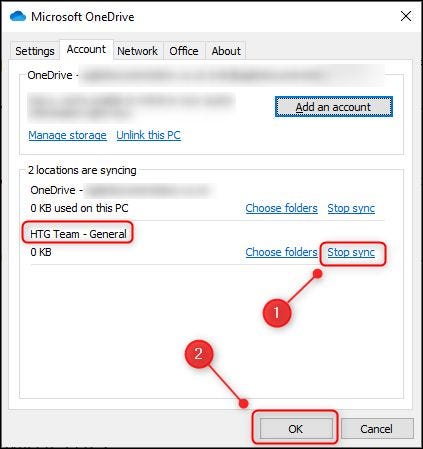
Нажмите “Остановить синхронизацию” в появившемся окне подтверждения.
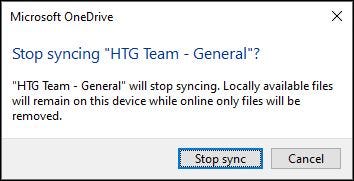
Любые изменения, которые вы вносите в файлы, больше не будут синхронизироваться с Microsoft Teams, а изменения файлов в клиенте больше не будут синхронизироваться с файлами на вашем компьютере. Это означает, что вы можете удалить файлы из проводника на своем компьютере, и они не будут удалены из Teams.