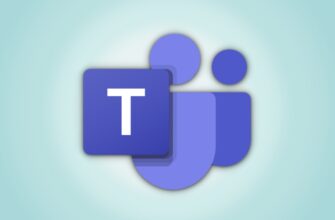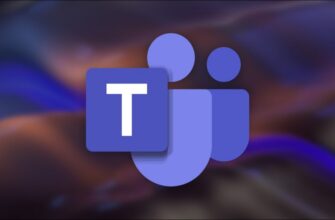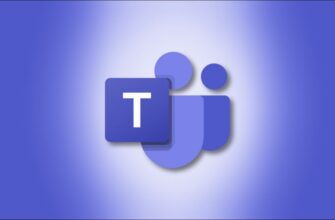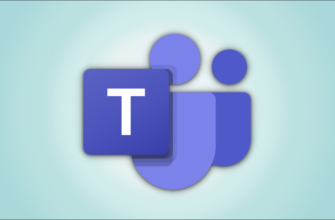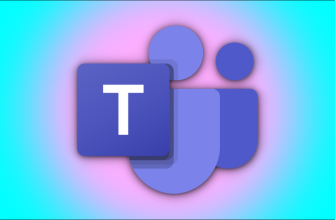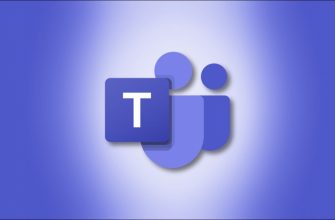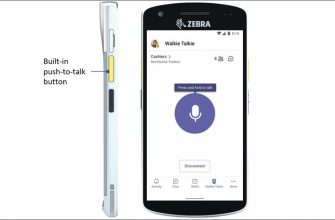Microsoft Teams напрямую конкурирует с Slack и заменит Skype для бизнеса в качестве ведущей платформы для совместной работы для крупных и малых предприятий. Настройте организацию в Teams и пригласите своих коллег начать общение, совместное использование и интеграцию.
Как создать организацию в Microsoft Teams
Перейдите на “teams.microsoft.com” и войдите в свою учетную запись Microsoft. Вы можете создать учетную запись бесплатно, если вы еще этого не сделали. есть.
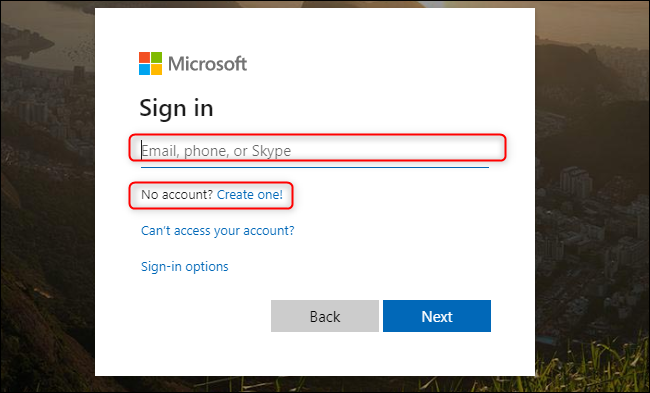
После того, как вы вошли в свою учетную запись Microsoft, выберите “Получить приложение Windows” чтобы загрузить и установить приложение на устройство Windows, macOS, iOS, Android или Linux.
Версия веб-приложения для браузера не поддерживает вызовы или встречи в реальном времени, но она иногда быстрее получить доступ к Teams через браузер. Если вы хотите получить доступ к Teams через браузер, не загружая приложение, нажмите “Использовать вместо этого веб-приложение”
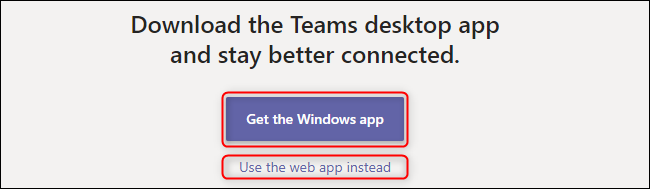
При первой установке приложения Teams на вашем устройстве может потребоваться повторный вход в систему. После этого нажмите “Sign Up For Teams” чтобы начать настройку вашей организации.
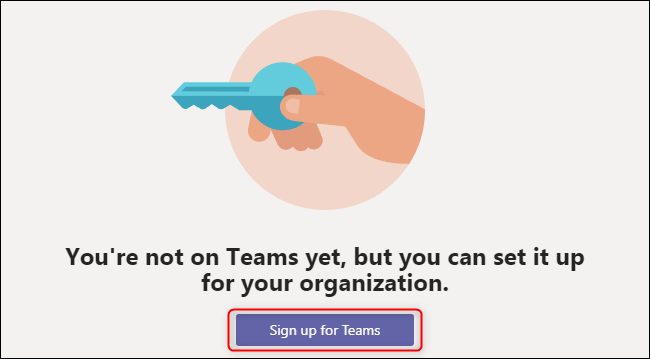
Откроется новая веб-страница, на которой вы сможете прочитать полный список функций и сравнить тарифные планы. Teams бесплатна, если вы не используете его без других приложений Microsoft Office 365.
Если вы присоединяетесь к существующей организации, выберите “Уже используете Teams? Войти.” После входа в систему вы будете готовы изучить существующую инфраструктуру Teams вашей организации и начать общаться в чате со своими коллегами.
Если вы создаете новую организацию, нажмите «Зарегистрируйтесь бесплатно».
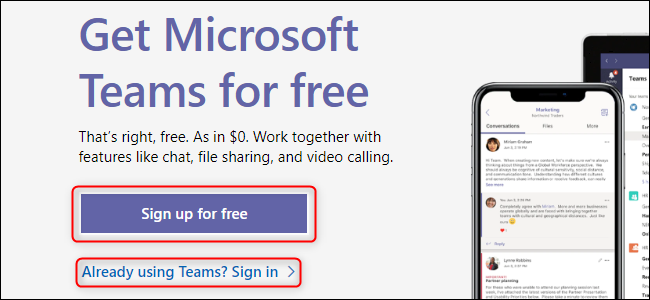
Введите адрес электронной почты и нажмите “Далее”
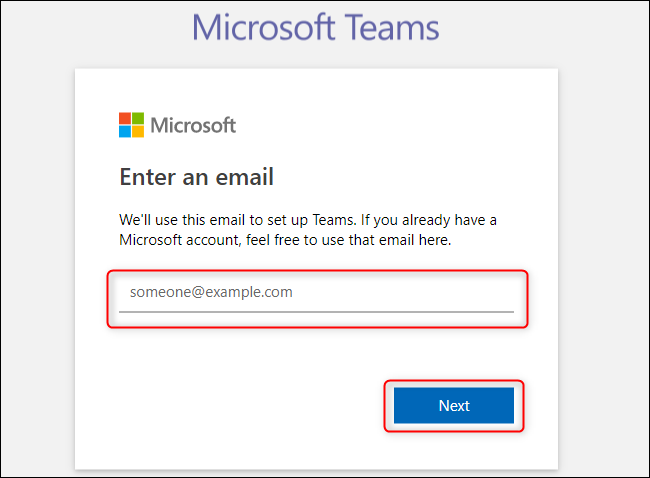
Введите свое имя и фамилию, а также название своей компании или организации. Когда вы закончите, нажмите «Настроить группы».
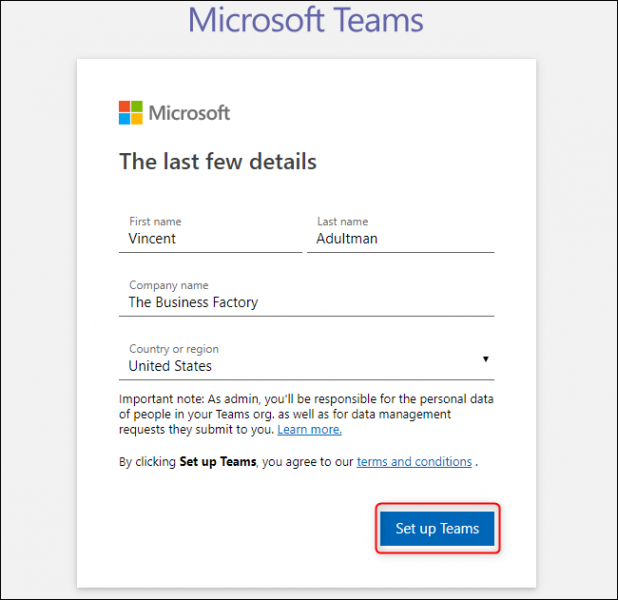
Если название вашей организации еще не занято, Teams начнет создание вашей организации, а затем откроет веб-приложение. Когда вы впервые войдете в Teams, он запросит ваше имя и изображение (оба необязательно), а затем проведет вас по интерфейсу и функциям.
Как пригласить людей в вашу организацию в Microsoft Teams
Вы получите электронное письмо со ссылкой, которую вы можете отправить коллегам, чтобы пригласить их присоединиться к вашей новой организации Teams. Teams также встретит вас этой ссылкой при первом входе в систему.
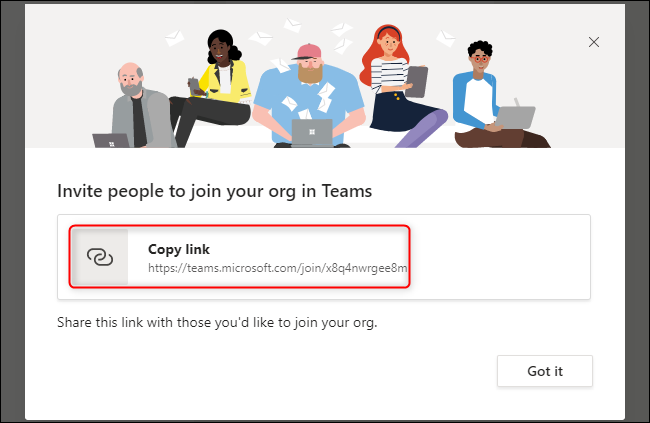
Вы всегда можете пригласить новых людей в свою организацию в приложении Teams. Выберите вкладку “Команды” слева и нажмите “Пригласить людей”
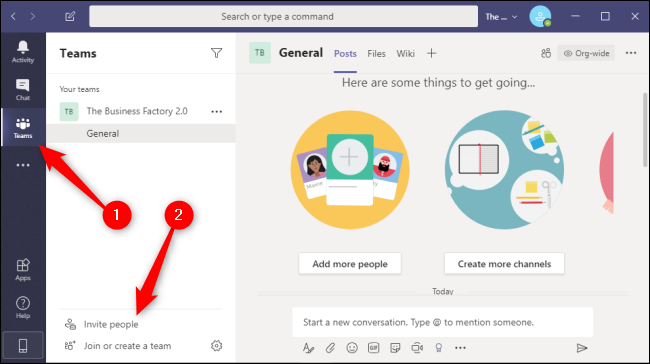
В этом меню можно скопировать приглашение ссылку на буфер обмена, пригласить контакты непосредственно из списка контактов электронной почты или пригласить людей с разными адресами электронной почты. Эти адреса электронной почты не обязательно должны быть адресами электронной почты Microsoft, но вашим приглашенным будет предложено использовать свои адреса электронной почты для создайте учетную запись Microsoft.
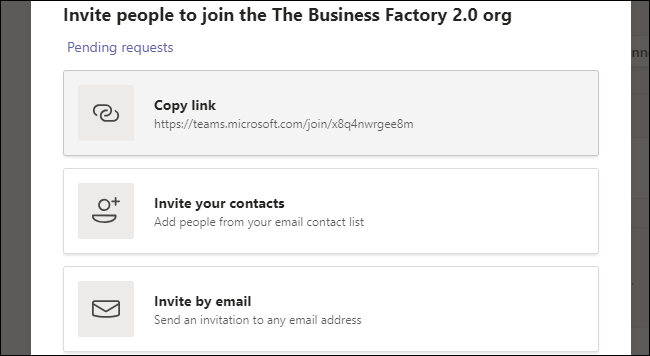
Ваши приглашенные получат электронное письмо, подобное приведенному ниже. Чтобы присоединиться к организации, ваши коллеги должны нажать “Присоединиться к командам” в этом письме. Они также могут нажать на “iOS” и “Android” кнопки, чтобы установить мобильное приложение для соответствующего устройства.
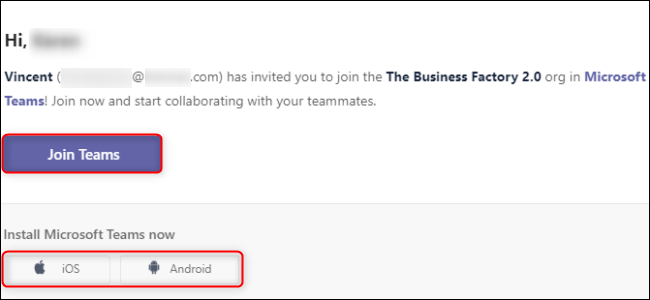
Теперь вы и ваши коллеги можете удаленно сотрудничать через эту организацию в Microsoft Teams. Вы можете улучшить коммуникационную платформу, создав новые команды в своей организации, интегрировав Teams с Office 365 и предоставив общий доступ к своему экрану, файлам или любимым фотографиям кошек.