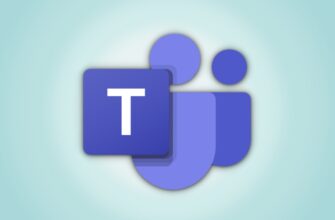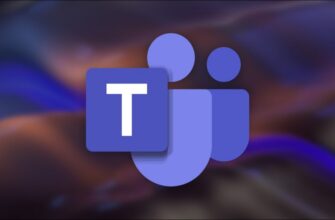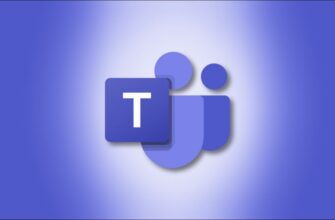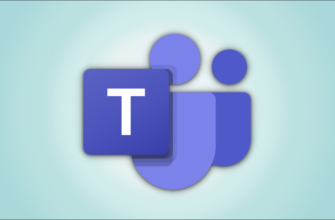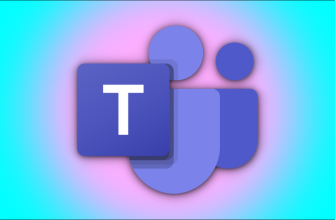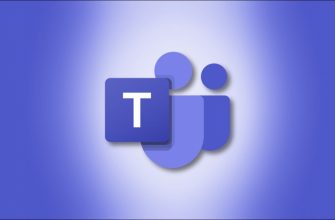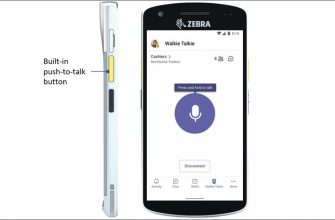Microsoft Teams позволяет создавать, планировать и проводить безопасные встречи с несколькими клиентами или сотнями сотрудников. Быстро приглашайте только нужных людей или собирайте весь канал в общедоступные или частные сеансы.
Как создать собрание в Microsoft Teams
Если у вас есть полная версия Teams с помощью платной подписки, вы можете мгновенно создать встречу на вкладке «Календарь» на компьютере или веб-приложении Teams. Перейдите на вкладку «Календарь» слева и нажмите кнопку “Meet Now” кнопку.
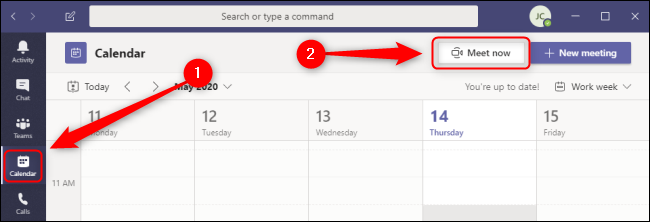
Назовите вашу встречу как угодно. Используйте переключатели рядом со значками видео и аудио, чтобы активировать или отключить эти устройства по желанию.
Если вы хотите изменить настройки своего устройства или сделать пробный звонок перед началом собрания, выберите “Пользовательская настройка” В разделе “Другие параметры присоединения” вы можете начать собрание с выключенным звуком или использовать номер телефона, чтобы гости могут подключиться к вашей встрече. Когда будете готовы, нажмите «Присоединиться сейчас».
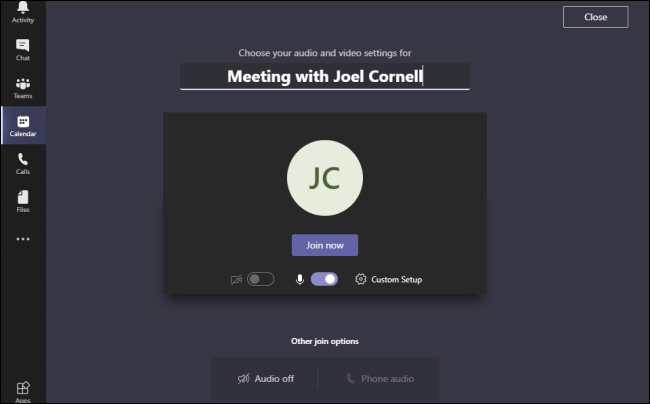
После начала собрания вы можете сразу начать приглашать людей из своей организации, введя их имя в поле “Пригласить кого-нибудь” поле в правом верхнем углу. Хотя у вас должна быть платная лицензия для Teams, чтобы организовать собрание, вы можете отправить приглашение любому, независимо от того, есть ли у него подписка или кто находится в вашей организации.
Чтобы пригласить людей за пределами вашей организации, нажмите “Ссылки” рядом со значком “Пригласить кого-нибудь” поле, похожее на две взаимосвязанные ссылки, чтобы скопировать приглашение в буфер обмена. Эта ссылка не является удобным для пользователя URL-адресом; вместо этого это плохо закодированная гиперссылка с форматированным текстом. Это означает, что вы можете вставить его в форматированный текст, такой как электронная почта, но не в упрощенный текстовый формат, такой как текстовые сообщения SMS.
Плавающая строка меню внизу обеспечивает быстрый доступ к различной информации. панели и органы управления. Слева направо вы можете просмотреть текущую продолжительность собрания, переключить камеру, переключить микрофон, поделиться своим экраном или различными приложениями, получить доступ к дополнительным элементам управления, таким как запись и настройки устройства, поднять руку, просмотреть текстовый чат для собрания. , показать участников и завершить вызов.
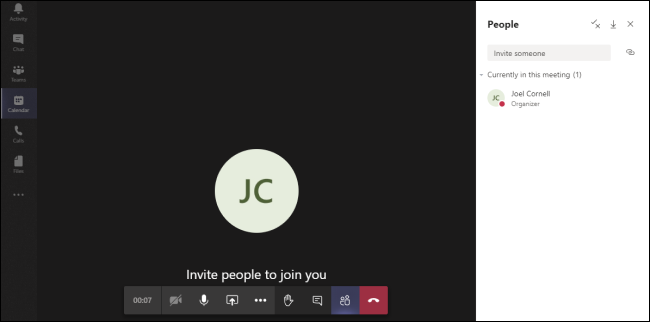
Хотя вы можете планировать собрания в мобильном приложении Teams, это “Meet Now” функция в настоящее время недоступна ни на Android, ни на Apple версии приложения. К счастью, вы по-прежнему можете использовать Teams для совершения аудио- и видеозвонков с кем-либо в вашей организации. Чтобы позвонить в Teams, перейдите на домашнюю страницу мобильного приложения Teams и выберите Дополнительно > Звонки > Сделайте звонок, введите имя вашего контакта и выберите либо “Видео” или “Аудиозвонок”.
Как запланировать собрание в Microsoft Teams на рабочем столе
Вы можете запланировать собрание из нескольких мест в клиенте Teams для настольных ПК или веб-приложение Teams, но только если у вас есть платная версия Teams. Самый простой способ узнать, доступны ли ваши коллеги, — использовать функцию Календарь на в левой части настольного приложения. Если вы создаете встречу с людьми, у которых напряженный график, перейдите на вкладку «Календарь» в левой части. Эта вкладка не появится, если вы используете бесплатную версию. Нажмите кнопку «Новая встреча», и появится форма «Новая встреча».
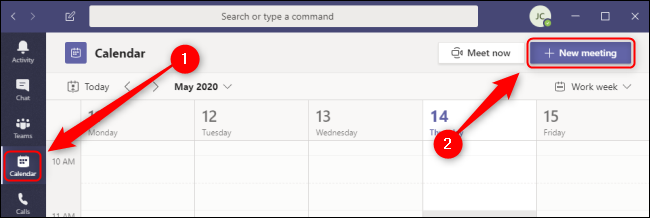
Кроме того, вы можете щелкнуть любое свободное место в своем календаре и открыть ту же форму новой встречи. Хотя форма обычно устанавливает предлагаемое время встречи по умолчанию на ближайшие полчаса, использование этого метода автоматически установит время и дату в зависимости от того, где в календаре вы щелкнули.
Наконец, если вы хотите настроить встречу с одним или несколькими людьми, сгруппированными в чат, откройте “Чат” вкладку с левой стороны. Нажмите кнопку “Запланировать собрание” кнопку, чтобы открыть форму «Новая встреча», в которой все участники этого чата автоматически добавляются в приглашение.
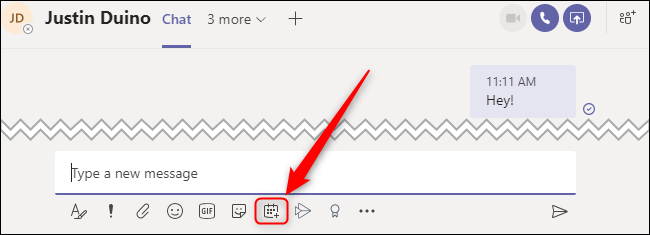
Как бы вы ни перешли к форме «Новое собрание», теперь вы можете заполнить остальные данные. Дайте вашей встрече название, добавьте обязательных или необязательных участников, установите время и дату, выберите, хотите ли вы, чтобы встреча повторялась и как часто, укажите канал Teams или физическое местоположение и, наконец, добавьте любые дополнительные сведения о встрече в текстовое поле внизу.
Если вам трудно найти свободное место для этой встречи в расписании каждого, выберите “Помощник по планированию” вкладку вверху и сравните календари каждого обязательного или необязательного участника, которого вы добавили на эту встречу. Когда вы будете готовы запланировать встречу, нажмите «Сохранить».
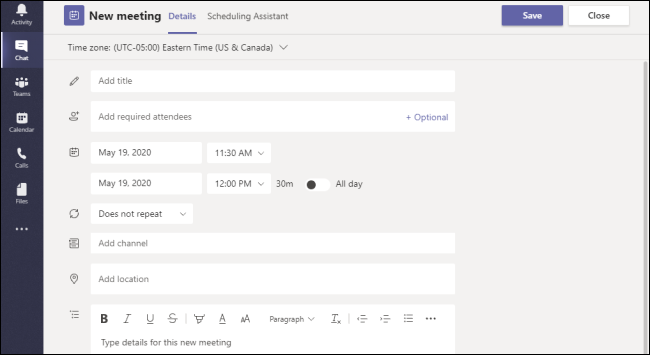
Как запланировать встречу в Microsoft Teams на мобильных устройствах
Если у вас есть платная подписка на полную версию Microsoft Teams , вы можете запланировать встречу через мобильное приложение на Android. устройства, а также iPad и iPhone. Чтобы запланировать собрание, выберите “Календарь” в нижней части экрана и коснитесь кнопки “Запланировать встречу” значок.
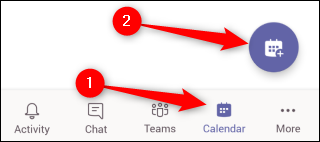
Откроется форма «Новое событие». Здесь дайте вашей встрече название, добавьте участников и установите время и дату. При желании вы можете поделиться этой встречей с каналом, чтобы любой участник канала мог присоединиться. Вы также можете указать физическое место встречи, превратить эту встречу в повторяющуюся и при желании добавить описание. Когда вы закончите, нажмите кнопку “Готово” поставить галочку в правом верхнем углу этой формы.
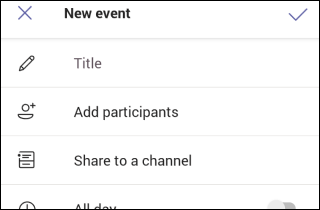
Когда ваше мероприятие будет успешно создано, вы получите временное уведомление об этом, когда вернетесь в Календарь Teams.
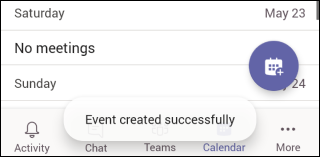
Команды дают вам возможность создавать импровизированные встречи в любой момент, а также создавать сложные расписания с десятками сотрудников, используя повторяющиеся встречи. Найдите баланс, который работает лучше для вас и ваших коллег.