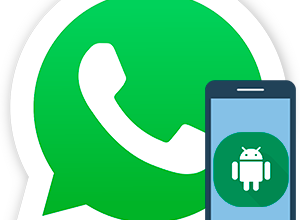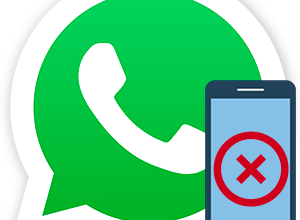Изначально мессенджер WhatsApp был создан для использования на смартфонах. Но с течением времени разработчики выпустили десктопную версию. И теперь можно отправить сообщение в Ватсап с компьютера и ноутбука. В данной статье мы раскроем нюансы использования ПК-версии мессенджера. Давайте со всем разбираться.
- Отправить сообщение в Ватсап с компьютера
- Версии WhatsApp для ПК
- Десктопный клиент
- Веб-версия мессенджера
- Запуск через эмулятор
- Отправка сообщений с компьютера на WhatsApp
- Текстовое сообщение
- Голосовое сообщение
- Фото, видео и различные файлы
- Какие файлы можно отправлять с компьютера на Ватсап
- Как отправить с компьютера на Ватсап ссылку
- Итоги
Отправить сообщение в Ватсап с компьютера
Десктопная версия WhatsApp ограничена, если сравнивать с мобильным приложением. У пользователей есть возможность писать текстовые сообщения, отправлять документы, фото и видеофайлы, записывать аудиосообщения. Помимо этого, есть возможность совершать видео- и аудиозвонки. Но некоторые функции недоступны пользователям, например добавление новых контактов или смена телефонного номера.
Версии WhatsApp для ПК
У мессенджера есть две официальных версии для ПК: десктопный клиент, который устанавливается как обычная программа, и веб-версия, запускающаяся прямиком из браузера. По части своей функциональности они практически ничем не различаются, в веб-версии нет звонков, а в остальном они идентичны и имеют одинаковые ограничения, про которые мы писали ранее.
А еще на компьютере можно запустить полную версию Ватсапа, установив мобильное приложение через эмулятор. Остановимся на каждом случае по отдельности.
Десктопный клиент
Десктопный клиент доступен для Windows 10, 11 и Mac OS 10.11+. На других операционных системах он, к сожалению, не поддерживается.
Процедура установки WhatsApp на ПК:
- Перейдите на страницу загрузки.
- Кликните по нужной версии мессенджера.
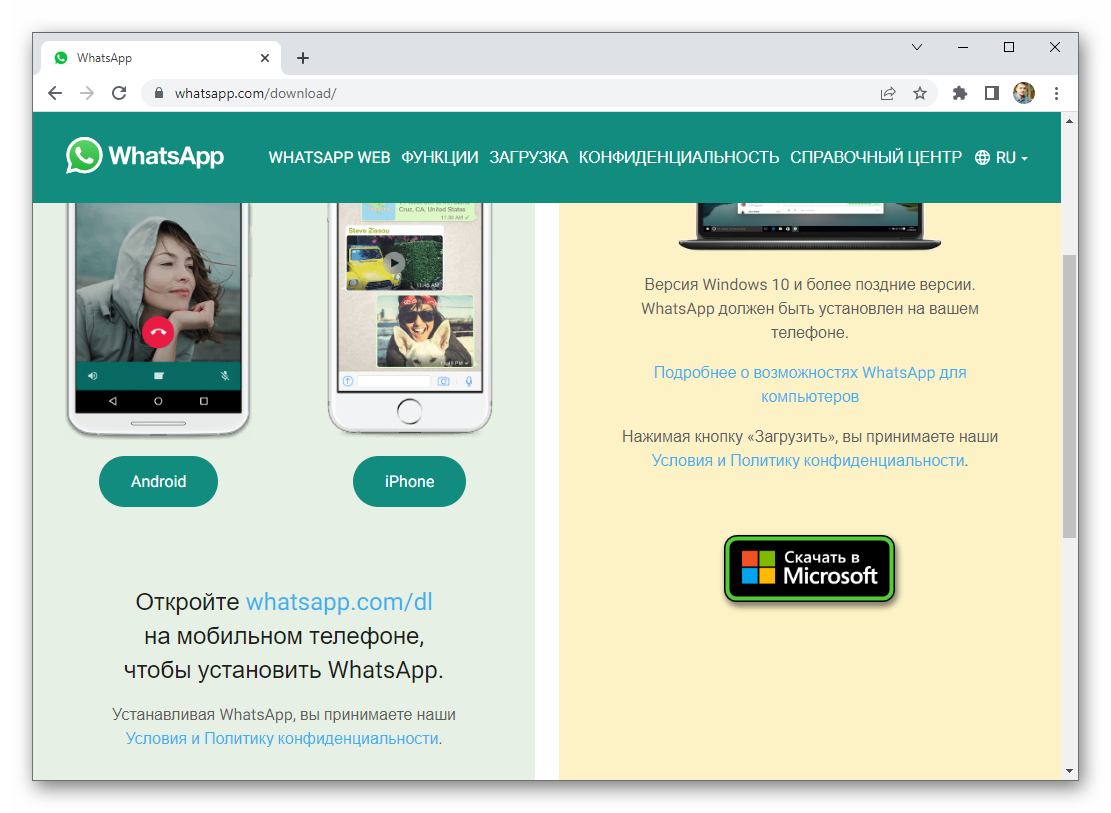
- Согласитесь с запуском «Microsoft Store» или «App Store», в зависимости от версии ОС.
- Начните установку мессенджера в магазине приложений.
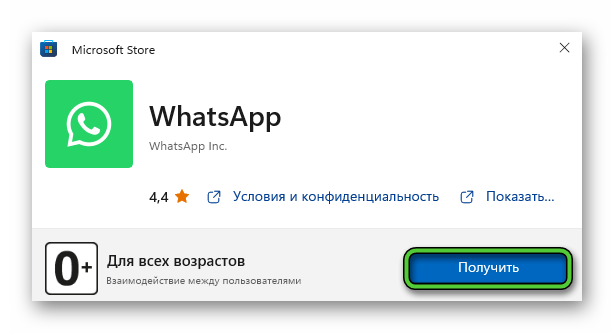
- Дождитесь ее окончания.
Ярлык для запуска Вацапа появится на рабочем столе, в меню «Пуск» или в списке всех приложений. В первый раз вас попросят настроить синхронизацию с мобильным приложением. Для этого нажмите кнопку «Начать».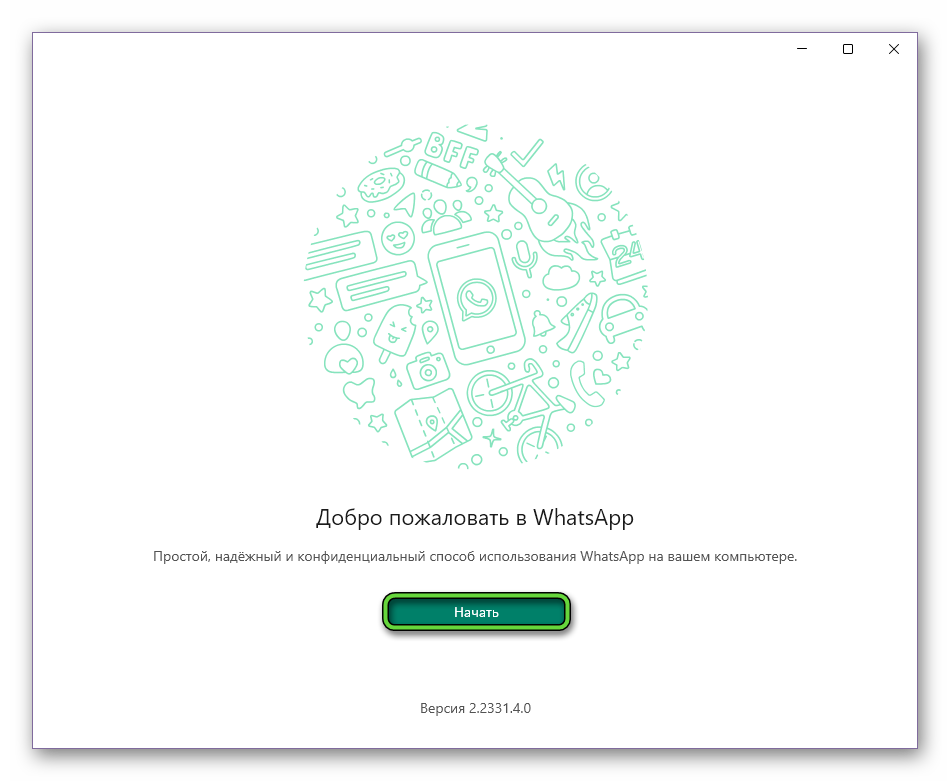
- Запустите WhatsApp на смартфоне.
- Нажмите на значок меню в правом верхнем углу экрана или перейдите во вкладку «Настройки».
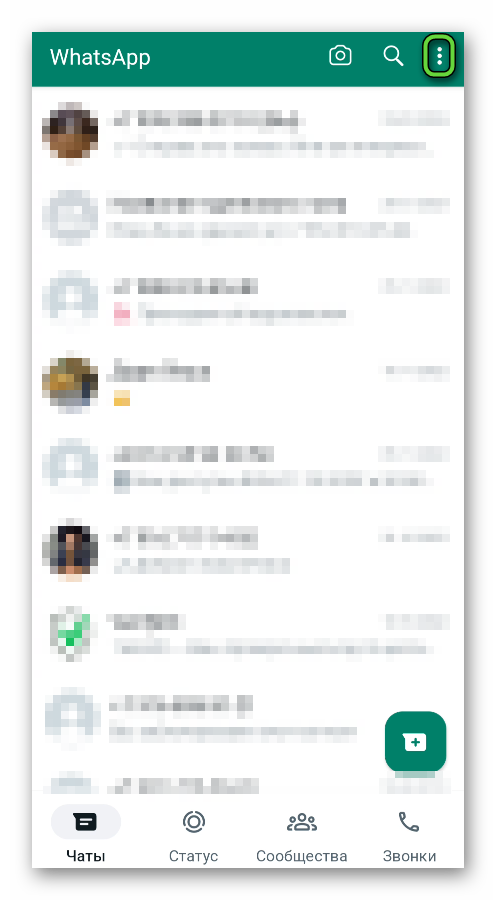
- Нажмите на строку «Связанные устройства» или «Web/Комп».
- Выберите пункт «Привязка устройства».

- Проведите сканирование QR-кода.
После завершения синхронизации в программе для ПК отобразятся все контакты и список бесед. Все данные обновляются автоматически и на компьютере, и в мобильном приложении. Вы можете открыть любой из доступных чатов и отправить сообщение.
При повторном запуске Ватсап авторизация не понадобится. Но любой, у кого есть доступ к ПК, сможет прочесть переписку. Если вы не хотите этого, то стоит выйти из системы. Для этого:
- Снова перейдите на страницу «Связанные устройства» или «Web/Комп».
- Найдите добавленную сессию и нажмите на нее.
- Нажмите на кнопку «Выйти».
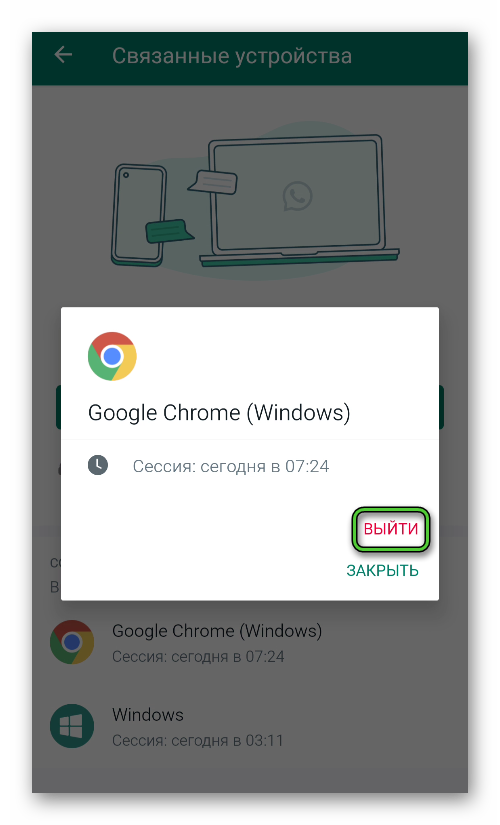
Веб-версия мессенджера
WhatsApp Web не требует загрузки и установки. Эта версия мессенджера запускается прямиком из браузера:
- Перейдите по этой ссылке.
- Повторите описанные в предыдущей инструкции действия, чтобы запустить функцию «Привязка устройства».

- Отсканируйте QR-код.
Интерфейс веб-версии WhatsApp ничем не отличается от десктопной. Процесс отправки сообщений аналогичный.
Запуск через эмулятор
Если хочется пользоваться Ватсап на ПК без ограничений по функциям, то можно запустить мобильное приложение для смартфона с помощью Android-эмулятора. В таком случае вы получите полную версию мессенджера без каких-либо ограничений со всеми функциями. Мы рекомендуем эмулятор BlueStacks. Он полностью бесплатный и имеет низкие системные требования:
- ОС: Windows 7 и новее
- Оперативная память: от 4 ГБ
- Накопитель: 5 ГБ свободного места
- Дополнительно: свежие драйвера для видеокарты, права администратора для учетной записи
Предлагаем пошаговую инструкцию по установке и настройке:
- Перейдите на страницу загрузки эмулятора.
- Кликните по кнопке «Скачать BlueStacks 10».
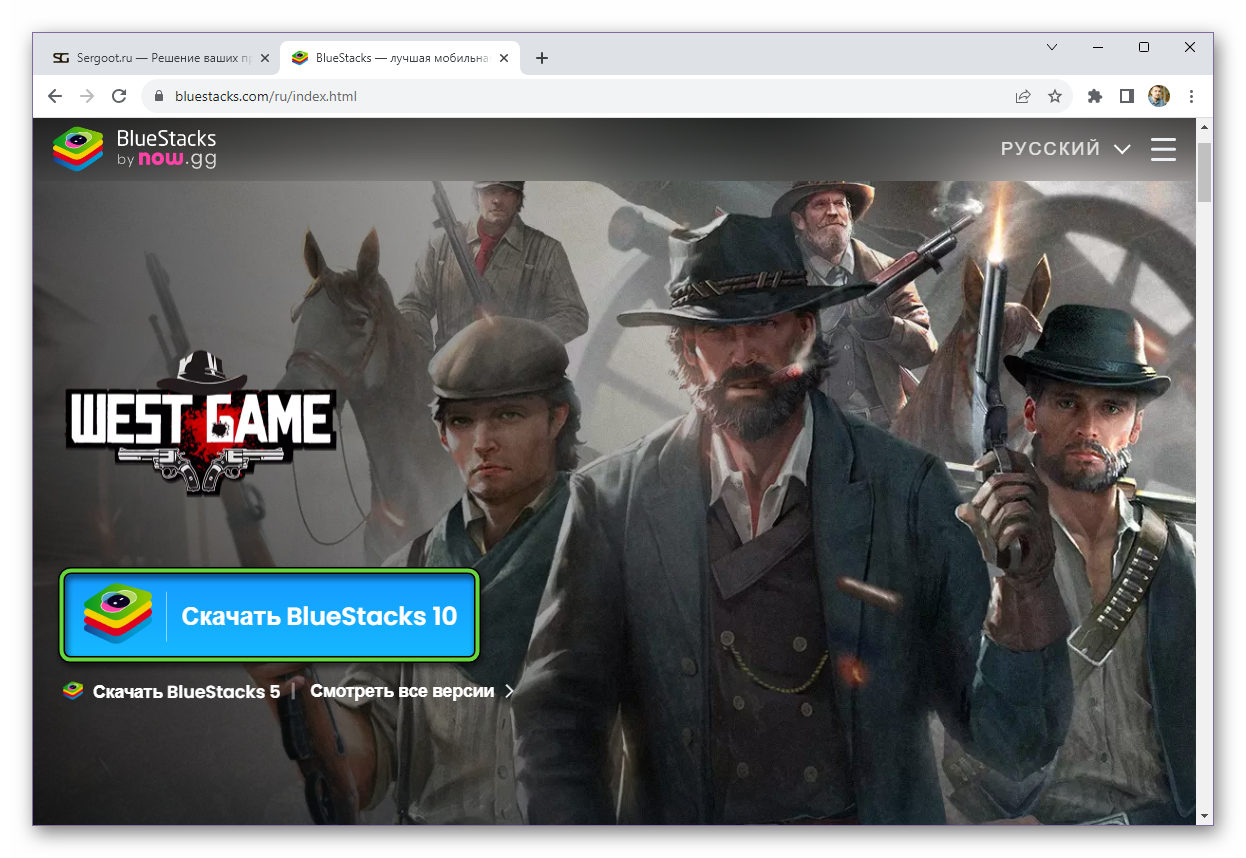
- Сохраните и запустите предложенный exe-файл.
- Нажмите «Установить сейчас» в новом окне.
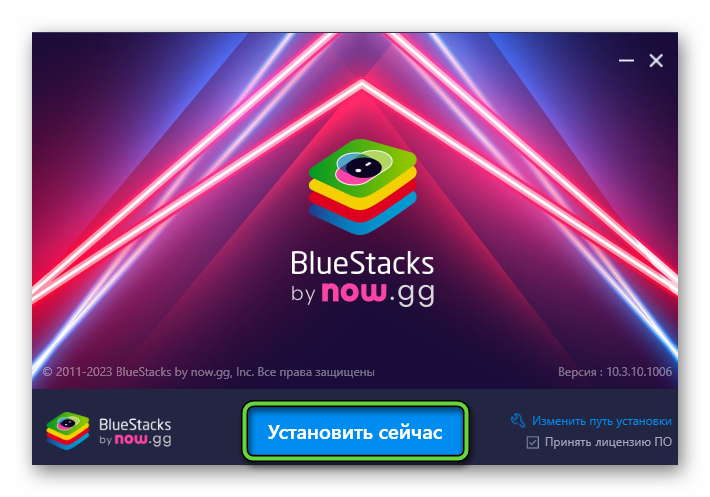
- В результате пойдет загрузка и распаковка компонентов эмулятора. Подождите окончания процедуры, в конце BlueStacks сам откроется.
- В графу поиска введите «WhatsApp» и кликните по подсказке «WhatsApp Messenger».
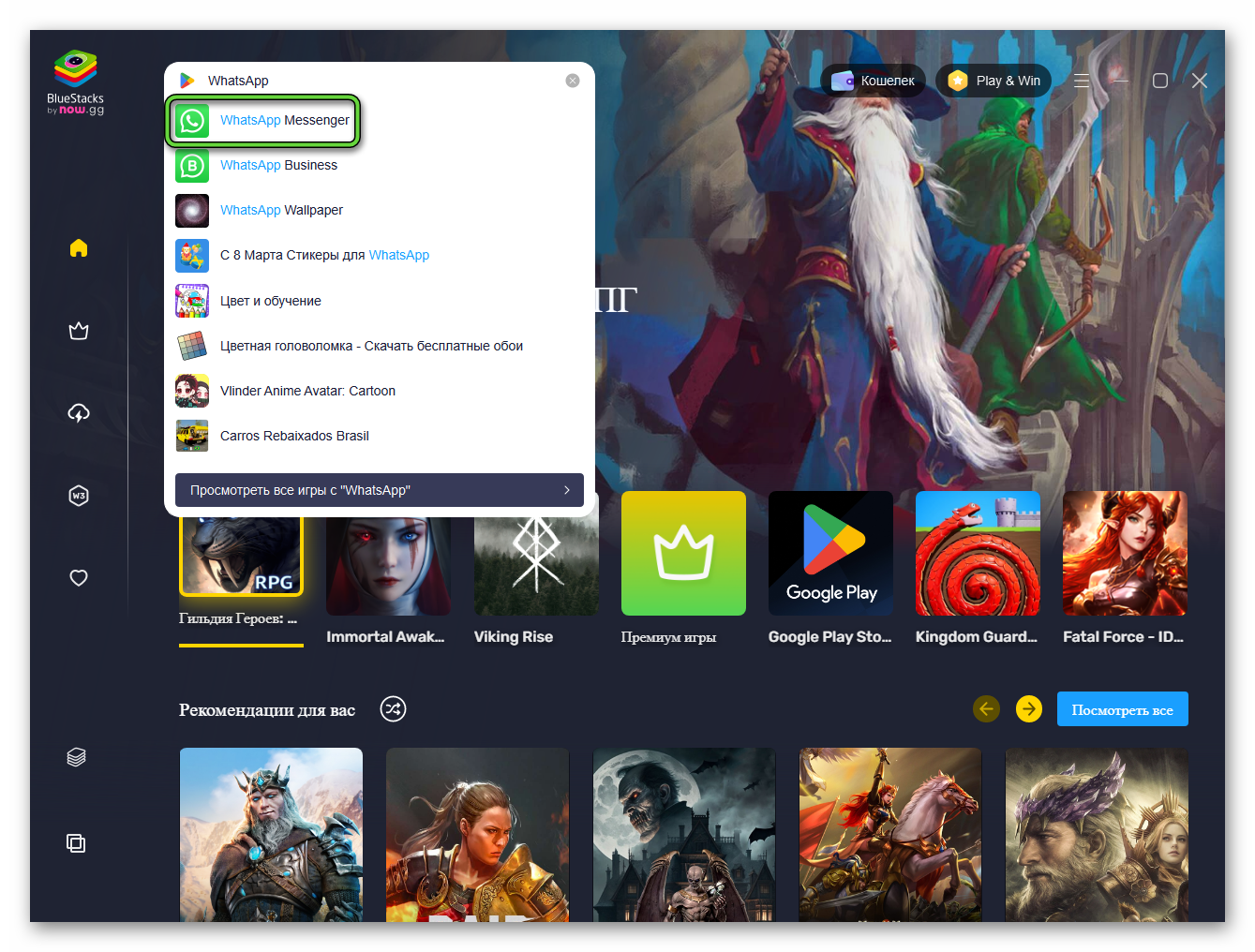
- Теперь нажмите на кнопку «Установить на App Player».
- Подождите, пока идет загрузка.
- Нажмите кнопку «Играть».
- Следуйте подсказкам на экране, чтобы войти в систему с помощью мобильного номера.
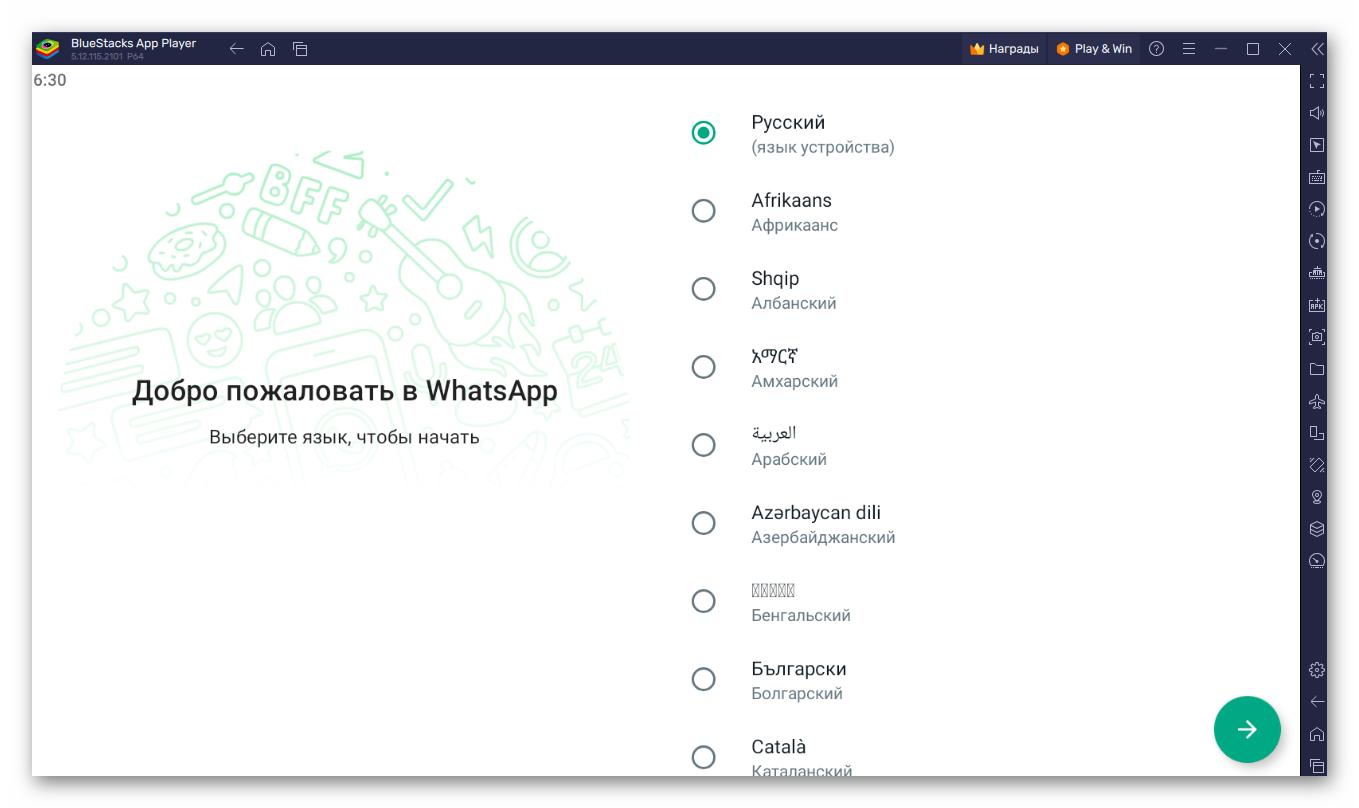
Учетной записью невозможно одновременно пользоваться на двух устройствах. Если вы ранее сидели под своей «учеткой» на смартфоне, то после входа в эмуляторе старое устройство автоматически сбросится.
Отправка сообщений с компьютера на WhatsApp
Общение на ПК через Вацап осуществляется бесплатно. Для использования мессенджера нет необходимости оформлять подписку или покупать какую-нибудь лицензию. Функции станут доступными сразу после входа в аккаунт синхронизации данных.
Написать сообщение в мессенджере получится в любое время. Для текстовых посланий нужно пользоваться клавиатурой, а для голосовых – микрофон. Для отправки документа, фото или видео файл можно просто перетащить в окно диалога. В случае, если нет возможности получить или переслать сообщение, то надо проверить интернет-соединение.
Рассмотрим, как с компьютера отправить на WhatsApp разные виды сообщений.
Дальнейшие инструкции будут относиться к официальной ПК-версии.
Текстовое сообщение
Если вы хотите послать сообщение на WhatsApp с компьютера, то запустите десктопный клиент или веб-версию, а затем откройте нужную переписку. Также можно перейти к списку контактов и выбрать нового собеседника оттуда. Затем наберите само сообщение в текстовое поле и нажмите на иконку пересылки в правом нижнем углу или на клавишу «Enter».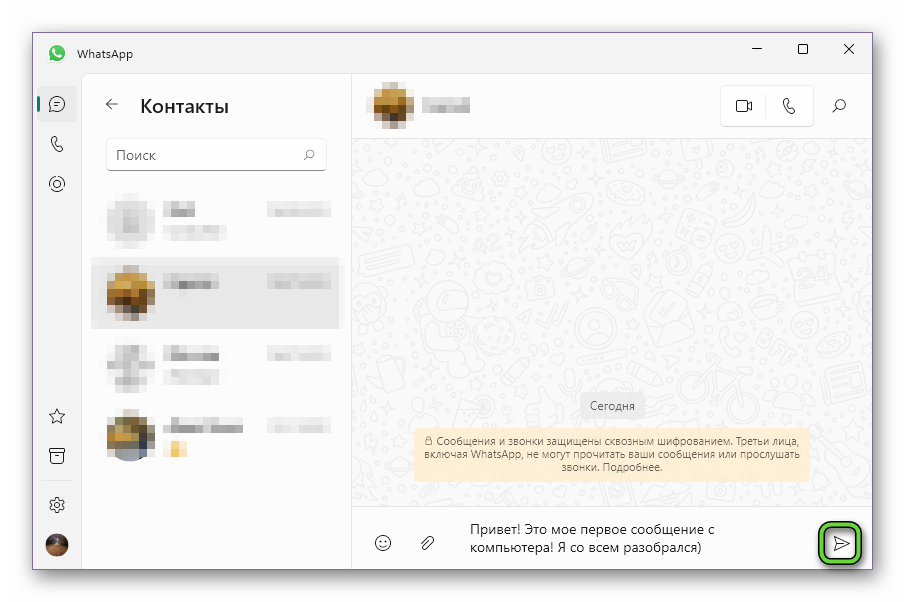
Получатель сможет прочесть послание в любой версии мессенджера.
Голосовое сообщение
Разработчики WhatsApp предусмотрели возможность делиться не только текстовыми сообщениями, но и голосовыми. Для пересылки голосовых нужен микрофон, подключенный к компьютеру. А на ноутбуках он зачастую встроенный.
Внутри самой переписки, рядом с текстовым полем, есть иконка с микрофоном.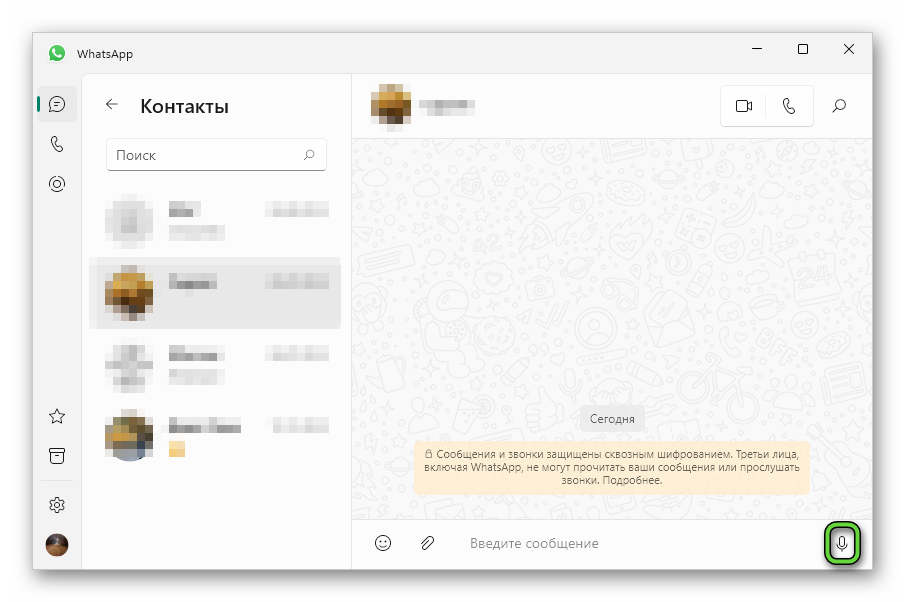
Если вы начнете вводить текст, то иконка пропадет. В таком случае сотрите весь текст, чтобы ее вернуть.
Кликните по этой иконке, проговорите все, что хотите переслать собеседнику, а затем кликните по иконке отправки. Ну или нажмите на «корзину», чтобы стереть голосовое.
Фото, видео и различные файлы
В ПК-версии мессенджера есть возможность пересылать различные файлы. Чтобы получить к ней доступ, перейдите к нужной переписке и нажмите на значок со «скрепкой».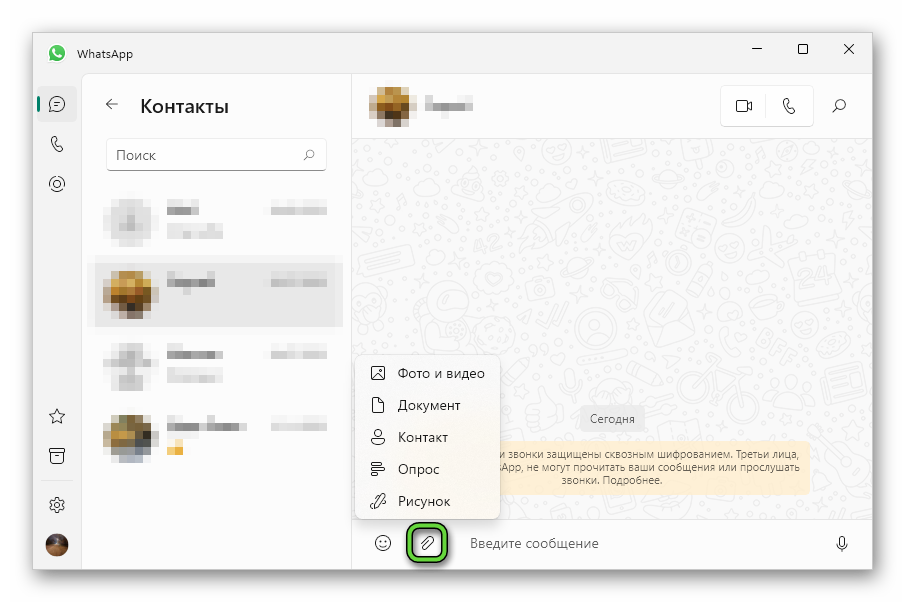
- Фото и видео – пересылка медиафайлов
- Документ – пересылка любых файлов
Предположим, вы хотите отправить фото с компьютера на Ватсап. В таком случае нажмите на «скрепку» и выберите первый пункт. А затем добавьте фотографию в Проводнике Windows и подтвердите ее отправку.
Какие файлы можно отправлять с компьютера на Ватсап
Пользователям интересно не только как отправить файл с компьютера на WhatsApp, но и какие именно файлы можно пересылать. На самом деле возможна пересылка большинства возможных форматов: текстовые документы, исполняемые файлы, музыка, видео, GIF-ки, таблицы и т. д. Пользуйтесь предложенной ранее инструкцией, чтобы со всем разобраться.
Как отправить с компьютера на Ватсап ссылку
С отправкой ссылок с компьютера никаких проблем возникнуть не должно. Вам достаточно скопировать URL-адрес нужной страницы, например, прямиком из адресной строки браузера.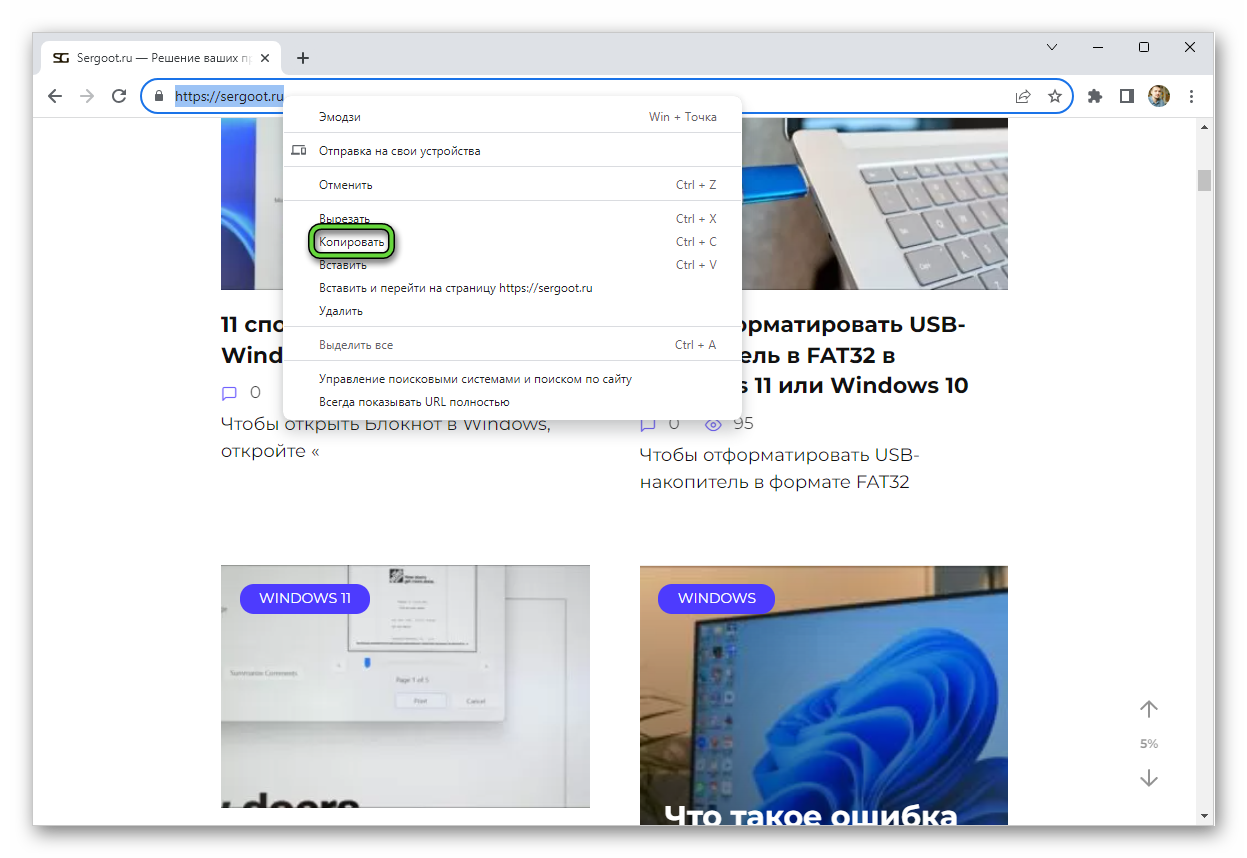
Затем вставить его в поле ввода сообщения и подтвердить отправку. В мессенджере работают стандартные горячие клавиши для копирования (
Получатель увидит ссылку в новом сообщении. Она будет активна, то есть после нажатия на нее на устройстве получателя откроется браузер с нужной интернет-страницей.
Итоги
В десктопной версии WhatsApp, как и в мобильной, можно отправлять разные виды сообщений. Такая процедура довольно простая, поэтому даже новички с ней справятся безошибочно. Ну а в статье мы раскрыли основные нюансы, как отправить сообщение в Ватсап.