Для комфортного серфинга в интернете немаловажным фактором является размер текста и картинок, отображаемых в браузере. Вебмастеры делают сайты адаптивными под любые типы устройств и разрешений, но это не исключает того факта, что контент на странице на дисплее 22 дюйма при масштабе 100% может казаться сильно мелким или на экране 1024 пикселя наоборот крупным. В этой статье мы расскажем как изменить масштаб страницы в браузере Гугл Хром и навсегда забыть о неудобствах при чтении статьи на сайте, если вебмастер сделал его слишком мелким.
Масштабирование отдельных страниц
Пользователь может увеличивать или уменьшать размер экрана на каждом сайте отдельно. Для этого в браузере есть специальный инструмент. Шаги делятся в сторону увеличения от 100% на 110-125-150-200-250-300-400-500 и минус, соответственно: 90-80-75-67-50-33-25.
Внесенные вами изменения масштаба останутся для этой странице и после перезагрузки и даже, если вы войдете на страницу спустя неделю.
Чтобы изменить масштаб страницы:
- Нажмите на кнопку «кебаб» в правом верхнем углу браузера
- В открывшемся меню в блоке «Масштаб» нажимайте на кнопку плюс
+ или на знак минус— и смотрите на результат. - Когда увеличите текст до комфортного размера закройте окно меню.
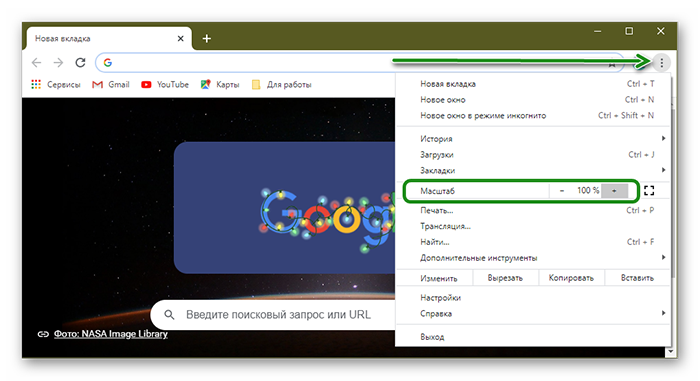
Горячие клавиши
Изменить размер текста на экране можно и помощью горячих клавиш. Этот универсальный инструмент используется во всех обозревателях. Как правило это клавиша
Для Mac это клавиши –
Можно использовать вместо кнопок плюс и минус колесико мыши. Просто зажмите клавишу
Масштабирование через настройки: для всех сайтов
В предыдущем блоке вы узнали, как изменить масштаб одной страницы, но если у вас большой монитор и текст на всех сайтах с настройками по умолчанию сильно мелкий можно выполнить настройку один раз и она будет применена для всех сайтов.
- Откройте «Меню» и выберите здесь «Настройки» или по адресу
chrome://settings/. - Переключитесь в левой навигационной панели на раздел «Внешний вид».
- И здесь в центральной части окна в соответствующем поле, развернув выпадающий список, выберите нужный масштаб.
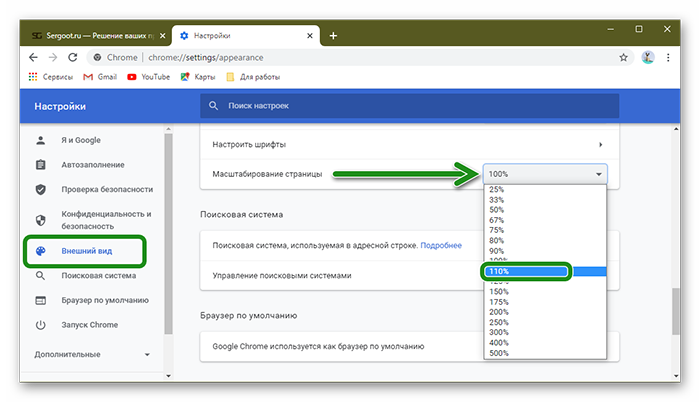
Изменения размера шрифта на всех сайтах
Если ситуация с изменением масштаба вас не удовлетворила, здесь в разделе «Настройки»/«Внешний вид» можно изменить размер шрифта. Также выберите из выпадающего списка подходящий вариант и установите комфортные настройки.
Расширение Zoom for Google Chrome
Для любителей расширений можно установить специальное дополнение Zoom for Google Chrome из интернет-магазина Хром.
- Пройдите по вышеуказанной ссылке и установите дополнение в среду браузера, кликнув на кнопку «Установить».
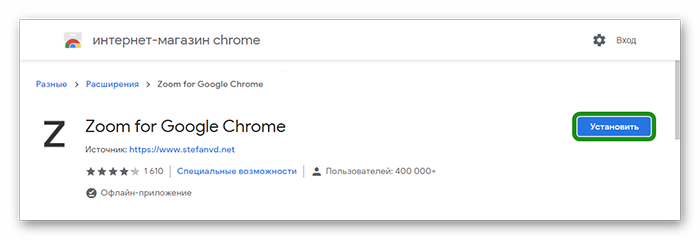
- Во всплывающем окне уведомлении разрешите установку плагина.
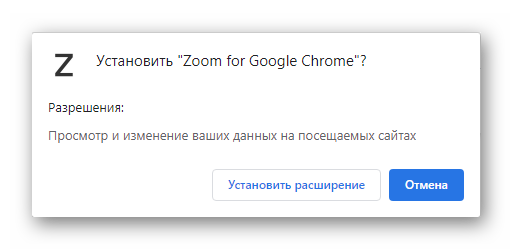
- Далее на панели расширений появится иконка плагина в виде буквы Z.
- Кликните на неё и также как и в инструкции с настройками для отдельной страницы кнопками
+ и— изменяйте масштаб как вам удобно.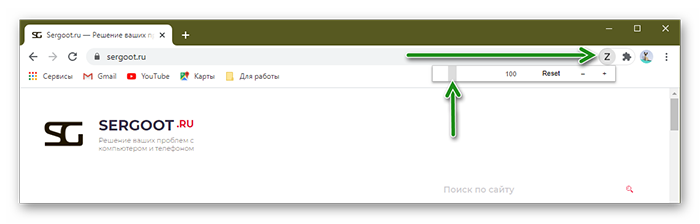
Также здесь есть ползунок, с помощью которого вы можете менять масштаб не такими большими шагами как во встроенном инструменте Хром, а более точно.
Инструмент Лупа
Очень интересный инструмент, с помощью которого можно приблизить какой-то мелкий объект и детально его рассмотреть. Это встроенная утилита в Windows. И работать будет она в любом браузере в том числе и Chrome. Лупа не сохраняет настроек и при следующем запуске вам снова понадобится его активировать и настраивать. Шаги здесь фиксированные, каждый на 100 пунктов.
Чтобы запустить Лупу:
- Откройте поиск Windows и впишите в диалоговое окно запрос «Лупа» без кавычек. По умолчанию в Windows 10 поиск находится справа от кнопки «Пуск», а в «семерке» его можно найти в меню «Пуск».
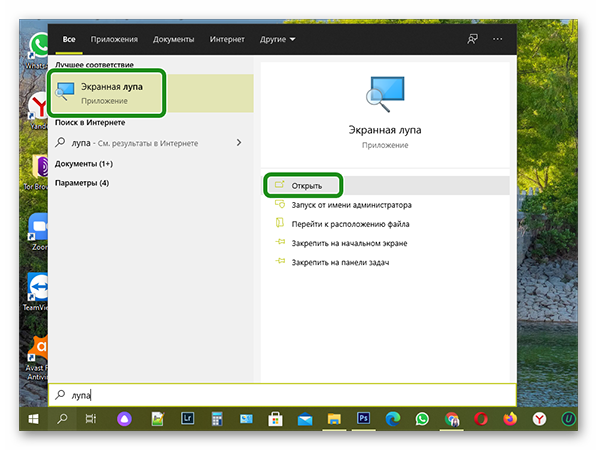
- Далее настрое масштаб как вам удобно. Закрыть лупу можно, кликнув на крестик справа панели настроек инструмента.
Вот такими несложными действиями можно настроить комфортный размер шрифтов и отображения, вообще, всего контента на экране независимо от размера экран.








