При ежедневном серфинге в интернете мы часто находим интересные сайты. Гораздо разумнее сохранить веб-страничку так, чтобы в следующий раз снова не искать ее, а открыть в один клик. В современных браузерах есть такая возможность. В этой статье мы расскажем, как сохранить вкладки в Гугл Хром. Сама по себе задача довольно простая, но при детальном рассмотрении оказывается, что здесь много нюансов. Предлагаем разобраться с данной темой более подробно.
Пошаговая инструкция
Для начала хотелось бы отметить очень полезную функцию браузера. Его можно настроить таким образом, чтобы после запуска Хром загружал все ранее открытые вкладки. Данная функция будет полезной для каждого пользователя.
Чтобы ее активировать, выполните следующие шаги:
- Нажмите на кнопку в виде трех точек в правом верхнем углу и в выпадающем списке выберите «Настройки».
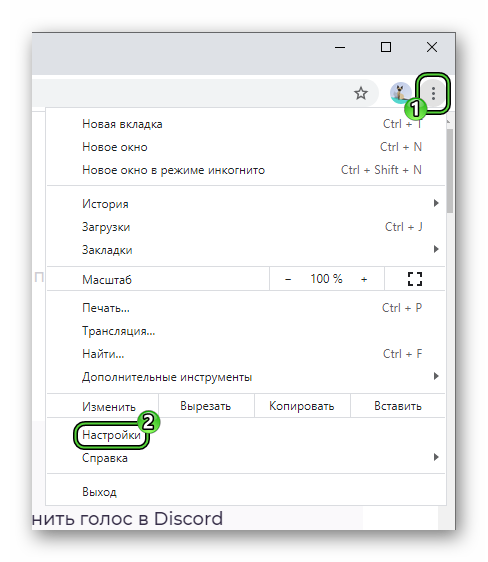
- Прокрутите страницу с опциями вниз до блока «Запуск Chrome».
- Переключите маркер в положение «Ранее открытые вкладки».
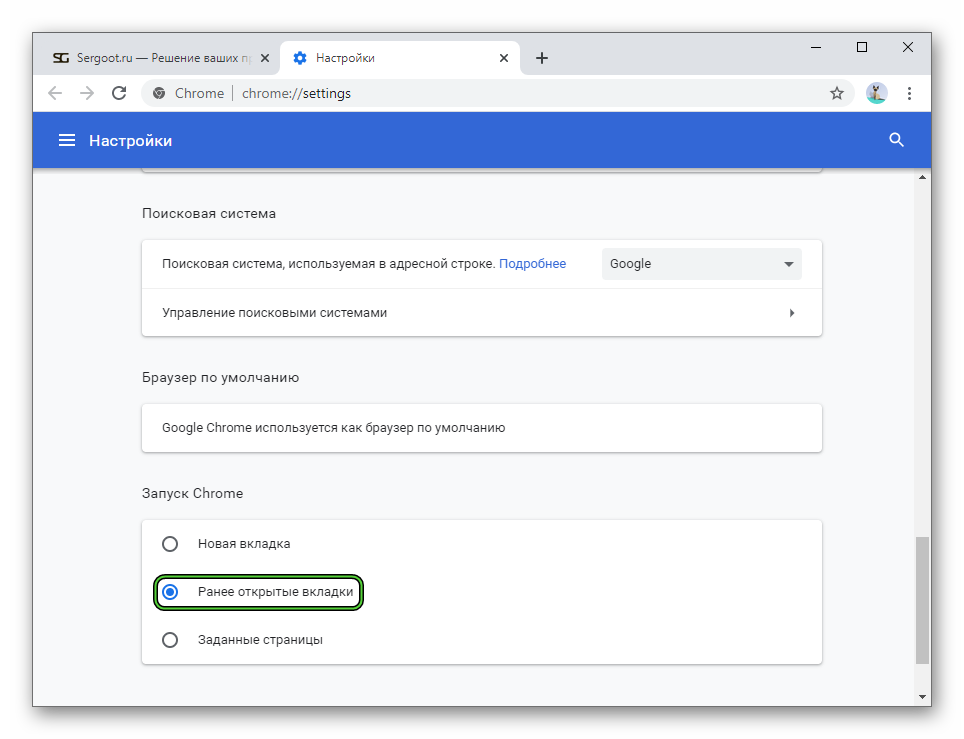
- Изменения вступят в силу мгновенно, просто закройте страницу.
И теперь, если при закрытии окна обозревателя у вас были запущены несколько вкладок, то при следующем его запуске они снова откроются.
Мы разобрались, как настроить Гугл Хром, чтобы при закрытии сохранял открытые вкладки. А теперь продолжим статью.
Настройка панели закладок
Не выходя из раздела настроек, можно включить видимость панели закладок. Это строка с закладками, которая отображается под адресной строкой. Переключите маркер в соответствующем пункте «Показывать панель закладок» в блоке настроек «Внешний вид» в активное положение.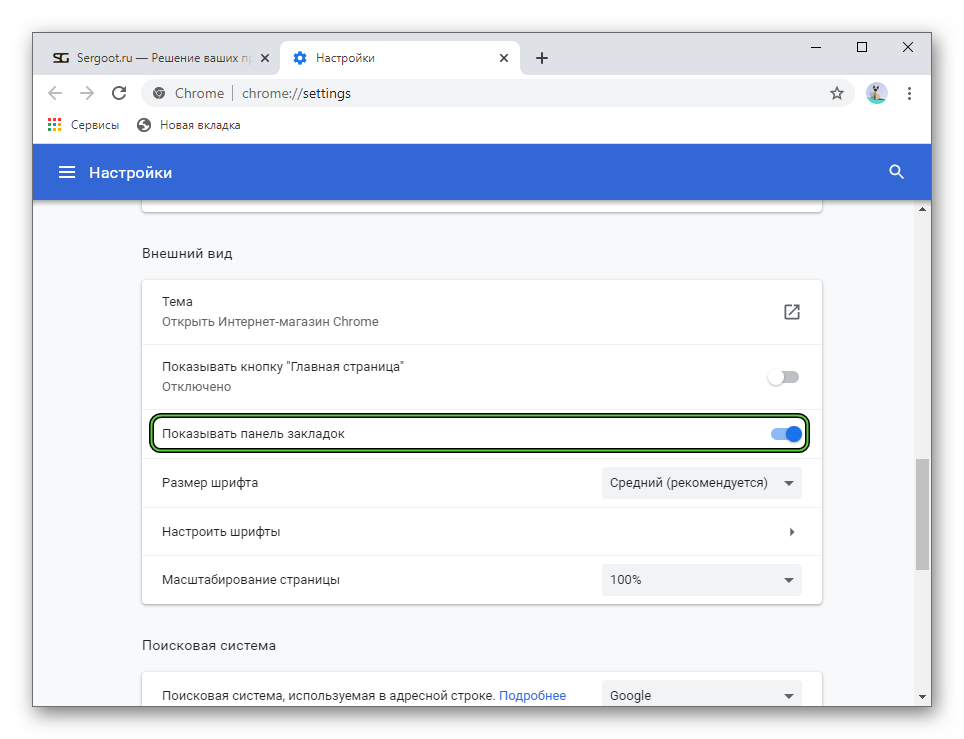
Как добавить один сайт в закладки
Отдельного внимания стоит функция сохранения вкладок в закладки:
- Чтобы добавить сайт в закладки, перейдите на него и нажмите на изображение звездочки в правом верхнем углу. Звездочка располагается в конце адресной строки.
- Откроется диалоговое окно. Здесь вы можете указать (изменить) название закладки.
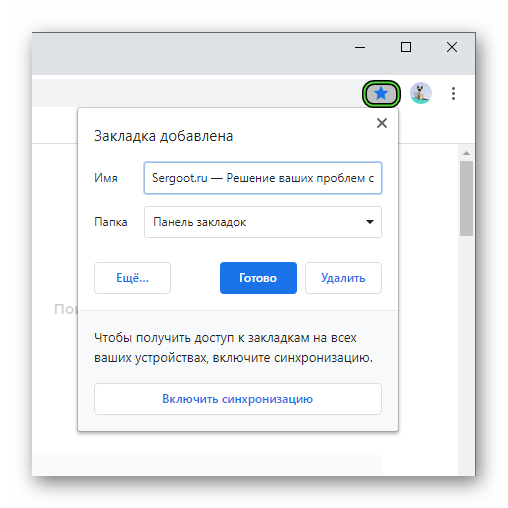
- При желании выберите папку, куда сохранится страницу.
Если вы хотите создать новую папку, где будут храниться закладки:
- Нажмите в этом окне «Ещё» и здесь нажмите «Новая папка».
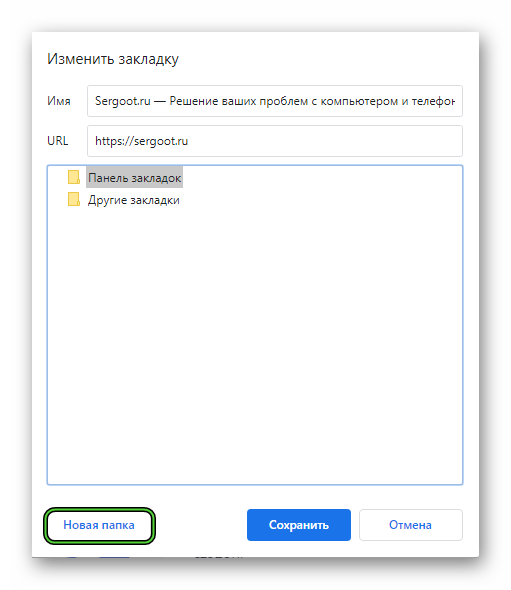
- Дайте ей название и нажмите «Сохранить».
Страница будет сохранена в этой папке. Если у вас на панели закладок нет или мало папок и закладок, она отобразится в верхней части рабочего окна. Если сохраненных страниц много, то папку можно найти в списке закладок, если нажать на стрелочку в правом верхнем углу. Её можно захватить курсором и перемещать в удобное место на панели для закладок.
Как добавить все открытые вкладки в закладки
Бывает, что вы работаете над каким-то проектом и у вас открыто сразу много вкладок. Чтобы не сохранять их все по одной, можно это сделать сразу же для них всех. Для этого:
- Нажмите на кнопку «Меню» (три точки в правом верхнем углу).
- Здесь перейдите в раздел «Закладки».
- Выберите в контекстном меню пункт «Добавить все вкладки в закладки…».
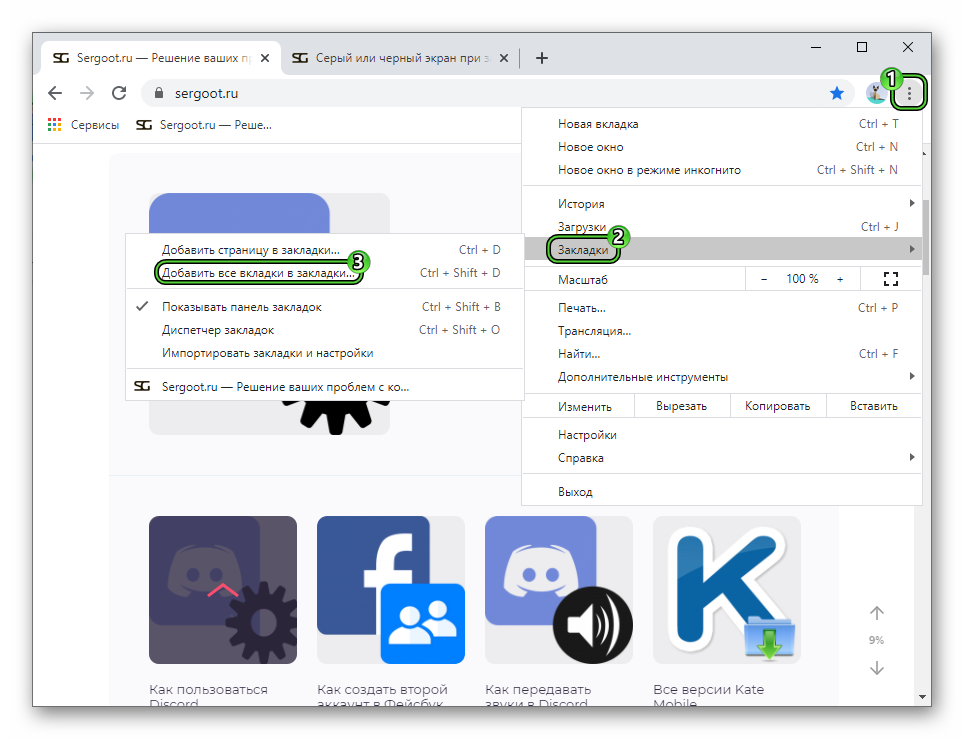
- Откроется окно настроек. Создайте новую папку или выберите раздел, куда поместить все открытые в данный момент, вкладки.
Варианты сохранения закладок
Кроме вышеуказанных способов сохранить вкладки, существуют смежные варианты. С их помощью можно не потерять сохраненную информацию даже при переустановке обозревателя или при «переезде» на новый ПК. А также если вы по каким-то причинам решили сменить браузер.
Синхронизация
Синхронизация – это функция, когда вся пользовательская информация: закладки, пароли, автозаполнение форм, привязанные карты, история просмотра, сохраняются в облаке. Для активации требуется учетная запись Google.
- Нажмите на кнопку с изображением человечка возле кнопки меню.
- В открывшемся небольшом окне нажмите «Включить синхронизацию».
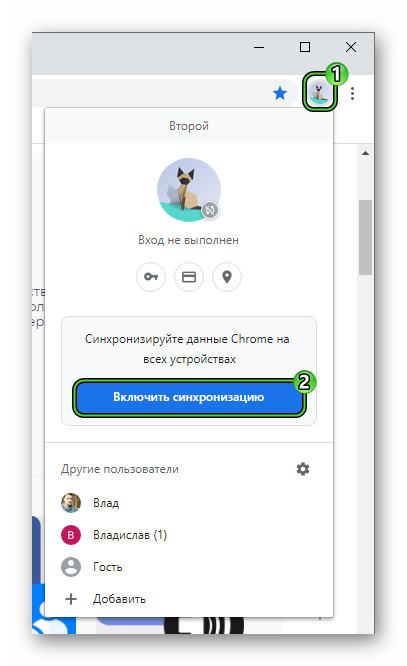
- Далее на странице авторизации введите адрес почты Google и после пароль.
Если у вас нет учетной записи нажмите кнопку регистрации и следуйте подсказкам, чтобы зарегистрировать новую учетную запись. После авторизации в своем аккаунте Google нажмите «Включить синхронизацию» в открывшемся всплывающем окне.
На этом процедура запрещена.
Экспорт закладок в HTML-файл
Альтернативный вариант сохранить все закладки, это экспорт их в файл HTML:
- Откройте «Меню» и выберите раздел «Закладки».
- Дальше перейдите в подраздел «Диспетчер закладок».
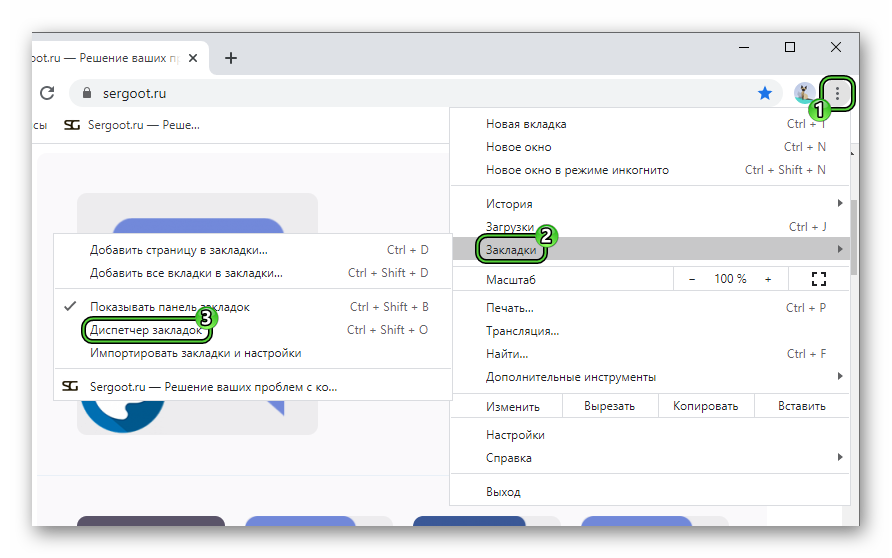
- Здесь нажмите на кнопку «Меню» (три точки в правом верхнем углу) и в открывшемся контекстном меню выберите «Экспорт закладок».
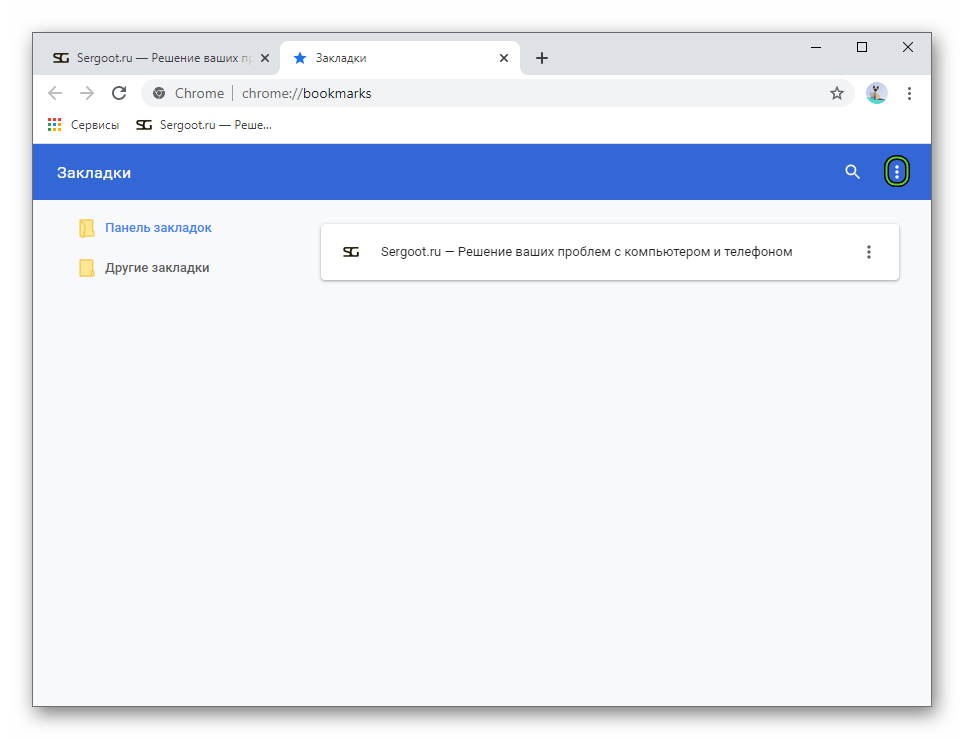
- Откроется окно для сохранения файла. Выберите каталог, куда сохранить файл или нажмите «Сохранить» без изменения пути. Тогда файл по умолчанию будет сохранен на Диске С в папке «Документы».
Дальше его можно импортировать в другой браузер, перенести на другой ПК, открыть в обозревателе, где закладки отображаются списком и разделены по папкам (если есть).
Как сохранить страницу
Если вы хотите сохранить страницу на ПК, чтобы с ней можно было работать даже без интернета, это тоже можно сделать встроенными средствами браузера Google Chrome:
- Нажмите на три точки в правом верхнем углу браузера и здесь выберите раздел «Дополнительные инструменты».
- В открывшемся контекстном меню нажмите «Сохранить страницу как…»
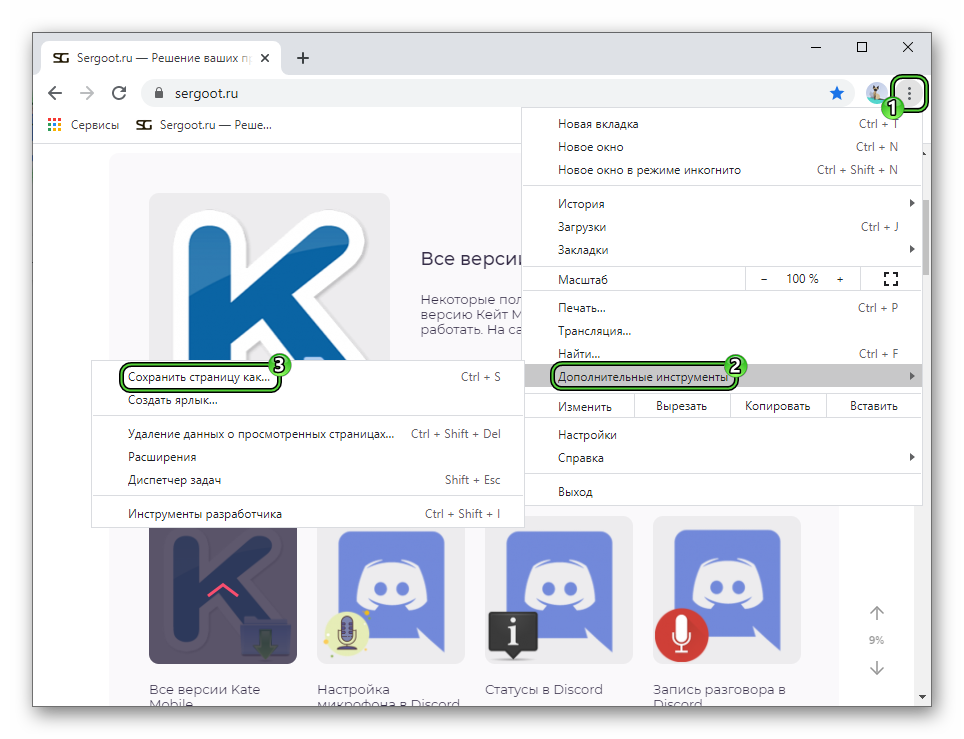
- В окне сохранения выберите тип сохранения «Веб-страница полностью» или «HTML-страница», то есть во втором случае не будут подгружены стили, картинки и другие тяжелые элементы, из-за чего без интернета страница может должно загружаться.
При выборе варианта «Веб-страница полностью» при запуске её вы не увидите отличий. За исключением адреса. Он будет выглядеть так как путь до файла в Проводнике Windows
Как создать ярлык на рабочем столе
В браузере Хром есть возможность работать сразу нескольким пользователям. И у каждого может быть свой набор закладок и настроек. Для этого рекомендуется создать отдельного пользователя и также для него создать ярлык на рабочем столе, чтобы в один клик попадать в свой аккаунт и работать со своими файлами, вкладками и сохраненными данными.
- Нажмите на аватар своего аккаунта и в открывшемся окне нажмите «Добавить».
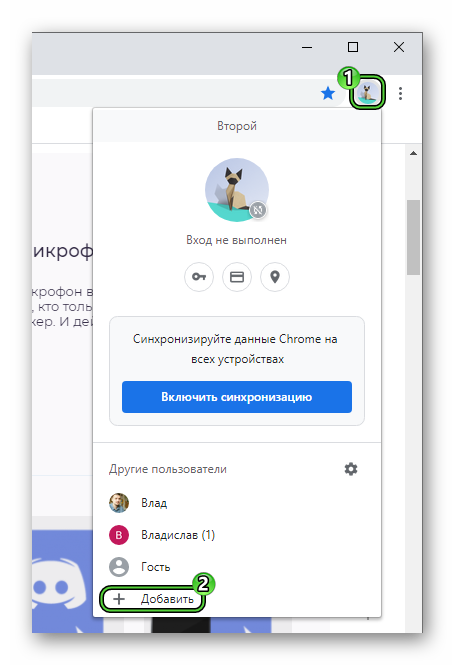
- Введите имя нового пользователя и при желании выберите ему аватар из предложенных.
- В нижней части этого окна есть опция создания ярлыка на рабочем столе. Оставьте её включенной по умолчанию. Нажмите «Далее».
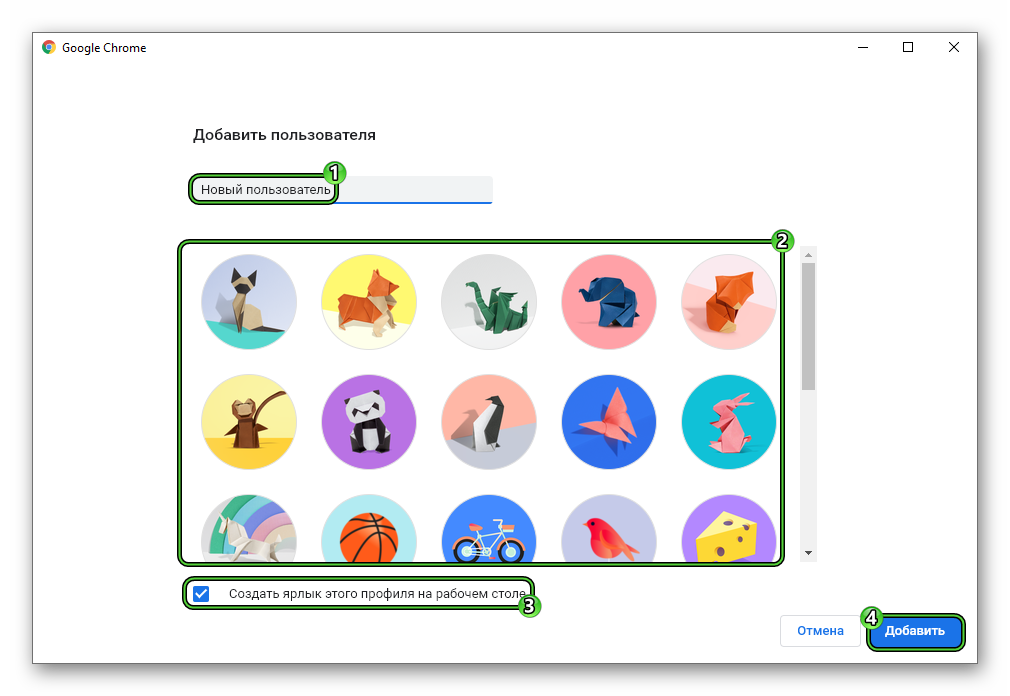
- Запустится новое окно браузера. Здесь вы можете выполнить вход в аккаунт Гугл (другой), или импортировать закладки из HTML-файла.
Таким образом у вас на ПК может быть несколько таких учетных записей, в них можно работать одновременно. При входе в один не происходит деавторизация в другом. Это особенно важно, если вы для обоих пользователей используйте разные учетные записи Гугл.
В папке пользователя в корневом каталоге каждый отдельный профайл будет иметь свой каталог со всеми данными, историей просмотра, кэшем, закладками и паролями.








