Google Chrome – это популярный браузер для путешествия в сети и скачивания пользовательских данных в виде картинок, видео, аудио и электронных документов. Разработчики же выпускают обновления системы, чтобы сделать работу обозревателя более стабильной. Сегодня мы поговорим о том, как перезапустить браузер Гугл Хром и зачем это может понадобится.
Простая перезагрузка при зависании
Если при работе с определенными вкладками браузер завис, и не реагирует на пользовательские команды, используйте сочетание клавиш
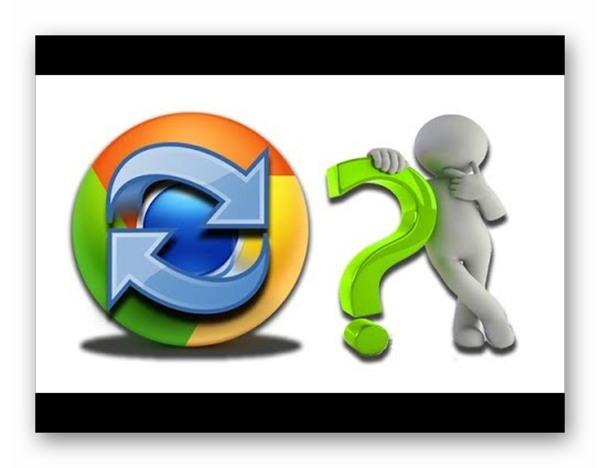
Как только система обработает все протекающие процессы окно браузера закроется. Теперь остается кликнуть два раза по иконке приложения и запустить главную страничку поисковика.
При закрытии браузера таким образом пользовательская информация не сохранится, и восстанавливать вкладки придется через окно «История».
Перезагрузка через Диспетчер задач
Ещё один способ вернуть обозреватель в нормальное состояние — выполнить завершение процесса через Диспетчера задач:
- Выполняем клик правой клавишей мыши на Панели задач и выбираем здесь «Диспетчер задач» или нажимаем
Ctrl +Shift +Esc .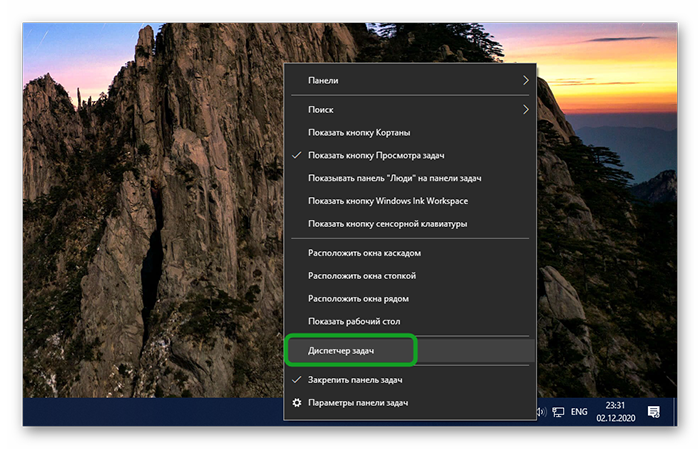
- В открывшемся окне переходим во вкладку «Процессы».
- Находим блок «Приложения», кликаем левой клавишей мыши по иконке браузера Хром.
- Активируем кнопку «Снять задачу» в правом нижнем углу пользовательского окна.
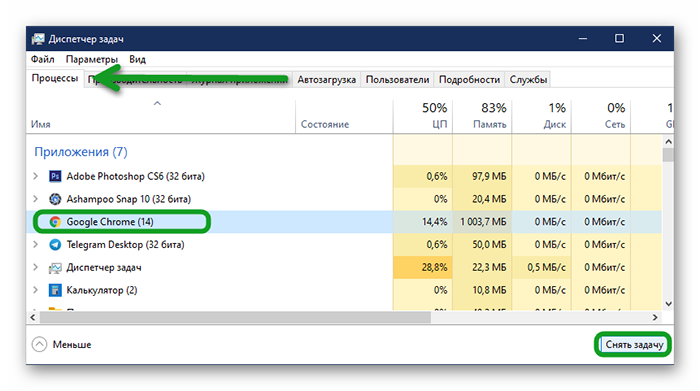
Системе понадобится определенное время завершения процессов.
Перезагрузка одним кликом
Разработчики браузера также предусмотрели вариант быстрого перезапуска программы с сохранением ранее открытых вкладок:
- Запускаем браузер и вводим в адресную строку следующую команду —
chrome://restart/. - Подтверждаем кнопкой Enter.
Система автоматически перезагрузит приложение, а все вкладки останутся в доступности.
Заключение
За счет перезагрузки системы Google Chrome, пользователи могут избавиться от багов и лагов, а также возобновить работу на заторможенной страничке. Разработчики предусмотрели несколько вариантов достижения желаемого результата, о которых мы вам рассказали в этой статье.








