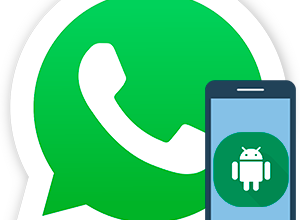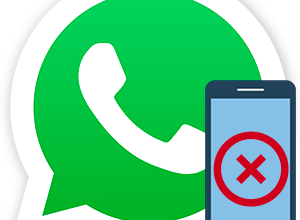Согласно статистике, за прошедший год мировой рынок смартфонов вырос на 5,7%. Это говорит о том, что спрос на телефоны с каждым годом растет все больше. В определенных сценариях использования он может отодвинуть на второй план даже компьютер. И из данной статьи вы узнаете, как распечатать с Ватсапа документ на принтере. С этой задачей можно справиться за несколько минут.
- Распечатка документов и текстов с Ватсапа
- Условия для сохранения файлов и документов в Ватсапе
- Как настроить смартфон для печати на принтере
- Необходимость дополнительной утилиты
- Подключить виртуальный принтер
- Печать PaperCut Mobility Print
- ThinPrint
- Настройка AirPrint для Айфона
- Беспроводное соединение с принтером
- Инструкция
- Печать через USB
- Настройка приложения PrintHand
- Заключение
Распечатка документов и текстов с Ватсапа
Распечатывать с Ватсапа можно не только переписки, но и текстовые документы, которые сохранены в медиабиблиотеке. Однако всю процедуру можно выполнить только в формате .txt.
Условия для сохранения файлов и документов в Ватсапе
Чтобы сделать распечатку диалога, следуйте следующим рекомендациям:
- Откройте мессенджер и перейдите в «Чаты».
- Зайдите в нужный диалог.
- Тапните по значку вызова меню.
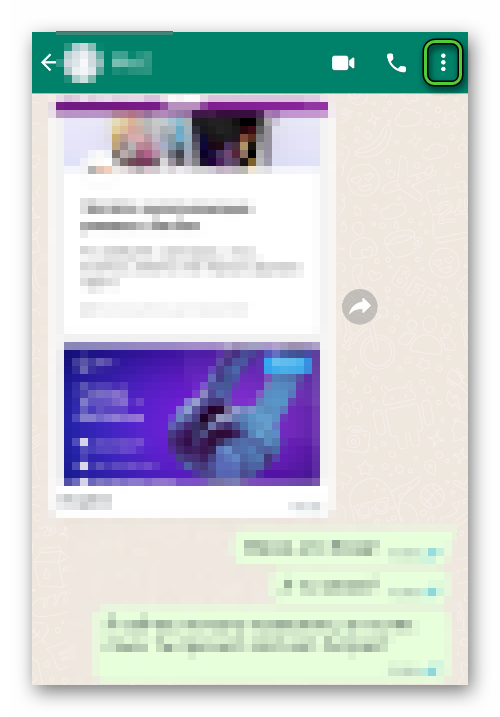
- И из выпадающего списка выберете поэтапно «Еще» и «Экспорт чата».
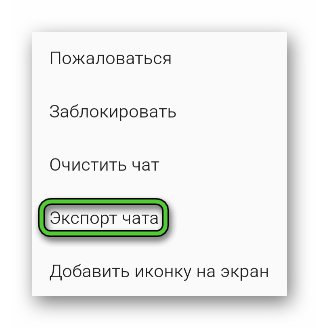
- Если понадобится, сохраните медиафайлы.
- Экспортируйте диалог, например, через сервис электронной почты. Отправьте файл в формате .txt самому себе.
Еще один вариант – создание скринов с экрана. Если у вас телефон на базе Андроид, то зажмите одновременно клавишу включения/блокировки и снижения громкости. Или опустите шторку уведомлений и тапните на «Снимок экрана» или «Скриншот».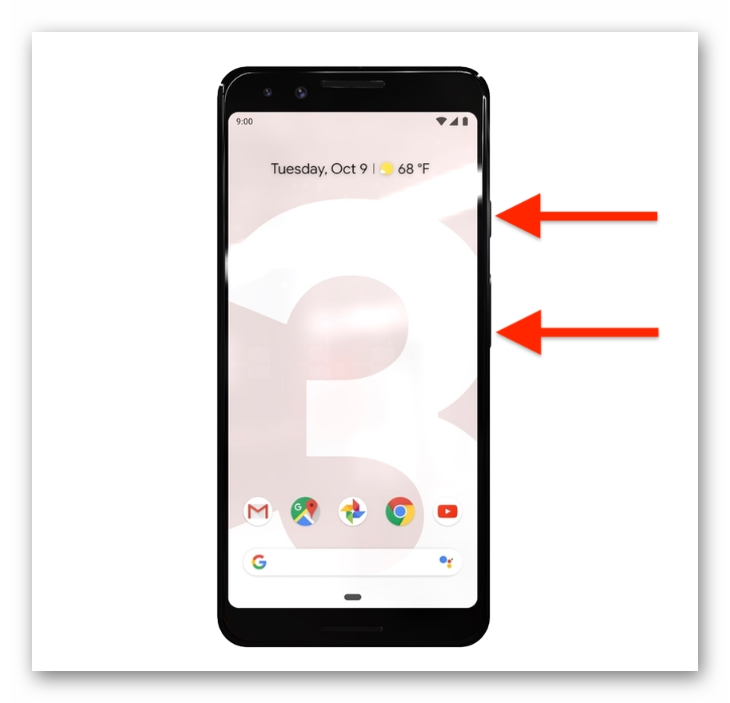
Как настроить смартфон для печати на принтере
Вопрос не банальный и, как правило, большинство рядовых пользователей не знают, как сделать распечатку с Ватсапа. Можно ли обойтись стандартным набором функций или понадобится дополнительное программное обеспечение – разберем дальше.
Необходимость дополнительной утилиты
Владельцы смартфонов, работающих на базе Андроид, могут распечатывать документы с Ватсапа как с помощью дополнительных приложений, так и с помощью встроенных функций. А вот пользователи iOS справятся с этим только, скачав специальное приложение.
Подключить виртуальный принтер
С 1 января 2021 года прекратилась поддержка официального приложения Google для печати под названием Google Cloud Print. Однако для подключения принтеров, управления печатью или отслеживания статусов задач существует немало достойных альтернативных решений.
Печать PaperCut Mobility Print
Программа, которая предлагает практически те же самые функции, что и Google Cloud Print. Поэтому она легко станет достойной заменой.
Особенности приложения:
- поддержка устройств под управлением Chrome OS, Mac, Windows, iOS и Android;
- возможность использования в локальных, корпоративных сетях;
- наличие системы шифрования заданий на печать и метаданных.
Приложение доступно для скачивания бесплатно. Только если есть необходимость в отслеживании задач, придется воспользоваться платной версией.
ThinPrint
Программа позволяет печать практически с любого устройства, потому что поддерживает основные платформы: Windows, macOS, iOS и Android. Преимущество ThinPrint в том, что он заменяет коннектор для облачных принтеров. То есть, можно печать с любого пользовательского устройства. Даже если у вас нет Wi-Fi-принтера.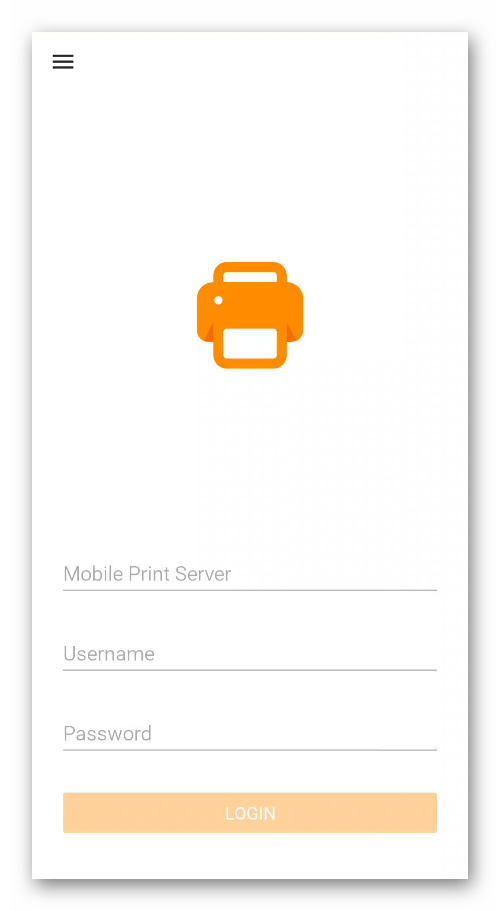
Особенности приложения:
- полностью бесплатное использование;
- преобразование обычного принтера в облачный.
При использовании вы не сможете составлять бюджеты, отслеживать печать. Или запускать безопасную печать по запросу.
Настройка AirPrint для Айфона
Приложение позволяет распечатывать документы и фотографии с Айфона. Оно поддерживает более 5000 принтеров.
Особенности утилиты:
- программа платная без пробного периода;
- нет необходимости в загрузке и установке драйверов;
- для печати телефон и принтер должны быть подключены к одной точке доступа Wi-Fi.
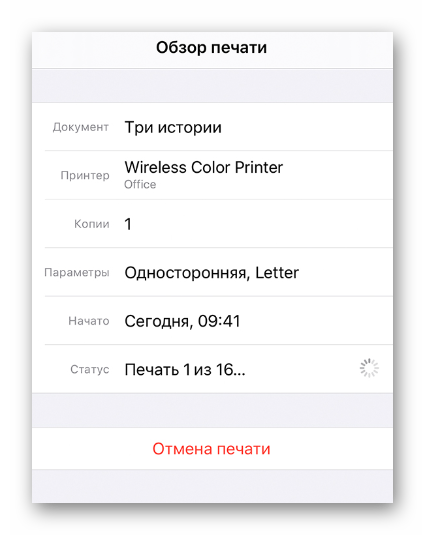
- Скачайте и установите приложение из App Store.
- Откройте нужный документ и вызовите меню нажатием на три вертикальные точки.
- В выпадающем списке нажмите на «Напечатать».
- Выберете принтер, поддерживающий AirPrint.
- Укажите количество копий и тапните на «Печать».
Так вы сможете переносить на бумажный носитель не только текстовую информацию, но и изображения.
Беспроводное соединение с принтером
Принтер и телефон могут работать в паре друг с другом без фактического соединения кабелями. Теперь для этого нужен только Wi-Fi.
Инструкция
Для беспроводного соединения с принтером разработано большое количество приложений. Одно из них – PrinterShare.
Это удобный софт, который пользуется большим спросом среди пользователей Андроид.
Особенности приложения:
- работа через USB-подключение и по Wi-Fi;
- подходит для Андроид-устройств и Айфона;
- для бесплатной версии доступна печать только 20 страниц.
Инструкция, как распечатать переписку из WhatsApp:
- Скачайте мобильное приложение PrinterShare из «Google Play» или App Store.
- Запустите его после установки и нажмите на «Продолжить».

- Тапните на «Документы» или «Картинки». То есть куда вы сохранили диалоги.
- Выберете файл для печати.
- Разрешите установку Docs Render.
- Укажите нужные параметры и запустите печать.
Печать через USB
Можно использовать USB-соединение, если подключение по Wi-Fi невозможно. Для работы понадобится дополнительное ПО, которое придется установить не только на смартфон, но и на компьютер.
Настройка приложения PrintHand
Программа радует большим количеством функций. Однако почти все они платные. Бесплатная версия позволяет пользоваться только Google Cloud.
Особенности:
- поддержка большинства облачных сервисов;
- безопасная передача данных;
- работа с помощью USB-кабеля или Wi-Fi.
Для использования утилиты сделайте так:
- Скачайте ее и установите из магазина приложений.
- Зайдите в PrintHand и нажмите на кнопку «Добавить принтер».
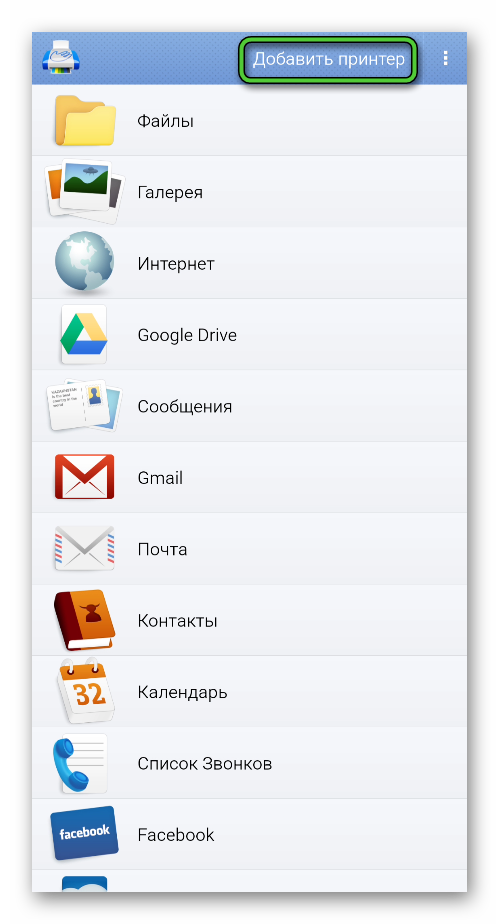
- Далее, нажмите на опцию «USB-принтеры».
- Выберите подключенное оборудование. А если оно не отображается, запустите функцию поиска.
- Появится окно с настройками службы печати на Андроиде.
- После установки этой службы принтер будет готов к работе.
Заключение
Многофункциональные смартфоны сегодня позволяют нам сделать многое – даже печатать документы без компьютера. Переписки из Ватсапа не получится распечатать сразу из мессенджера. Зато их можно сохранить и потом отправить на печать.