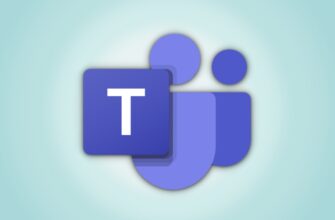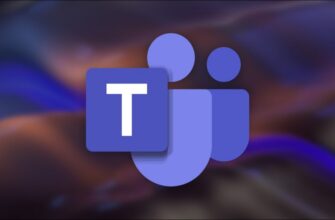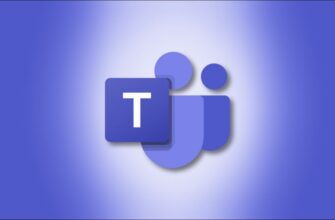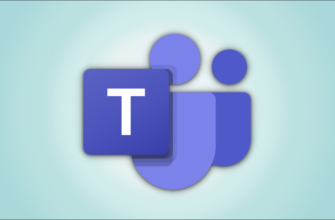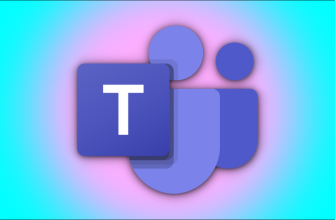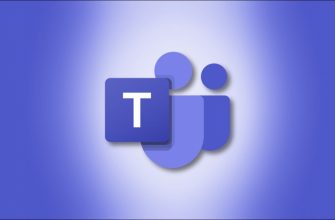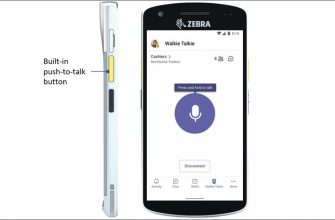Microsoft Teams сталкивается с высоким спросом на улучшения функции видеочата, поскольку удаленная работа становится новой нормой. Во время видеовызова Teams вы можете закреплять или переформулировать людей, чтобы сосредоточиться на людях, которых вы действительно хотите видеть.
В отличие от своих конкурентов, Zoom и Google Meet, которые имеют несколько разных макетов для видеовызовов, Microsoft Teams фокусируется в первую очередь на профессиональных цифровых коммуникациях для предприятий и организаций. Наблюдать за океаном множества лиц во время видеозвонка весело, но не обязательно продуктивно, поэтому вы сможете закреплять видеопотоки только тех выступающих, которые наиболее важны для вас.
Как закрепить видеопоток в Microsoft Teams
Закрепление видеопотока во время звонка гарантирует, что он останется на вашем экране в максимальном размере. максимально форматировать. Чтобы закрепить любой видеопоток на экране во время вызова Microsoft Teams, щелкните его правой кнопкой мыши и выберите “Закрепить”
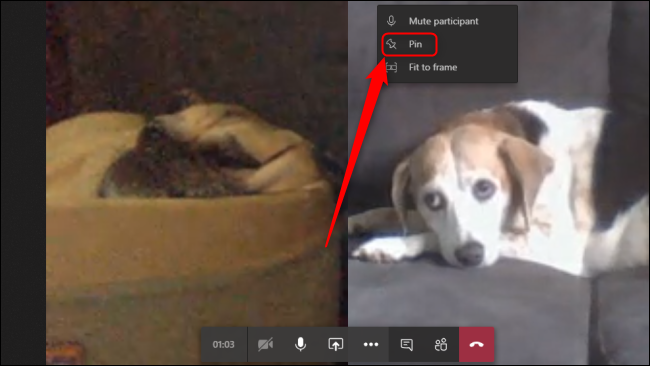
С помощью этой функции вы можете закрепить столько видеопотоков, сколько пожелаете. По умолчанию Teams одновременно отображает до четырех видеопотоков в сетке 2 и 2 в зависимости от того, кто был последним активным докладчиком. В июне 2020 г. это ограничение будет увеличено до девяти каналов в сетке 3 и 3.
Открепите видеоканал, щелкнув правой кнопкой мыши любой закрепленный канал и выбрав “Открепить” Чтобы узнать, какие видеопотоки закреплены, посмотрите на значок закрепления на этом фиде.
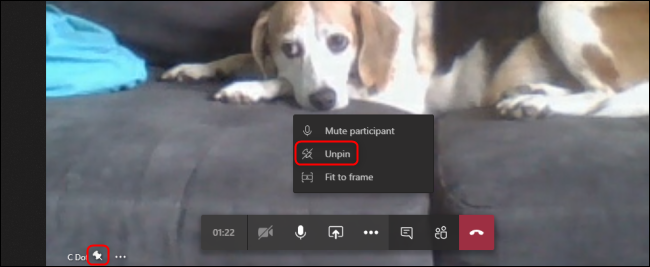
Как изменить структуру видеопотока в Microsoft Teams
Когда Microsoft Teams группирует видеопотоки вместе на вашем экране во время видеозвонка, вы можете обнаружить, что его лицо не идеально подходит к окну. Вы можете указать каналу отрегулировать уровень масштабирования, чтобы он лучше подходил к вашему экрану в зависимости от количества участников видеозвонка.
Чтобы переключить макет определенного видеоканала в вызове Teams, щелкните правой кнопкой мыши фид и нажмите “Подогнать под фрейм”
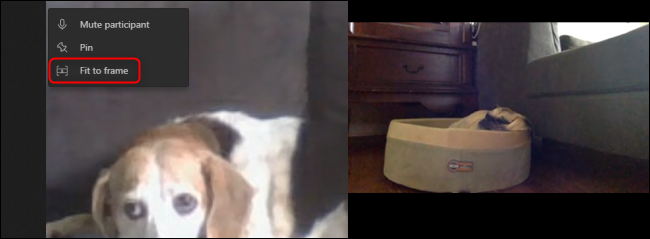
Это приведет к тому, что видеопоток будет настраиваться так, чтобы весь канал отображался в широкоэкранном формате. Вы можете отменить эту настройку, щелкнув правой кнопкой мыши измененный видеопоток и выбрав “Заполнить кадр”
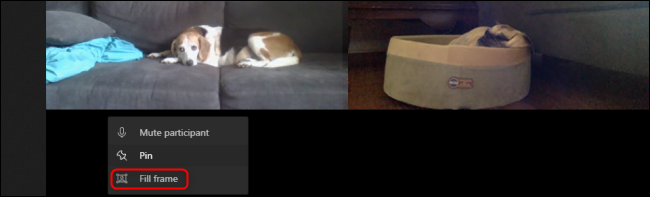
Если вы используете веб-приложение Teams в браузере, у вас могут возникнуть проблемы с более медленным подключением. В веб-приложении меньше функций, чем в настольном, поэтому мы рекомендуем скачайте и установите настольное приложение Teams, чтобы предоставить свое видео требует лучшего качества и большего контроля.