Чтобы защитить паролем текстовый файл в Windows, загрузите и установите бесплатный инструмент 7-Zip, а затем перезагрузите компьютер. Найдите текстовый файл, щелкните его правой кнопкой мыши и выберите 7-Zip > Добавить в архив. Введите пароль в поля «Введите пароль» и «Повторите пароль». Затем нажмите «ОК».
Если у вас есть текстовый файл, содержащий конфиденциальную информацию, рекомендуется защитить его паролем. Хотя в Windows нет встроенной функции для защиты текстовых файлов паролем, вы можете использовать бесплатную утилиту с открытым исходным кодом под названием 7-Zip для защиты ваших файлов. Вот как это работает.
С помощью 7-Zip вы создаете сжатый ZIP-архив и добавляете в него текстовый файл TXT, LOG, RTF, DOCX или любой другой тип. Затем вы защищаете паролем этот ZIP-файл, что приводит к блокировке заархивированного текстового файла. Позже вы сможете использовать любой просмотрщик архивов (включая 7-Zip, WinRAR, WinZIP и т. д.) для просмотра текстового файла, а также для снятия защиты паролем с вашего файла.
Добавить защиту паролем к вашему текстовому файлу
Чтобы начать защищать текстовый файл, запустите предпочитаемый веб-браузер на ПК с Windows и откройте сайт 7-Zip. Загрузите и установите этот бесплатный инструмент на свой компьютер, а затем перезагрузите его.
Когда ваш компьютер снова включится, запустите проводник и найдите текстовый файл, который вы хотите заблокировать. Щелкните этот файл правой кнопкой мыши и в открывшемся меню выберите 7-Zip > Добавить в архив.
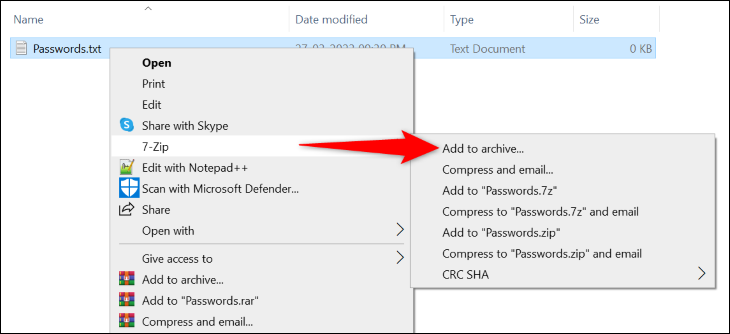
Вы увидите окно «Добавить в архив». Здесь, в разделе «Шифрование», нажмите поле «Введите пароль» и введите пароль, который вы хотите использовать для защиты вашего файла. Затем введите тот же пароль в поле «Повторно введите пароль».
Совет. Если вы хотите убедиться, что ваш ZIP-файл защищен, узнайте, как выберите надежный пароль и запомните его.
Когда закончите, в нижней части окна нажмите «ОК».
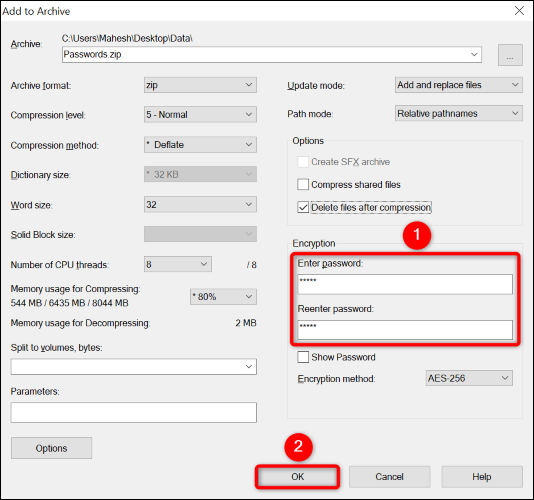
7-Zip создал защищенный паролем ZIP-архив в той же папке, что и ваш текстовый файл. Теперь ваш текстовый файл заблокирован внутри этого архива и откроется только после ввода правильного пароля.
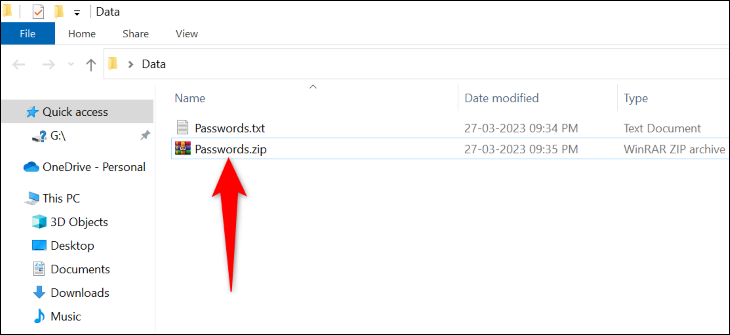
Обратите внимание, что исходный текстовый файл по-прежнему находится в той же папке. Вы захотите удалить его, чтобы другие пользователи не могли получить к нему доступ. Сделайте это, щелкнув файл правой кнопкой мыши, нажав и удерживая клавишу
Как просмотреть защищенный паролем текстовый файл
Если вы хотите получить доступ к заблокированному текстовому файлу, все, что вам нужно сделать, это открыть свой защищенный паролем ZIP-архив с помощью любого инструмента для открытия архивов. Все инструменты работают одинаково и попросят вас ввести пароль перед открытием текстового файла.
Чтобы открыть ZIP-файл с помощью 7-Zip, найдите свой архив в проводнике. Щелкните архив правой кнопкой мыши и в открывшемся меню выберите 7-Zip > Открыть архив.
Примечание. Если в качестве средства просмотра архивов по умолчанию выбран 7-Zip, вы можете дважды щелкнуть свой архив, чтобы открыть его с помощью инструмента.
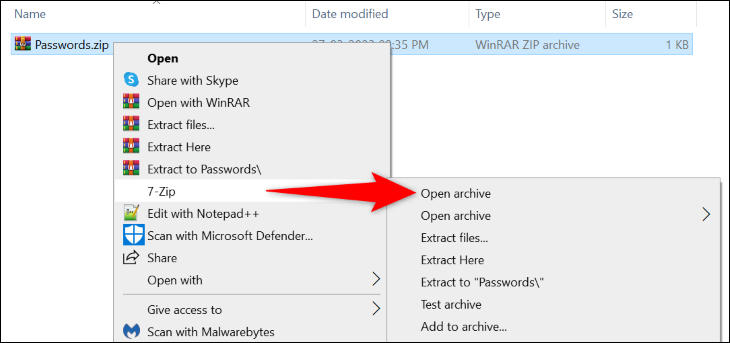
В окне 7-Zip отобразится текстовый файл. Дважды щелкните файл, чтобы открыть его.
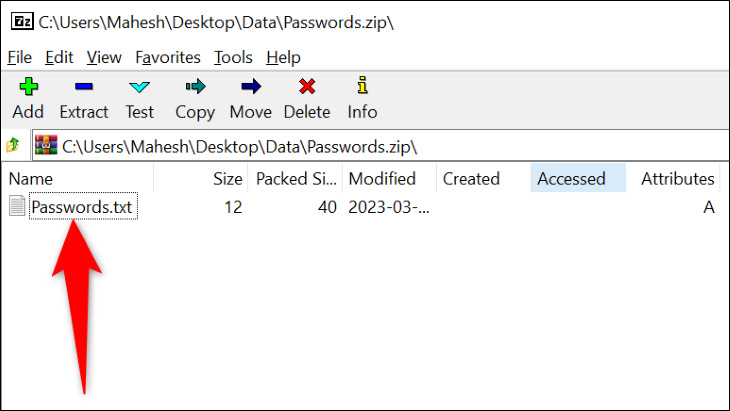
Приложение попросит вас ввести пароль. Щелкните поле «Введите пароль», введите свой пароль и нажмите «Ввод» или выберите «ОК».
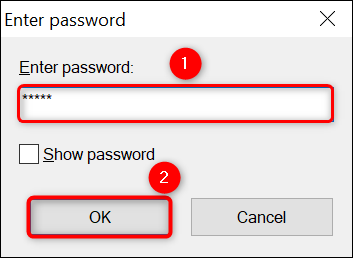
Если вы ввели правильный пароль, 7-Zip откроет ваш текстовый файл. И это все.
Как снять защиту паролем с текстового файла
В будущем, если вы захотите удалить пароль с текстового файла, просто вытащите текстовый файл из заблокированного ZIP-архив.
Для этого щелкните правой кнопкой мыши архив и выберите 7-Zip > Извлеките сюда.
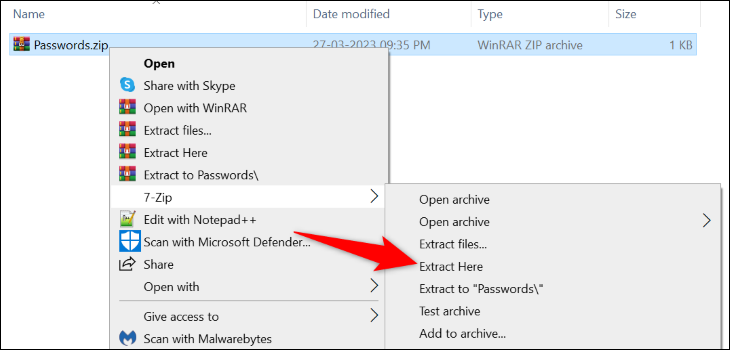
Введите пароль в поле «Введите пароль» и нажмите клавишу Enter или нажмите «ОК».
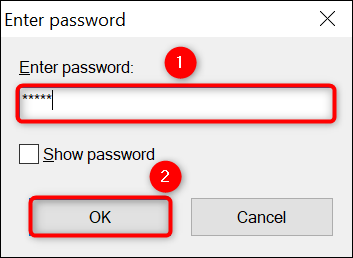
7-Zip извлечет ваш текстовый файл в ту же папку, что и файл архива. Теперь вы можете удалить архив, если он вам больше не нужен.
И таким образом вы можете легко и быстро защитить данные в ваших текстовых файлах на вашем компьютере с Windows.








