Рабочий стол — удобное место для хранения файлов и ярлыков программ, но он может быстро загрязниться. Вот как привести в порядок свой рабочий стол, чтобы вы могли быстро найти все, что ищете, и убедиться, что он остается красивым и упорядоченным.
Скройте все значки на рабочем столе
Если вы этого не сделаете, вы редко используете свой рабочий стол, но программы продолжают сбрасывать на него ярлыки. Вот быстрое решение: скройте все, чтобы получить идеально чистый рабочий стол.
Чтобы включить или отключить значки на рабочем столе, щелкните правой кнопкой мыши рабочий стол и выберите выберите Вид > Показать значки на рабочем столе. Ваш рабочий стол будет казаться пустым.
Чтобы снова увидеть значки на рабочем столе, снова щелкните параметр «Показать значки на рабочем столе». Или вы можете открыть проводник или окно проводника Windows и щелкнуть папку «Рабочий стол», чтобы просмотреть содержимое вашего рабочего стола в стандартном окне файлового браузера.
Конечно, это ядерный вариант. Если вам нравится хранить файлы и ярлыки программ на рабочем столе, вам не захочется скрывать их все.
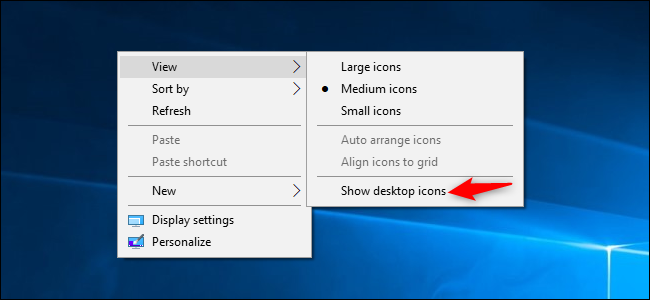
Быстрая сортировка значков на рабочем столе
Для быстрой организации можно щелкнуть правой кнопкой мыши свой рабочий стол и выберите параметр в меню «Сортировать по». Например, выберите «Имя», чтобы отсортировать файлы по алфавиту, или «Дата изменения», чтобы отсортировать их в хронологическом порядке. Это облегчает поиск того, что вы ищете, если ваш рабочий стол сильно захламлен.
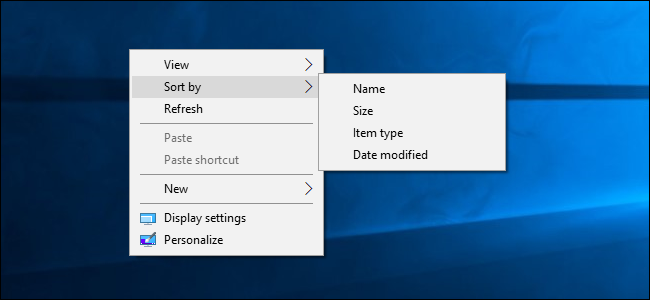
Вы также можете использовать параметры в меню «Вид», чтобы выбрать размер значков на рабочем столе и решить, выровнены ли они по сетке. Если вы снимите флажок «Автоматическое расположение значков», вы сможете перетаскивать значки куда угодно. Если этот параметр включен, значки всегда будут группироваться друг за другом.
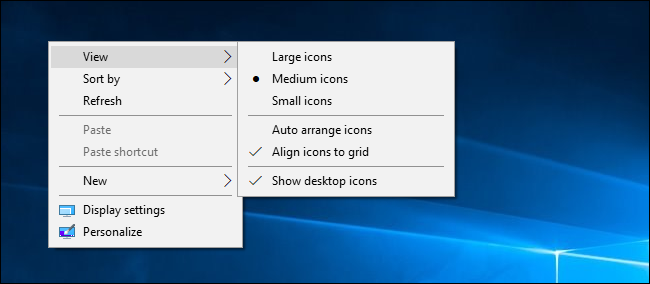
Эти параметры могут быть полезными, но они не заменят настоящего устранения беспорядка.
Организуйте файлы и ярлыки в папки
Рассмотрите возможность использования папок для организации рабочего стола. Чтобы создать папку, щелкните правой кнопкой мыши рабочий стол, выберите «Создать» > Папка и дайте папке имя. Перетащите элементы с рабочего стола в папку. Вы можете дважды щелкнуть папку на рабочем столе, чтобы открыть ее, поэтому для открытия файлов требуется еще несколько щелчков, но их все равно легко найти.
Например, у вас могут быть отдельные папки. для ваших фотографий и документов или храните файлы, относящиеся к одному проекту, в отдельной папке. И да, вы также можете перетаскивать ярлыки программ в папки.
Если вы хотите быстро очистить свой рабочий стол, вы можете выбрать все на рабочем столе, а затем перетащить их в папку. . Затем вы можете перемещать элементы обратно на рабочий стол по мере необходимости.
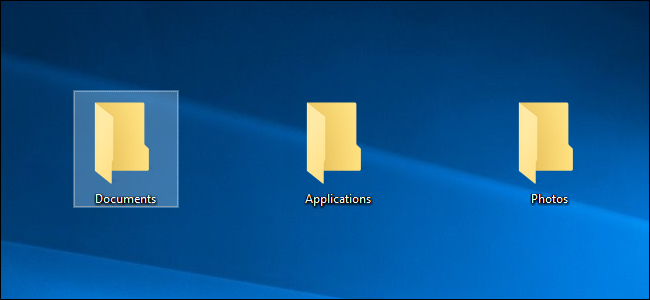
Использование рабочего стола в качестве временной рабочей области
Рабочий стол хорошо работает в качестве рабочего пространства , предоставляя вам удобное место для хранения файлов, с которыми вы работаете в данный момент. Например, вы можете хранить электронные таблицы, над которыми работаете, отсканированные документы, фотографии, которые вы только что сделали, или вещи, которые вы только что загрузили, на свой рабочий стол.
Чтобы рабочий стол был полезен для эту задачу и не загромождайте ее, старайтесь хранить файлы на рабочем столе только до тех пор, пока они вам нужны. Когда вы закончите работу над проектом или задачей, переместите связанные файлы в другую папку, например в основную папку «Документы» или «Фотографии», или даже скопируйте их в папку на рабочем столе.
Другими словами, обработайте рабочему столу так же, как вы должны относиться к физическому рабочему столу или прилавку: размещайте на нем предметы, пока вы их используете, и убирайте их после, а не позволяйте им накапливаться.
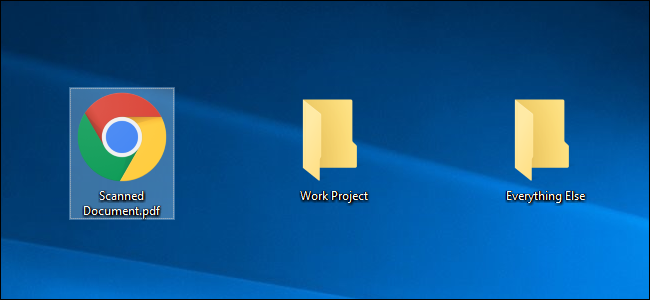
Добавьте ярлыки в меню «Пуск» и на панель задач
Программы часто добавляют ярлыки на рабочий стол при их установке, что со временем загромождает его.
Попробуйте разместить ярлыки программ в другом месте, например на панели задач или в меню «Пуск». ярлык программы на панель задач, щелкните его правой кнопкой мыши и выберите «Закрепить на панели задач». Он всегда будет отображаться в виде значка на панели задач, и вы можете перетащить значок влево или вправо, чтобы расположить его.
Чтобы получить больше места для значков на панели задач, вы можете удалить некоторые элементы, чтобы освободить место. Например, чтобы скрыть окно поиска Cortana в Windows 10, щелкните правой кнопкой мыши панель задач и выберите Cortana > Скрытый. Вы также можете нажать Cortana > Показать значок Cortana, после чего Cortana станет стандартным значком на панели задач, а не большим окном поиска.
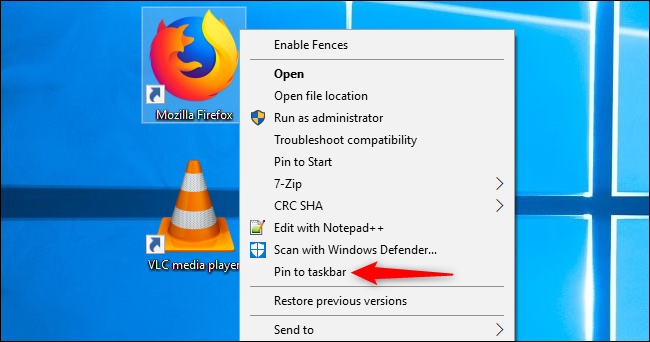
Вы можете также размещайте ярлыки в меню «Пуск». Для этого щелкните правой кнопкой мыши ярлык и выберите «Закрепить на начальном экране». В Windows 10 он будет отображаться в виде плитки в правой части меню «Пуск». В Windows 7 он появится в виде ярлыка в левой части меню «Пуск».
Вы также можете закрепить приложения прямо из меню «Пуск» — либо щелкнув правой кнопкой мыши ярлык в списке всех приложений в меню «Пуск» и выберите «Закрепить на Пуск» или перетащите значок в область закрепленных приложений.
В Windows 10 вы можете перетаскивать закрепленные ярлыки приложений в меню «Пуск», чтобы упорядочить их по группам, и щелкните заголовок в верхней части группы, чтобы дать ей имя. Например, вы можете создать группу «Работа» с ярлыками приложений, которые вы используете для работы, или группу «Игры», содержащую ярлыки для ваших игр.
Кроме того, если вы используете Windows 10, вы может открепить все те закрепленные приложения, которые Microsoft поместила туда, чтобы сделать меню «Пуск» своим собственным. Не стесняйтесь откреплять любые ярлыки, которые вы не используете.
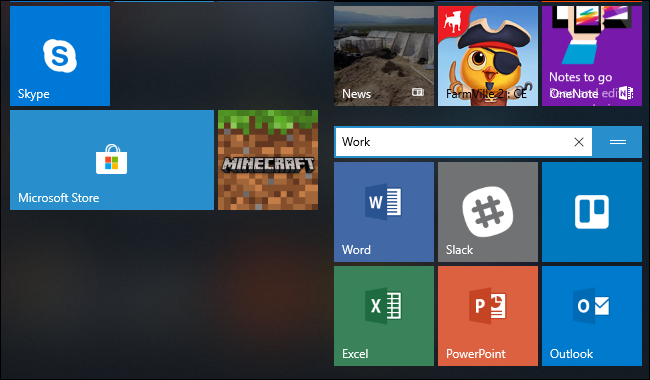
После того, как вы переместили все нужные ярлыки на панель задач и в меню «Пуск» , вы можете удалить их со своего рабочего стола, как любой файл, или переместить их в папку.
Если вы случайно удалили ярлык и хотите вернуть его на рабочий стол, откройте меню «Пуск» и найдите ярлык в списке всех установленных приложений. Перетащите ярлык на рабочий стол.
Установите Fences
Если вам нравится хранить файлы и ярлыки приложений на рабочем столе, попробуйте Stardock Fences. Эта утилита создает прямоугольники («заборы») на вашем рабочем столе. Вы можете создать столько заборов, сколько захотите, назвать их и назначить им разные цвета. Перемещайте файлы, папки и ярлыки внутрь и за пределы этих ограждений с помощью перетаскивания. Вы также можете изменить их размер. Если вы сделаете забор слишком маленьким для всего, что вы в него поместили, этот забор получит полосу прокрутки, которую вы можете использовать для прокрутки его содержимого. Вы даже можете «свернуть» забор, чтобы временно скрыть все его содержимое.
Fences добавляет столь необходимые функции организации на рабочий стол Windows. Вы даже можете настроить правила в Fences для автоматического размещения файлов в соответствующих разделах, когда вы помещаете их на рабочий стол. Например, вы можете создать правило, которое автоматически помещает файлы изображений в раздел «Фотографии». Это работает аналогично функции Stacks, которую Apple добавляет в macOS Mojave.
Fences стоит 10 долларов, но есть 30-дневная бесплатная пробная версия, с которой вы можете поиграть. Если по прошествии этих 30 дней Fences вам пригодятся, покупка того стоит.
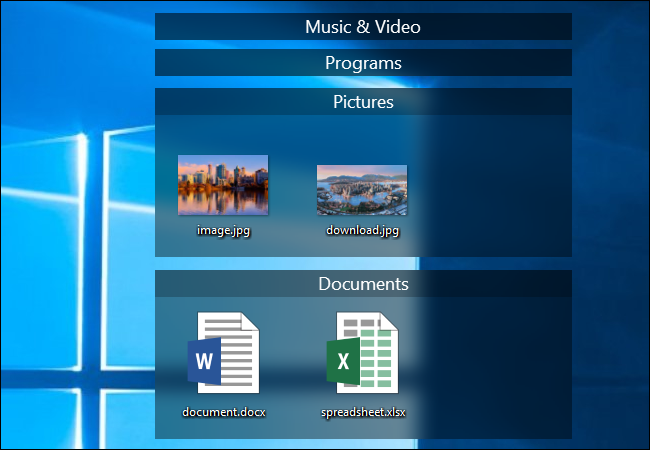
Fences также добавляет две другие полезные маленькие функции. Во-первых, вы можете дважды щелкнуть любое свободное место на рабочем столе, чтобы скрыть все заборы и содержащиеся в них значки. Быстрый двойной щелчок возвращает их все обратно, так что это отличный баланс между чистым рабочим столом и рабочим столом со всеми любимыми значками.
Еще одна интересная вещь заключается в том, что заборы всегда запоминают свое положение на ваш рабочий стол. Если вы когда-либо играли в игру (или входили в свой компьютер удаленно) и меняли разрешение вашего монитора, вы знаете, что это может испортить значки на рабочем столе. С вашими иконами в заборах вам не о чем беспокоиться. Они остаются там, где вы их положили.
Некоторые люди вообще не одобряют хранение файлов на рабочем столе, но нет ничего постыдного в использовании рабочего стола, если вам это подходит. В конце концов, для этого оно и предназначено. Просто убедитесь, что ваш рабочий стол немного организован, иначе вам будет трудно найти все, что вам нужно.








