Чтобы просмотреть расширения файлов в Windows 10, запустите проводник, затем щелкните вкладку «Просмотр» и установите флажок «Расширения имен файлов». Чтобы отобразить расширения файлов в Windows 11, откройте проводник и нажмите «Просмотр» > «Показать» > «Расширения имен файлов».
По умолчанию Windows не показывает расширения файлов, но вы можете изменить один параметр и настроить так, чтобы Windows всегда отображала каждое из них. полное расширение файла. Это работает в проводнике в Windows 10 и Windows 11, а также в проводнике Windows в Windows 7 и Windows 8.
Почему следует показывать расширения файлов
Каждый файл имеет расширение, которое сообщает Windows, какой это тип файла. Расширения файлов обычно состоят из трех или четырех цифр, но могут быть и длиннее. Например, документы Word имеют расширение .doc или .docx. Если у вас есть файл с именем Example.docx, Windows узнает, что это документ Word, и откроет его в Microsoft Word.
Существует много разных расширений файлов. Аудиофайлы могут иметь расширение файла, такое как .mp3, .aac, .wma, .flac, .ogg, или множество других возможностей в зависимости от типа аудиофайла. Некоторые распространенные расширения файлов изображений: .jpeg, .png, .gif и .heic.
Настройка Windows для отображения расширений файлов полезна для безопасности. Например, расширение файла .exe — это одно из многих расширений файлов, которые Windows запускает как программу. Если вы не видите расширение файла, с первого взгляда трудно определить, является ли это программой, безопасным документом или мультимедийным файлом.
Например, у вас может быть файл с именем «document «, на котором есть значок установленной программы чтения PDF. Поскольку расширения файлов скрыты, нет быстрого способа определить, является ли это законным PDF-документом или на самом деле является вредоносной программой, использующей значок вашего PDF-ридера в качестве маскировки. Если вы настроили Windows на отображение расширений файлов, вы сможете увидеть, является ли это безопасным документом с именем «document.pdf» или опасным файлом с именем, например, «document.exe». Вы можете просмотреть окно свойств файла для получения дополнительной информации, но вам не нужно этого делать, если вы включили расширения файлов.
Как показать расширения файлов в Windows 11
Windows 11 значительно изменила пользовательский интерфейс проводника между Windows 10 и 11, но опция отображения расширений файлов по-прежнему доступна.
Нажмите вкладку «Просмотр» в верхней части окна «Файл». Окно проводника. Наведите указатель мыши на «Показать» в нижней части раскрывающегося меню, а затем нажмите «Расширения имен файлов» в подменю.
Расширения файлов будут видны для всех файлов во всех папках.
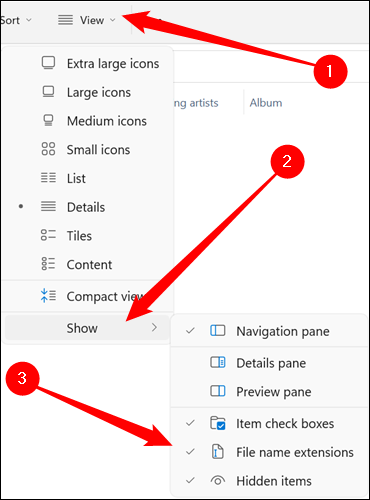
Как показывать расширения файлов в Windows 10 и 8
Этот параметр легко доступен в проводнике в Windows 10 и в Windows 8 он находится там же.
Перейдите на вкладку «Вид» на ленте. Активируйте поле «Расширения имен файлов» в разделе «Показать/скрыть», чтобы включить или отключить расширения файлов. Проводник будет помнить этот параметр, пока вы не отключите его в будущем.
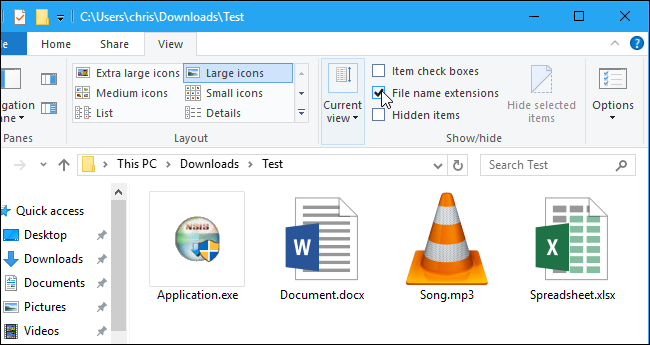
Как показать расширения файлов в Windows 7
Эта опция немного скрыта в Windows 7 , где он спрятан в окне «Параметры папки».
Нажмите кнопку «Упорядочить» на панели инструментов проводника Windows и выберите «Параметры папки и поиска», чтобы открыть его.
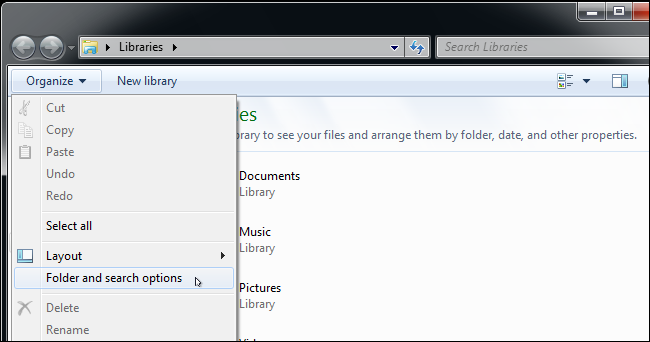
Перейдите на вкладку «Вид» в верхней части окна «Параметры папки». Снимите флажок «Скрывать расширения для известных типов файлов» в разделе «Дополнительные параметры». Нажмите «ОК», чтобы изменить настройки.
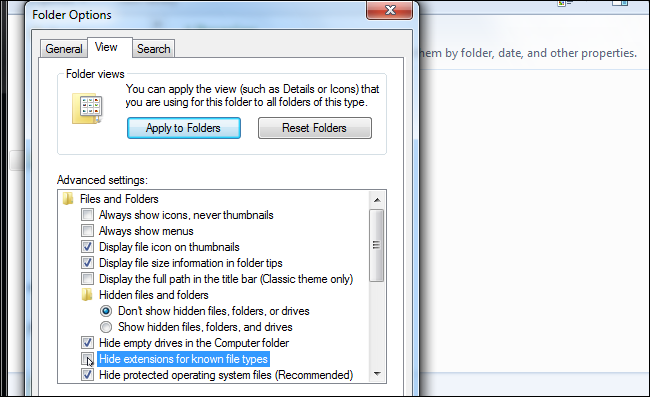
Это окно параметров также доступно в Windows 8, 10 и 11 — просто нажмите кнопку «Параметры» на панели инструментов «Вид». Но быстрее включать и отключать расширения файлов с помощью ленты.
Это окно также доступно через панель управления в любой версии Windows. Откройте Панель управления > Внешний вид и персонализация > Опции папки. В Windows 8, 10 и 11 он называется «Параметры проводника».








