Вы можете установить один и тот же принтер несколько раз в Windows, и каждый из них имеет свои собственные настройки. Например, у вас может быть одно принтерное устройство, которое печатает в цвете, а другое — в черно-белом.
Этот прием существует уже давно. Windows XP упростила задачу, позволяя копировать и вставлять принтеры для создания новых. Установка дополнительных принтеров в Windows 10 и Windows 7 требует немного больше усилий, но это все же возможно.
Найдите порт и драйвер вашего принтера
Чтобы установить принтер вручную во второй раз вы должны знать порт и драйвер, которые использует принтер.
Чтобы найти эту информацию, откройте Панель управления > Оборудование и звук > Устройства и принтеры. Найдите принтер, копию которого хотите сделать, щелкните его правой кнопкой мыши и выберите «Свойства принтера».
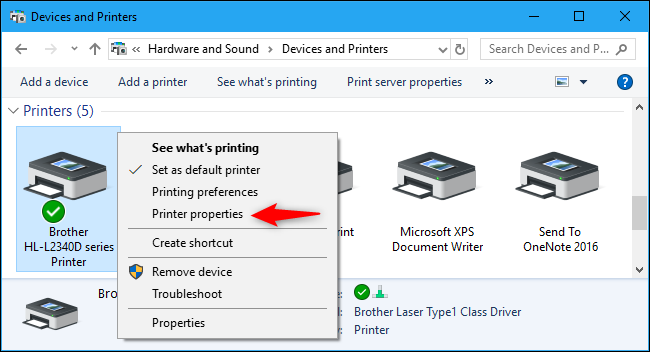
Перейдите на вкладку «Порты» и обратите внимание, какой порт принтера выбран. Это говорит вам, какой порт выбрать при добавлении принтера.
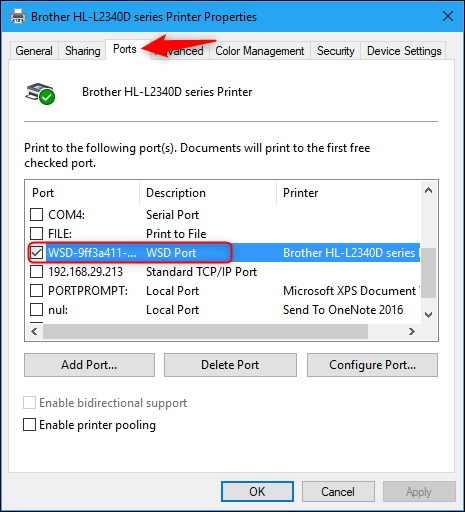
Перейдите на вкладку «Дополнительно» и посмотрите на имя справа от «Драйвер». Это говорит вам, какой драйвер выбрать при добавлении принтера.
Вы можете закрыть окно свойств принтера, нажав «Отмена».
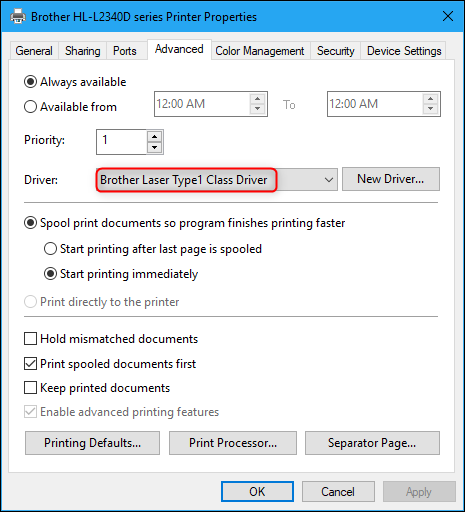
Установка копии принтера
Теперь у вас есть вся информация, необходимая для установки принтер второй раз. Это создает новое виртуальное устройство в Windows, которое указывает на тот же физический принтер, но имеет свои собственные настройки печати.
Чтобы начать, просто нажмите кнопку «Добавить принтер» на панели инструментов в разделе «Устройства». и принтеры.
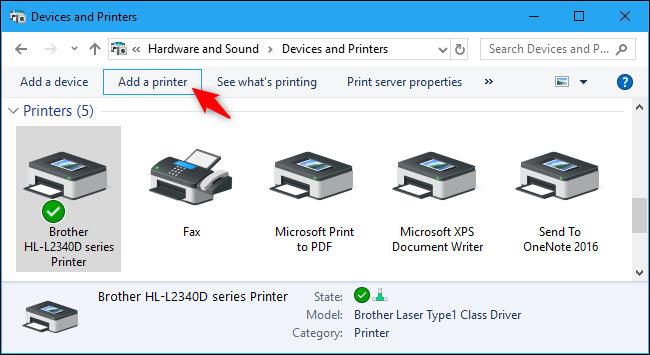
Нажмите «Нужный принтер отсутствует в списке», чтобы вручную добавить принтер.
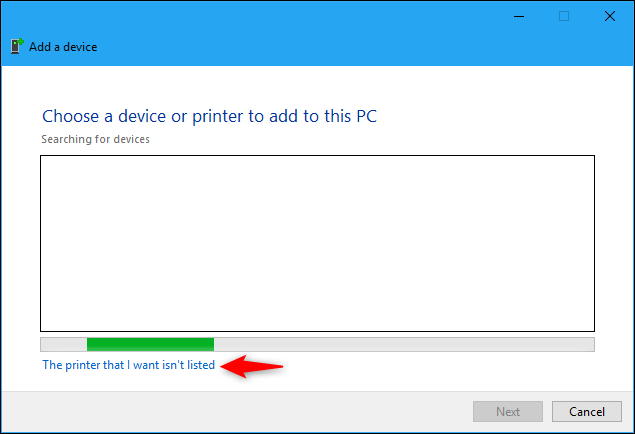
Выберите «Добавить локальный принтер или сетевой принтер с настройками вручную» и нажмите «Далее».
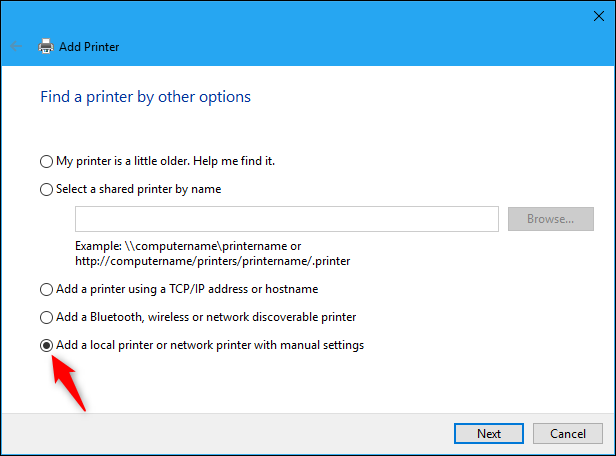
Выберите «Использовать существующий порт». В раскрывающемся списке выберите порт, который использует ваш принтер (как показано на вкладке «Порты» в окне свойств принтера), и нажмите «Далее».
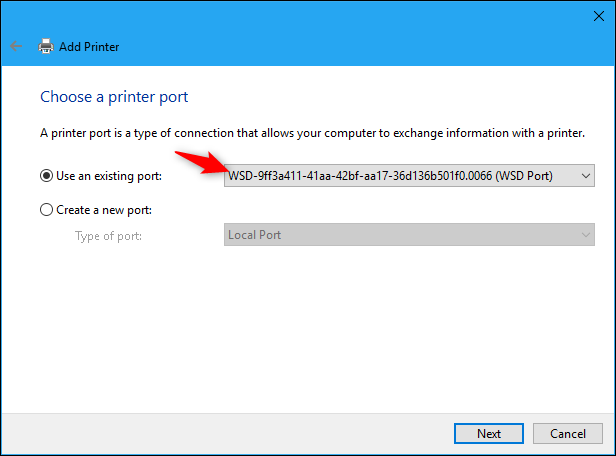
Выберите драйвер, который уже используется вашим принтером, как показано в окне свойств принтера, и нажмите «Далее».
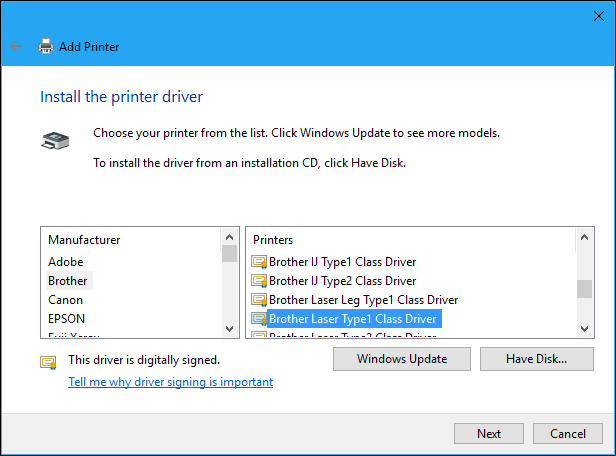
Выберите «Использовать установленный в данный момент драйвер (рекомендуется)» и нажмите «Далее». Это гарантирует, что новый принтер использует тот же порт и драйвер принтера, что и исходный принтер.
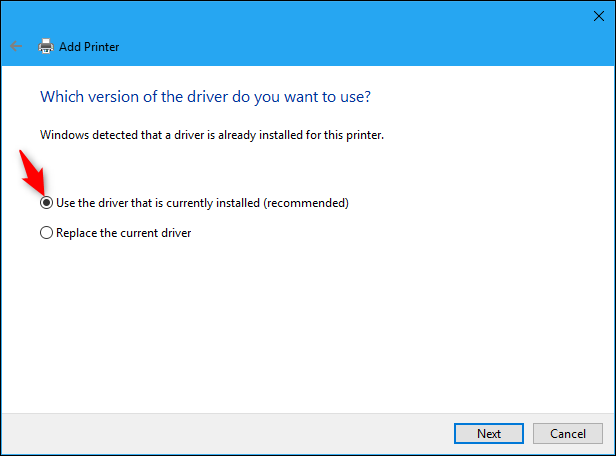
Введите имя принтера и нажмите «Далее», чтобы продолжить. Вы можете назвать его как хотите, поэтому выберите имя, которое поможет вам запомнить, какой физический принтер и параметры печати он будет использовать.
Вы также можете переименовать принтер позже.
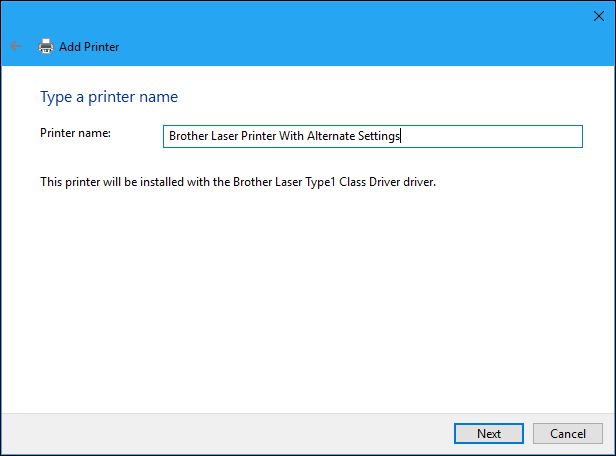
Наконец выберите, следует ли настраивать общий доступ к принтеру или нет, и нажмите «Далее».
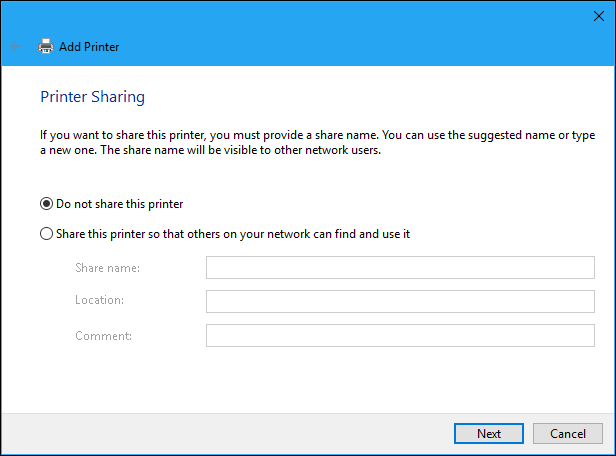
Вы можете нажать » При желании распечатайте тестовую страницу», чтобы проверить работу принтера. Когда закончите, нажмите «Готово».
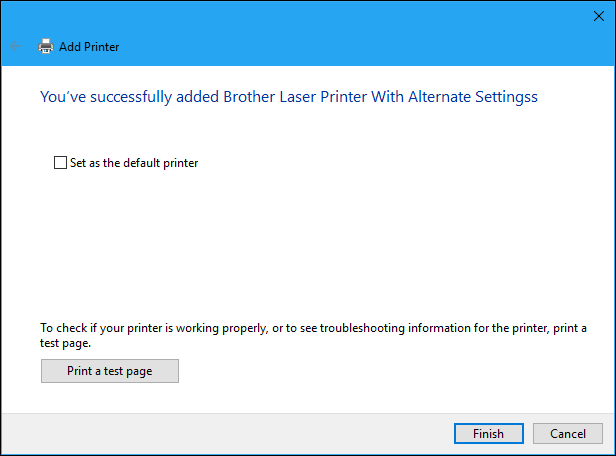
Как Используйте второй принтер
Ваш новый принтер появится в качестве опции в стандартных диалоговых окнах печати. Вы можете выбрать принтер и нажать кнопку «Настройки» или щелкнуть его правой кнопкой мыши и выбрать «Настройки печати», чтобы назначить разные настройки для каждого устройства, и Windows запомнит настройки по отдельности.
Вы также можете выбрать право -щелкните принтер и нажмите «Переименовать», чтобы переименовать каждый принтер, дав им имена, соответствующие сохраненным настройкам.
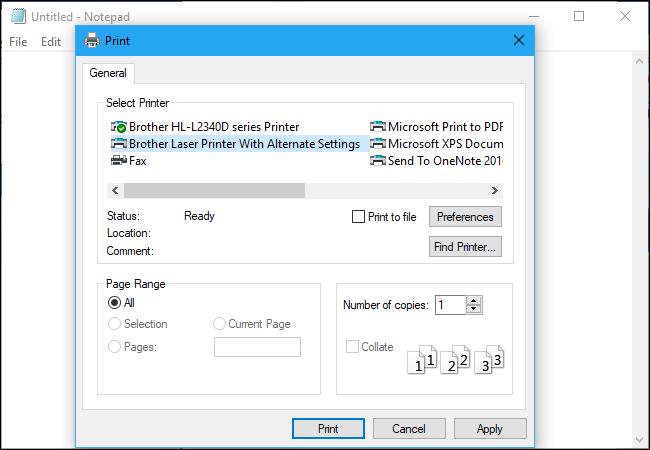
Например, вы можете настроить один принтер для цветной печати с настройками высокой детализации, а другой — для печати в черно-белом режиме с низкими настройками детализации. Каждый будет печатать на один и тот же физический принтер, но вам не придется тратить время на изменение настроек каждый раз, когда вы хотите напечатать, — просто выберите соответствующий принтер в списке.
Ничто не мешает. вы также от создания более двух принтеров. Вы можете установить один и тот же принтер сколько угодно раз, назначив каждому из них разные профили предпочтений.
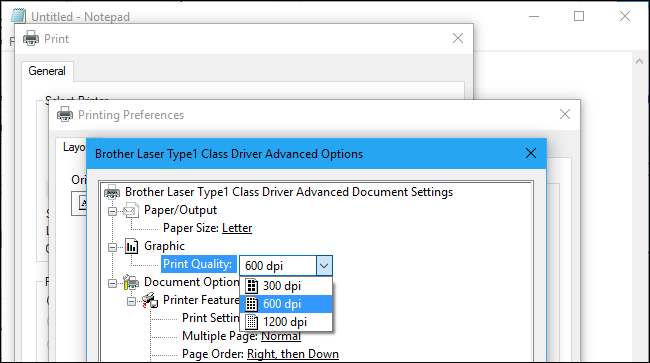
Как управлять дополнительными принтерами
Дополнительные принтеры, которые вы добавляете, будут отображаться в качестве параметров в диалоговом окне «Печать» они обычно не отображаются в окне «Устройства и принтеры» или в новом разделе «Настройки» > Устройства > Интерфейс принтеров и сканеров в Windows 10. Windows автоматически объединяет их вместе в этих интерфейсах управления принтерами, что немного неудобно.
Вы все равно можете увидеть альтернативные принтеры в обычном окне конфигурации принтера, если хотите. Например, чтобы увидеть дополнительный принтер в окне «Устройства и настройки», щелкните правой кнопкой мыши физический принтер, и вы увидите параметры для каждого установленного принтерного устройства.
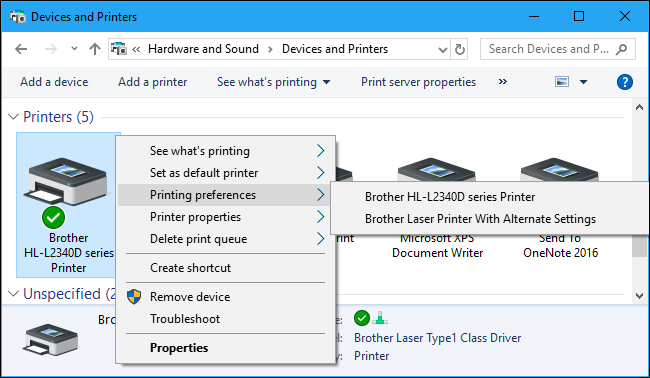
В интерфейсе настроек Windows 10 нажмите кнопку «Управление» для принтера, и вы сможете переключаться между установленными профилями принтеров, чтобы изменять настройки для каждого из них.
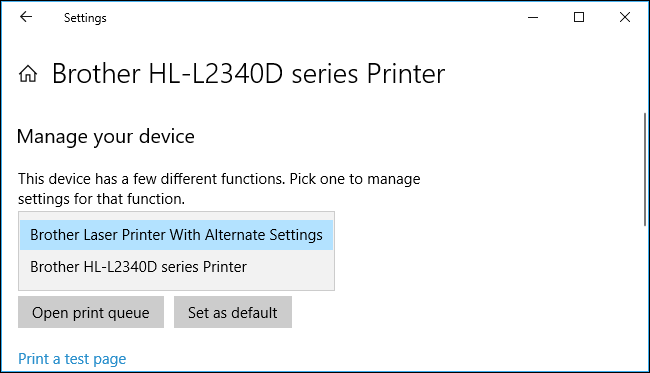
Вы можете упростить управление этими устройствами, нажав Windows + R, чтобы открыть диалоговое окно «Выполнить», скопировав и вставив следующую строку и нажмите Enter:
shell:::{26EE0668-A00A-44D7-9371-BEB064C98683}�::{2227A280-3AEA-1069-A2DE-08002B30309D}
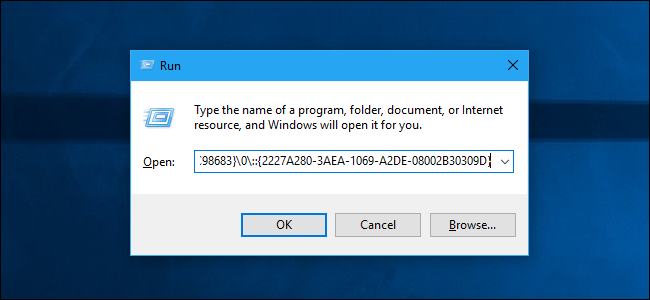
Откроется старое окно управления принтером, в котором показаны все принтеры, которые вы установили отдельно. Отсюда вы можете переименовать их, удалить, изменить их настройки или добавить дополнительные принтеры, и все они будут отображаться как отдельные устройства.
Например, вы можете быстро щелкнуть правой кнопкой мыши один из принтеров здесь. и выберите «Удалить», чтобы удалить профиль второго принтера из вашей системы.
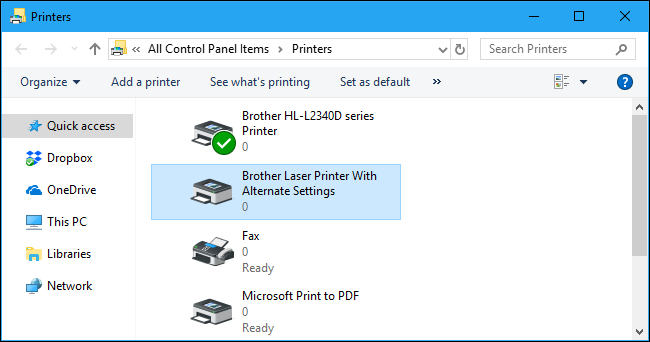
Конечно, многое из этого можно сделать и в диалоговом окне «Печать», которое появляется при вы пытаетесь печатать документы, поэтому вам даже не нужно использовать какие-либо из этих интерфейсов настроек после установки принтера.
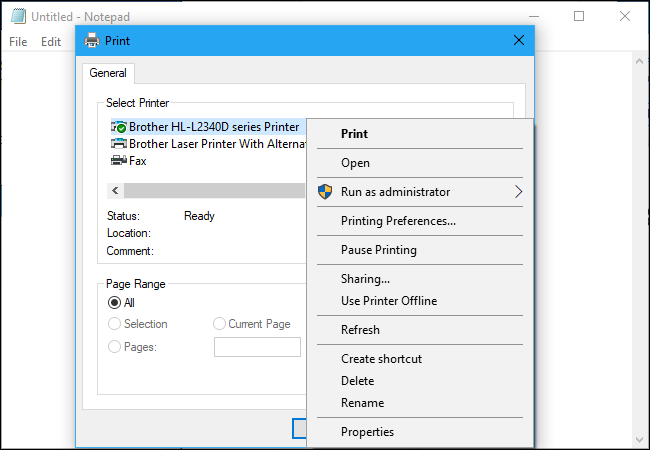
Если вы обнаружите, что вам не нужен дополнительный принтер, и он загромождает ваш список установленных принтеров, просто перейдите в это скрытое окно «Принтеры» с помощью секретной команды, щелкните правой кнопкой мыши дополнительный принтер, который вы установили, и нажмите «Удалить», чтобы удалить его из вашего система.








