По большей части Центр обновления Windows работает в фоновом режиме. Он загружает обновления автоматически, устанавливает те, которые может, и сохраняет другие для установки при перезапуске Windows. Но иногда ломается и перестает работать. Вот как можно исправить Центр обновления Windows, если он зависает или зависает.
- Попробуйте запустить средство устранения неполадок Центра обновления Windows, которое можно найти в меню «Пуск».
- Если это не поможет, вы можете попробовать удалить кеш Центра обновления Windows, загрузившись в безопасном режиме, остановив службу wuauserv и удалив файлы в C:WindowsSoftwareDistribution.
- Если ничего не помогает, загрузите обновления. вручную с помощью средства автономного обновления WSUS.
Это может произойти в Windows 7, 8, 10 или 11, но особенно часто это происходит в Windows 7. Иногда обновления завершаются ошибкой, а иногда Центр обновления Windows может навсегда застрять в «поиске обновлений». Вот как можно исправить Центр обновления Windows
Внимание! Обновления Windows важны. Неважно, с какими проблемами вы столкнулись, мы рекомендуем не отключать автоматические обновления — это один из лучших способов защитить себя от программ-вымогателей и других угроз. Если вы отключите автоматические обновления, вы оставите себя уязвимыми для новых атак.
- Исправить Центр обновления Windows с помощью средства устранения неполадок в Windows 11
- Исправьте Центр обновления Windows с помощью средства устранения неполадок
- Исправить Центр обновления Windows, удалив его кэш вручную
- Windows 7: обновите службу Центра обновления Windows
- Windows 7: Получите удобный накопительный пакет
- Windows 7, 8 или 10: загрузка обновлений вручную автономное обновление WSUS
- Загрузить обновления с сайта Microsoft вручную
Исправить Центр обновления Windows с помощью средства устранения неполадок в Windows 11
Windows включает встроенное средство устранения неполадок, которое может чтобы помочь исправить зависшее обновление. Это самый простой способ попробовать, поэтому сначала запустите его. Средство устранения неполадок проверит наличие проблем, которые могут привести к сбою Центра обновления Windows, таких как неправильные параметры безопасности, отсутствующие или поврежденные файлы или проблемы со службами.
Все современные версии Windows используют одно и то же средство устранения неполадок, но процесс доступ к нему немного различается в разных версиях Windows. В Windows 11 его можно найти в разделе «Настройки» > Устранение неполадок > Другие средства устранения неполадок.
Нажмите «Пуск», введите «Настройки» в строку поиска и нажмите «Ввод». Прокрутите вниз, пока не увидите «Устранение неполадок», и щелкните по нему.
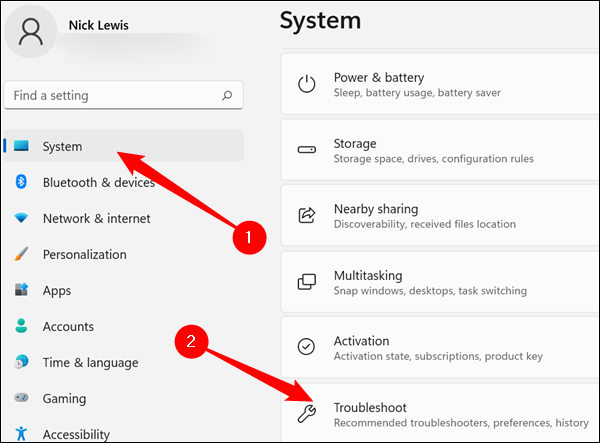
Нажмите «Другие средства устранения неполадок» в окне «Устранение неполадок».
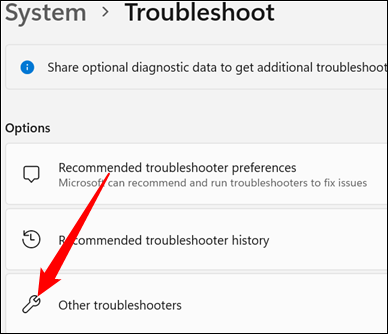
Другие средства устранения неполадок собирает большинство средств устранения неполадок, которые поставляются с Windows, в одном месте. Мы ищем средство устранения неполадок с надписью «Центр обновления Windows». Если вы никогда не использовали его раньше, вам нужно немного прокрутить вниз, чтобы найти его. В противном случае он может быть в вашем списке «Частые». Найдя его, нажмите «Выполнить».
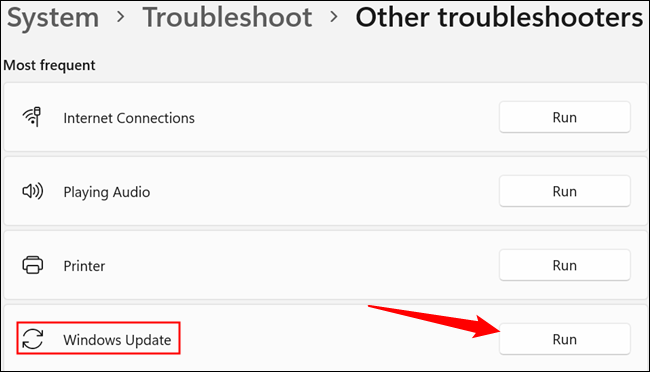
После запуска средства устранения неполадок следуйте рекомендациям на экране.
Исправьте Центр обновления Windows с помощью средства устранения неполадок
Это средство устранения неполадок доступно в Windows 7, 8, 10 и 11. Оно доступно через панель управления во всех версиях Windows по состоянию на март 2022 г.
Чтобы запустить средство устранения неполадок, нажмите кнопку «Пуск», найдите «устранение неполадок», а затем запустите ярлык «Устранение неполадок», щелкнув его или нажав Enter, если он выделен.
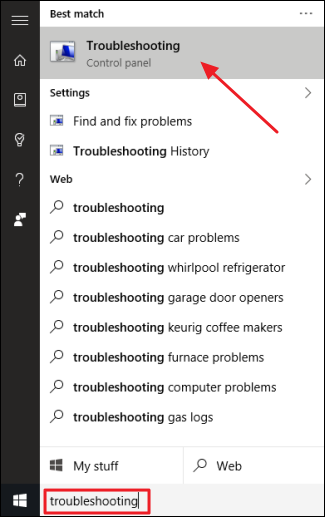
В списке средств устранения неполадок Панели управления в разделе «Система и безопасность» нажмите «Устранение проблем с Центром обновления Windows».
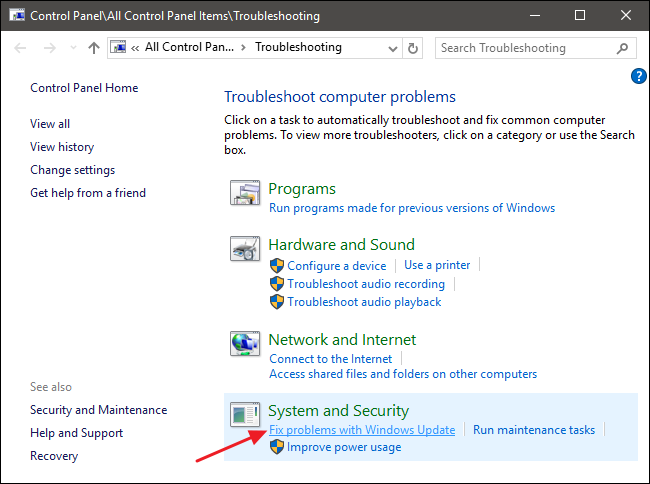
В окне устранения неполадок Центра обновления Windows нажмите «Дополнительно».
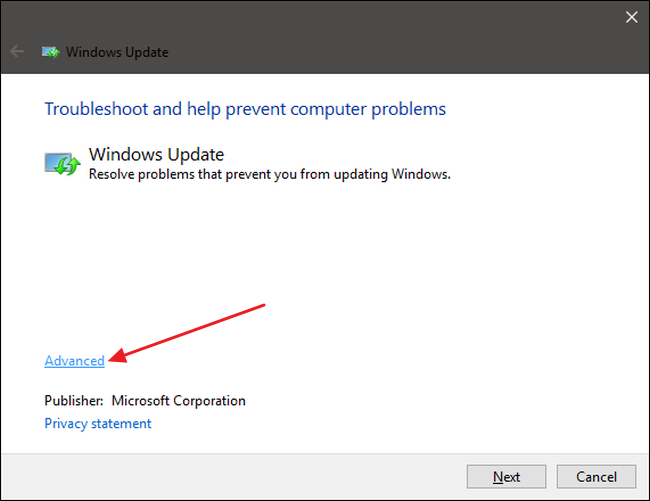
Убедитесь, что в дополнительных настройках установлен флажок «Автоматически применять исправления», нажмите «Запуск от имени администратора» и нажмите «Далее». Предоставление инструменту прав администратора помогает убедиться, что он может удалять файлы из кеша загрузки.
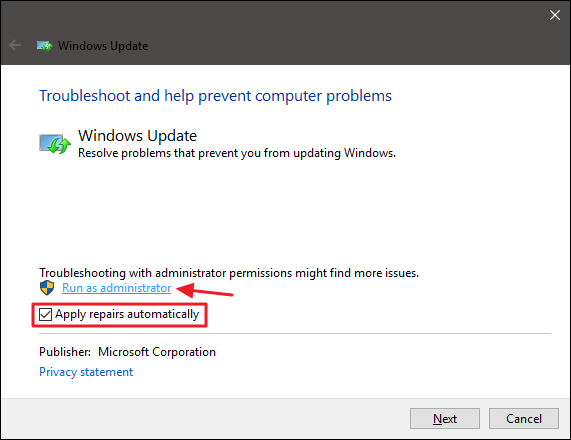
Средство устранения неполадок выполняет свой процесс, а затем сообщает, может ли оно определить и устранить проблему. В большинстве случаев средство устранения неполадок может успешно удалить зависшее обновление из очереди. Продолжайте и попробуйте запустить Снова запустите Центр обновления Windows. Даже если средство устранения неполадок говорит, что не может идентифицировать проблему, возможно, действия по запуску и остановке службы и очистке кэша помогли.
Исправить Центр обновления Windows, удалив его кэш вручную
Если у вас по-прежнему возникают проблемы после запуска средства устранения неполадок (или если вы просто любите делать что-то самостоятельно), выполнение тех же действий вручную может помочь там, где средство устранения неполадок не помогло. . Мы также добавим дополнительный шаг загрузки в безопасном режиме, просто чтобы убедиться, что Windows действительно может избавиться от кэша загрузок Центра обновления Windows.
Начните с загрузки Windows в безопасном режиме. . В Windows 7 перезагрузите компьютер и нажмите клавишу
Это немного более громоздко, чем в последних версиях Windows, но все же достаточно просто. Конечно, если вы хотите, вы также можете потратить некоторое время на добавление безопасного режима в меню загрузки Windows, чтобы упростить его в будущем.
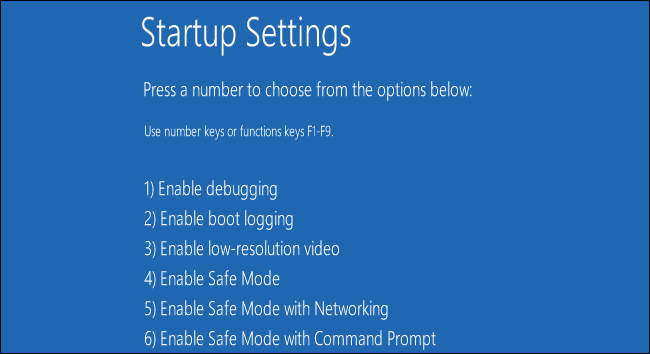
После загрузки в безопасном режиме следующим шагом будет остановка службы Windows Update, и проще всего это сделать с помощью Командная строка. Чтобы запустить командную строку в Windows 7, откройте меню «Пуск», найдите «Командная строка» и запустите ярлык командной строки. Вы также найдете его в разделе Пуск > Все программы > Аксессуары > Командная строка. В Windows 8, 10 или 11 вы можете щелкнуть правой кнопкой мыши меню «Пуск» (или нажать
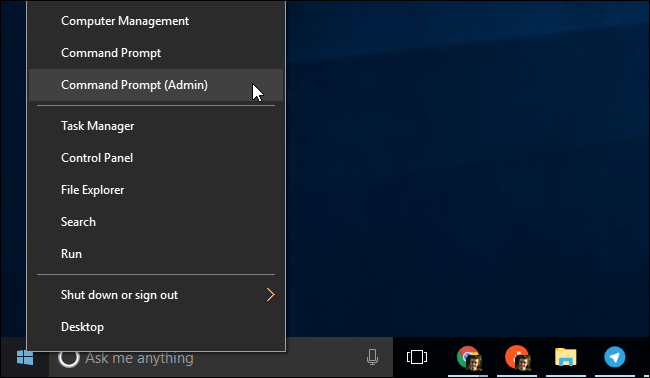
В командной строке введите следующую команду и нажмите
net stop wuauserv
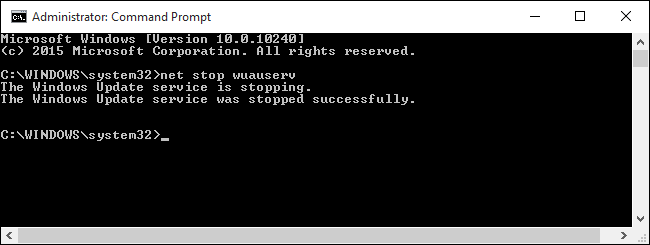
Затем откройте окно проводника и перейдите к C:\Windows\Software\Distribution. Удалите все файлы в папке. Не волнуйся. Здесь нет ничего жизненно важного. Центр обновления Windows воссоздаст то, что ему нужно, при следующем запуске.
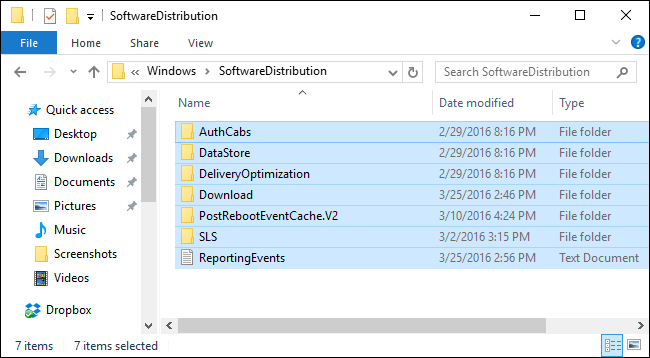
Теперь вы перезапустите службу Центра обновления Windows. Вернитесь в окно командной строки, введите следующее и нажмите
net start wuauserv
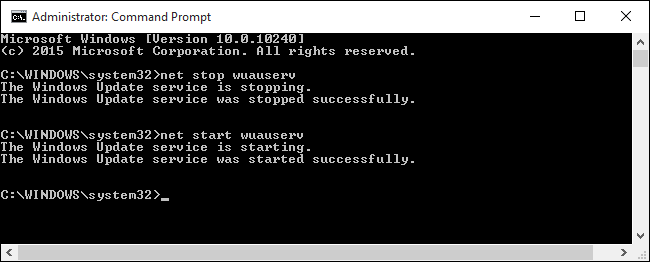
После перезапуска службы можно закрыть командную строку и перезапустить Windows в обычном режиме. Попробуйте Центр обновления Windows еще раз и посмотрите, решена ли ваша проблема.
Windows 7: обновите службу Центра обновления Windows
Если вы устанавливаете Windows 7 из нуля, вы заметите, что Центр обновления Windows будет очень долго проверять наличие обновлений. Это также может произойти, если вы давно не проверяли наличие обновлений, даже если вы давно установили систему Windows 7.Это происходит, даже если вы устанавливаете Windows 7 с диска или USB-накопителя с интегрированным пакетом обновления 1, что вам и следует делать. Официальный установочный носитель Microsoft Windows 7 включает пакет обновления 1 (SP1).
Microsoft предоставила официальные инструкции о том, как решить эту проблему. По словам Microsoft, эта проблема возникает из-за того, что Центру обновления Windows требуется обновление, что создает своего рода ловушку. Если установлены последние обновления Центра обновления Windows, процесс должен работать лучше.
Вот официальные инструкции Microsoft по устранению проблемы.
Сначала откройте Центр обновления Windows. Откройте Панель управления > Система и безопасность > Центр обновления Windows. Нажмите ссылку «Изменить настройки» на боковой панели. Выберите «Никогда не проверять наличие обновлений (не рекомендуется)» в раскрывающемся списке и нажмите «ОК».
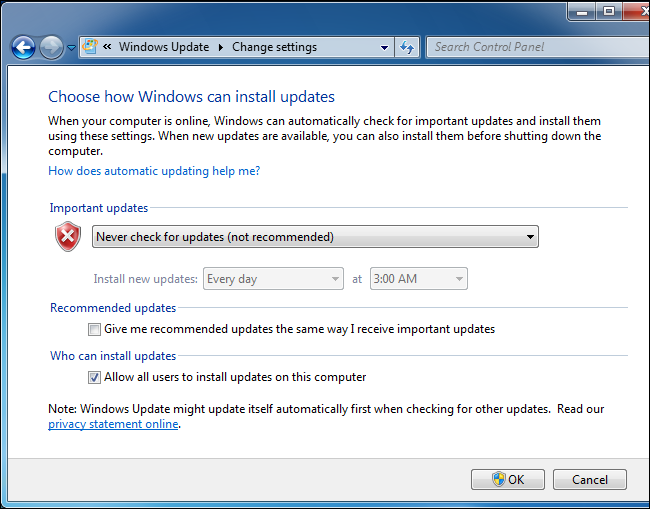
Перезагрузите компьютер после изменения этого параметра.
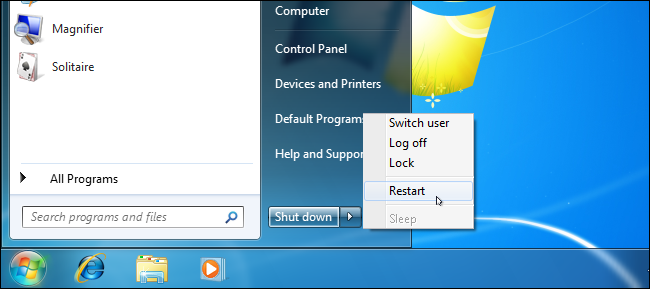
После перезагрузки компьютера вам потребуется вручную загрузить и установить два обновления для Windows 7. Вам нужно будет проверить, используете ли вы 32-разрядную версию Windows или 64-разрядную версию, и загрузить соответствующие обновления для своего ПК.
Для 64-разрядных выпусков Windows 7 загрузите следующие обновления:
- KB3020369, обновление стека обслуживания для Windows 7 (64-разрядная версия) за апрель 2015 г.
- KB3172605, накопительный пакет обновления для Windows 7 SP1 (64-разрядная версия) за июль 2016 г. версии)
Для 32-разрядных выпусков Windows 7: загрузите следующие обновления:
- KB3020369, обновление стека обслуживания для Windows 7 (32- (разрядная версия)
- KB3172605, набор обновлений для Windows 7 SP1 (32-разрядная версия) за июль 2016 г.
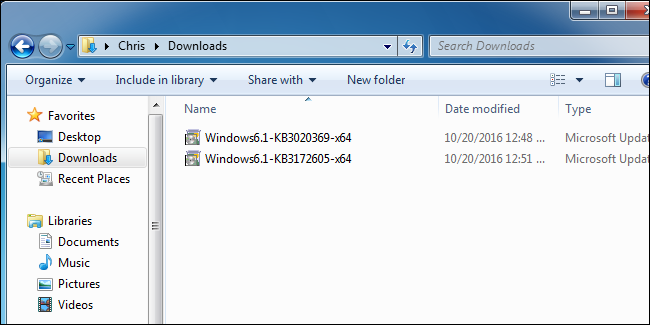
Дважды щелкните обновление «KB3020369», чтобы установить его первым.
После завершения установки первого обновления дважды щелкните обновление «KB3172605», чтобы установить его вторым. Вам будет предложено перезагрузить компьютер в процессе установки. После перезапуска Microsoft говорит, что вам следует подождать от десяти до двенадцати минут, чтобы процесс завершился.
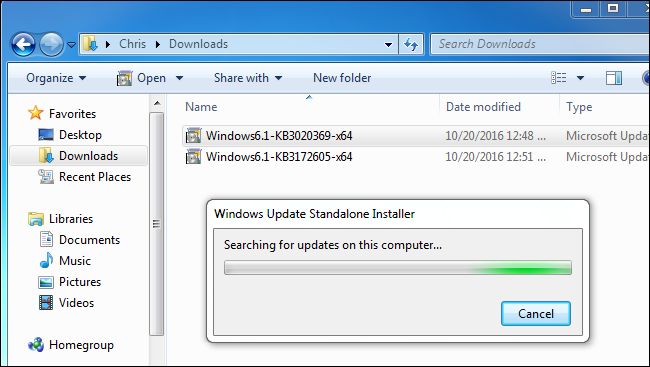
Когда вы закончите, не забудьте подождать от десяти до двенадцати минут после перезагрузки, вернитесь в диалоговое окно Центра обновления Windows в Панели управления > Система и безопасность > Центр обновления Windows. Нажмите «Изменить настройки» и верните значение «Автоматически» (или выберите нужный параметр).
Нажмите «Проверить наличие обновлений», чтобы Windows проверила наличие обновлений и установила их. Согласно Microsoft, это должно было решить ваши проблемы, и Центр обновления Windows теперь должен работать нормально, без длительных задержек.
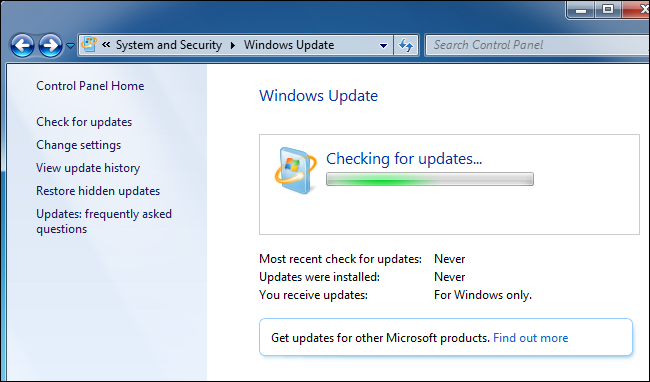
Windows 7: Получите удобный накопительный пакет
Microsoft также выпустила «удобный накопительный пакет» для Windows 7. По сути, это Windows 7 с пакетом обновления 2 во всем, кроме названия. Он объединяет большое количество обновлений, установка которых в обычном режиме заняла бы очень много времени. Этот пакет включает обновления, выпущенные с февраля 2011 г. по 16 мая 2016 г.
Чтобы ускорить обновление новой системы Windows 7, загрузите удобный накопительный пакет и установите его, не дожидаясь Центра обновления Windows. К сожалению, Microsoft не предлагает накопительный пакет обновлений через Центр обновления Windows — вам придется приложить все усилия, чтобы получить его. Но его достаточно легко установить, если вы знаете, что он существует, и знаете, что вам придется искать его после установки Windows 7.
После установки через Центр обновления Windows будет гораздо меньше обновлений, поэтому процесс должен быть намного быстрее. Ознакомьтесь с нашими инструкциями по установке накопительного пакета для удобства здесь.
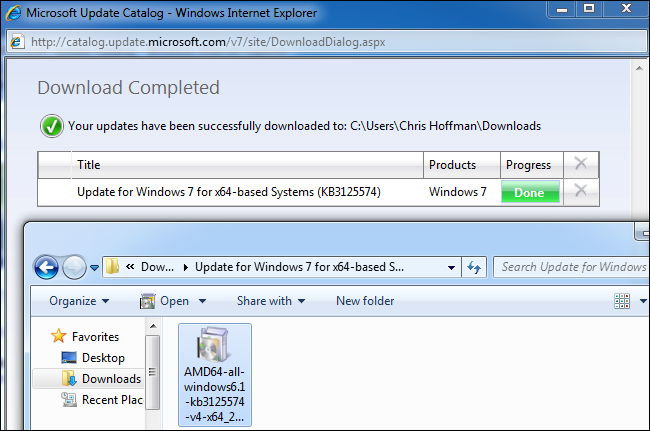
Windows 7, 8 или 10: загрузка обновлений вручную автономное обновление WSUS
Если ни один из официальных решения исправили вашу проблему, у нас есть другое решение, которое работало для нас в прошлом. Это сторонний инструмент под названием WSUS Offline Update.
Этот инструмент загрузит доступные пакеты Центра обновления Windows от Microsoft и установит их. Запустите его один раз, загрузите эти обновления и установите их, после чего Центр обновления Windows должен работать нормально. Это работало для нас в прошлом, когда ни одно из других решений не работало.
Загрузите автономное обновление WSUS, извлеките его в папку и запустите приложение UpdateGenerator.exe.
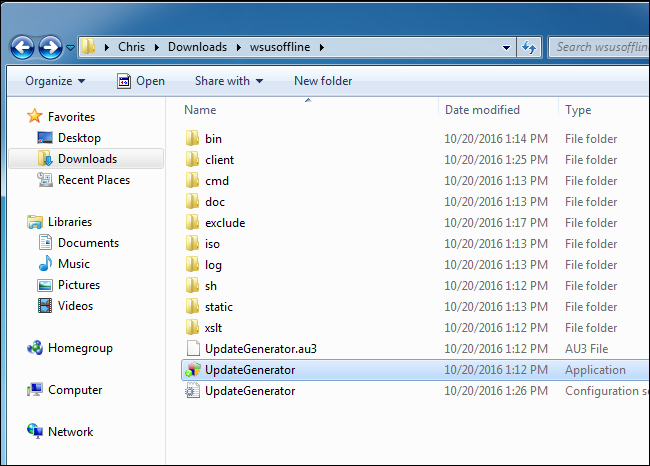
Выберите версию Windows, которую вы используете–»x64 Global», если вы используете 64-разрядную версию или «x86 Global», если вы используете 32-разрядную версию. После этого нажмите «Пуск», и WSUS Offline Update загрузит обновления.
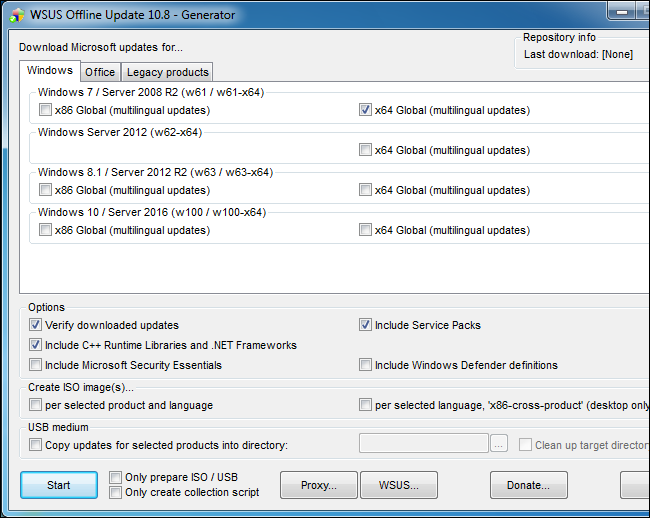
Дождитесь загрузки обновлений. Если это новая установка Windows 7, будет много обновлений, так что это может занять некоторое время. Это зависит от скорости вашего интернет-соединения и скорости загрузки серверов Microsoft.
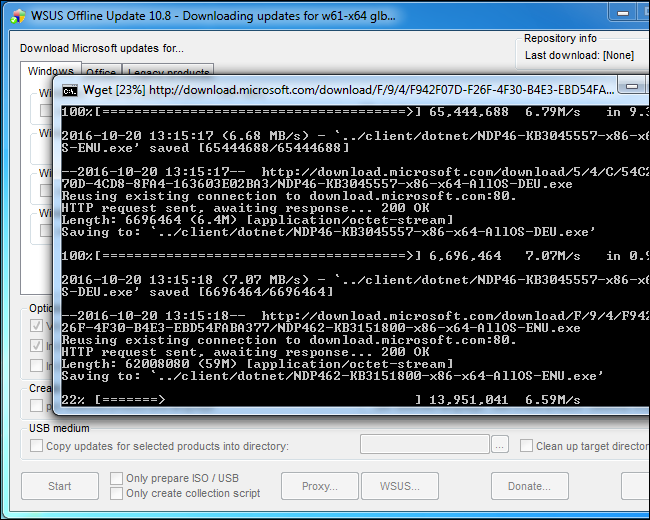
После завершения загрузки обновлений откройте папку «client» в автономной папке WSUS и запустите приложение UpdateInstaller.exe.
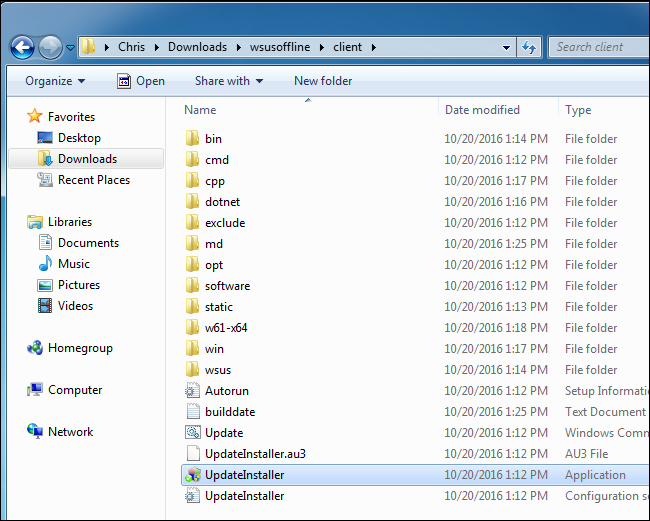
Нажмите «Пуск», чтобы установить загруженные обновления. После того, как инструмент завершит установку обновлений, Центр обновления Windows должен снова работать нормально.
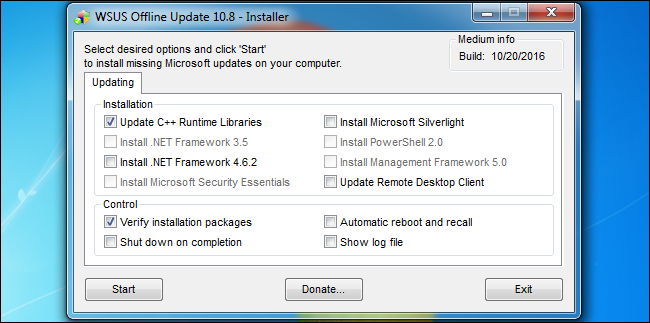
Надеюсь, в будущем это должно стать немного проще. В октябре 2016 года Microsoft объявила, что вносит изменения в способ «обслуживания» или обновления Windows 7 и 8.1. Microsoft планирует выпускать меньше небольших обновлений и больше пакетов крупных обновлений. Он также начнет объединять предыдущие обновления в ежемесячный накопительный пакет обновлений. Это означает, что нужно будет устанавливать меньше отдельных обновлений, а обновление только что установленных систем Windows 7 со временем должно стать быстрее.
Загрузить обновления с сайта Microsoft вручную
Если вы используете Windows 11 или другие способы у вас по какой-то причине не работают, вы всегда можете загрузить обновления с сайта Microsoft вручную.
Сначала вам нужно узнать, какие обновления были выпущены для вашей операционной системы. Полный список обновлений можно найти на справочном сайте Microsoft. Например, если вы ищете обновления для Windows 11, введите «История обновлений Windows 11» в строку поиска и нажмите Enter. Вероятно, вам нужен первый результат — он должен точно совпадать с вашим поисковым запросом.
На странице истории обновлений в левой части отображаются все обновления, выпущенные для операционной системы. Нажав на один из них, вы получите более подробную информацию о том, что именно делает обновление, когда оно было выпущено и есть ли какие-либо требования к его установке.
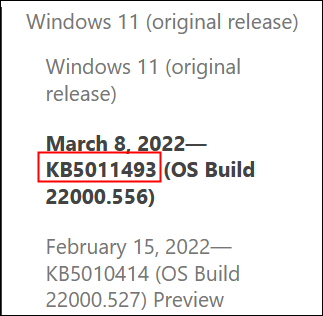
Примечание. Имя обновления обычно будет состоять из КБ, за которым следуют некоторые числа, хотя это не всегда верно.
Определите обновления, которые вы хотите загрузить, а затем прокрутите страницу вниз, пока не найдете раздел под названием «Установить это обновление». Там будет раздел, содержащий ссылку на каталог Центра обновления Windows. Щелкните ссылку, и вы перейдете к нужному обновлению.
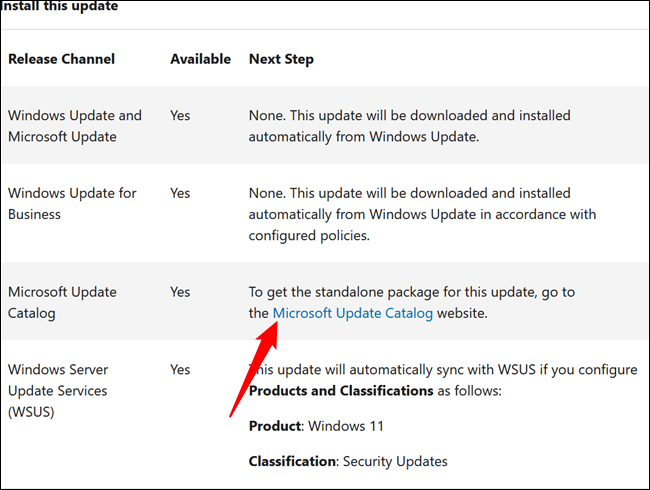
Просмотрите список и определите, какая версия обновления вам нужна — если вы используете настольный компьютер, это определенно один «для систем на базе x64». Если у вас есть ноутбук или планшет, вам нужно проверить, какой у вас процессор. По состоянию на март 2022 года процессоров AMD или Intel на базе ARM не существует, поэтому, если он произведен одним из них, вы можете безопасно использовать обновление x64. Если вы видите Qualcomm, вам определенно нужно обновление ARM.
Нажмите «Загрузить», чтобы выбрать нужное обновление.
Примечание. Если вы загрузите неправильное обновление, вы не навредите своему компьютеру. Он просто отказывается устанавливаться.
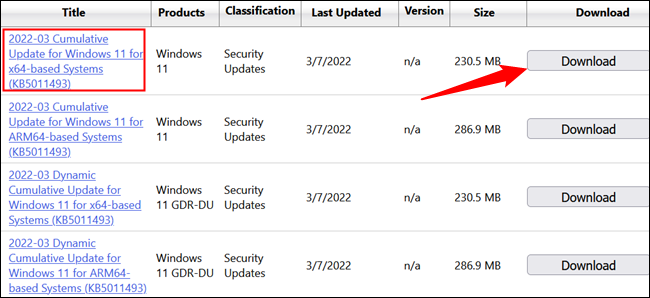
Нажмите на имя файла во всплывающем окне, чтобы начать загрузку, а затем подождите — обновления Windows обычно занимают несколько сотен мегабайт, поэтому может занять несколько минут.
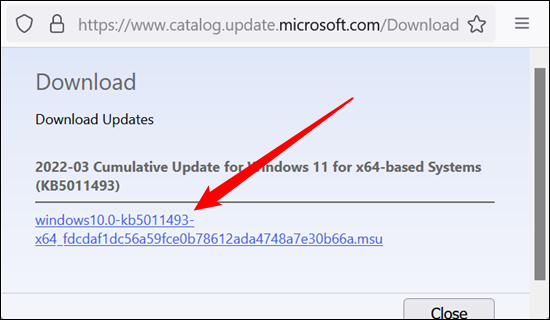
Нажмите Ctrl+j, чтобы открыть загруженные файлы, а затем щелкните файл, который вы только что скачали. Он проверит вашу систему, а затем предложит вам разрешить установку; нажмите «Да».
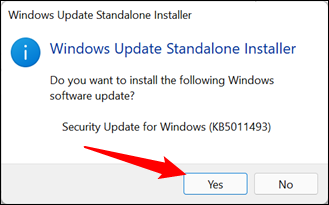
После завершения установки необходимо перезагрузить компьютер, чтобы обновление вступило в силу.
Если вы собираетесь вручную устанавливать обновления, вам нужно быть очень усердным. Каждый день обнаруживаются новые уязвимости, и регулярное обновление Windows — это лучший способ защитить себя.








