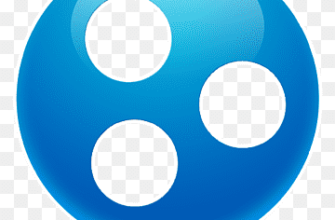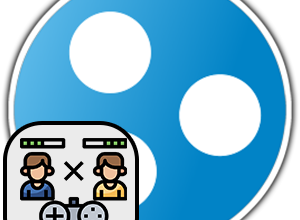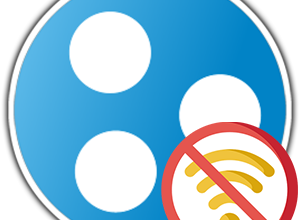Геймеры и другие пользователи закрытых сетей часто жалуются на блокировку входящего трафика. В основном нормальному функционированию таких сетевых программ как Хамачи может помешать стандартный брандмауэр от Windows или противовирусная защита ПК. При появлении сообщения «Заблокирован входящий трафик, проверьте настройки сетевого экрана Hamachi» во время установки тестового соединения, следует проверить все возможные варианты.
- Что вызывает ошибку «Входящий трафик заблокирован, проверьте настройки брандмауэра»
- Как исправить ошибку «Заблокирован входящий трафик» на Hamachi
- Отключение брандмауэра Windows
- Временное отключение антивируса
- Запуск Hamachi от имени администратора
- Перезапуск службы Hamachi
- Добавление Hamachi в список разрешений для брандмауэра
- Переустановка Hamachi
- Заключение
Что вызывает ошибку «Входящий трафик заблокирован, проверьте настройки брандмауэра»
После исследования нескольких сотен отзывов о данной проблеме выяснилось, что существует несколько различных путей решения. Существует сразу несколько потенциальных виновников в возникновении такой ошибки.
Ниже перечислены все известные причины появления сообщения о блокировке входящего трафика:
- брандмауэр блокирует синхронизацию с сетью при использовании Хамачи;
- антивирус ограничивает подключение программы;
- сбои в корректной работе Hamachi;
- приложение запускается не через учётную запись администратора;
- есть проблемы в работе роутера.
Для каждого конкретного случая есть руководство по устранению неполадок. Перечислено сразу несколько методов действия пользователей при появлении ошибки «Входящий трафик заблокирован, проверьте настройки сетевого экрана Хамачи».
Как исправить ошибку «Заблокирован входящий трафик» на Hamachi
Когда известны причины возникновения ошибки, нужно выбрать один из вариантов решения возникшей проблемы. Рекомендуется попробовать следующие варианты:
- Выполните перезагрузку ПК. Если ошибка возникла случайно, то при включении её не будет.
- Откройте программу Hamachi от имени администратора. В некоторых случаях данный способ оказывается весьма действенным.
- Временно отключить встроенный брандмауэр Windows 10 для активации Hamachi. Редко причина может быть в нем.
- Попробовать временно отключить антивирус. Бдительная защита также может блокировать программу.
Перечислены основные действия. Они могут помочь для решения неполадки. Далее, пошагово расписан каждый способ отдельно.
Отключение брандмауэра Windows
Изначально Hamachi не представляет угрозу для системы. Однако по мнению брандмауэра могут произойти и некоторые сбои. Исключить Фаервол стоит для того, чтобы убедиться, что он не препятствует работе программы. Для проверки гипотезы нужно знать, как отключить брандмауэр для Хамачи.
Выполнить отключение можно следующим образом:
- Через меню «Пуск» перейдите в «Параметры».
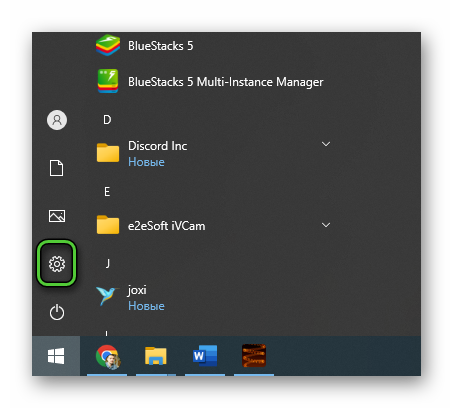
- Откройте пункт «Обновление и безопасность».
- Перейдите во вкладку «Безопасность Windows» и выберите пункт «Брандмауэр и защита сети».
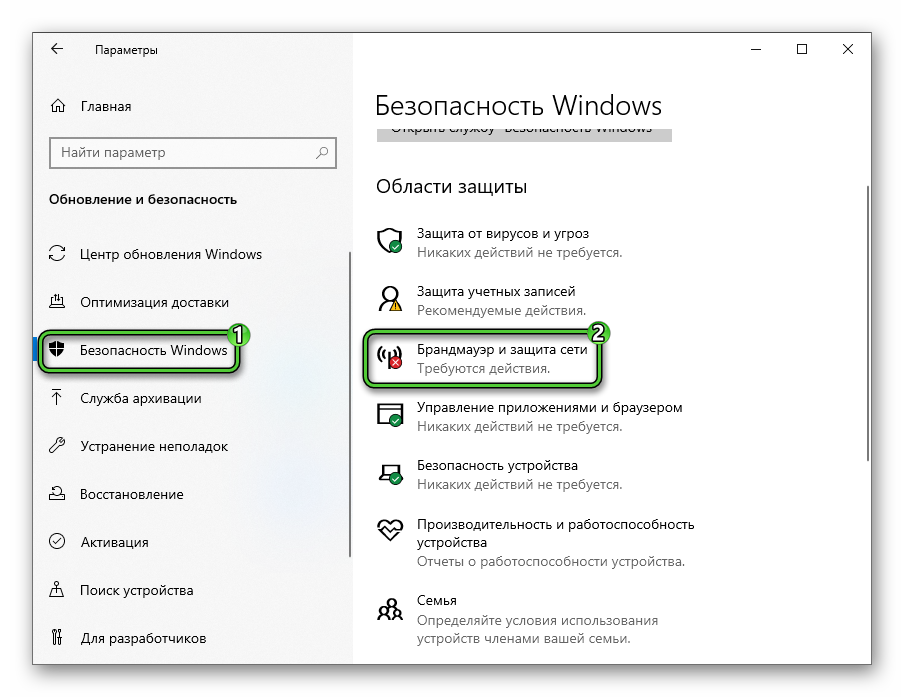
- Перейдите в профиль сети, Фаервол которой требуется отключить. Чаще всего достаточно остановить брандмауэр только в активном профиле. Однако можно попробовать выключить все сразу.
- Переместите ползунок в положение «Выключено» для нужного сетевого профиля.
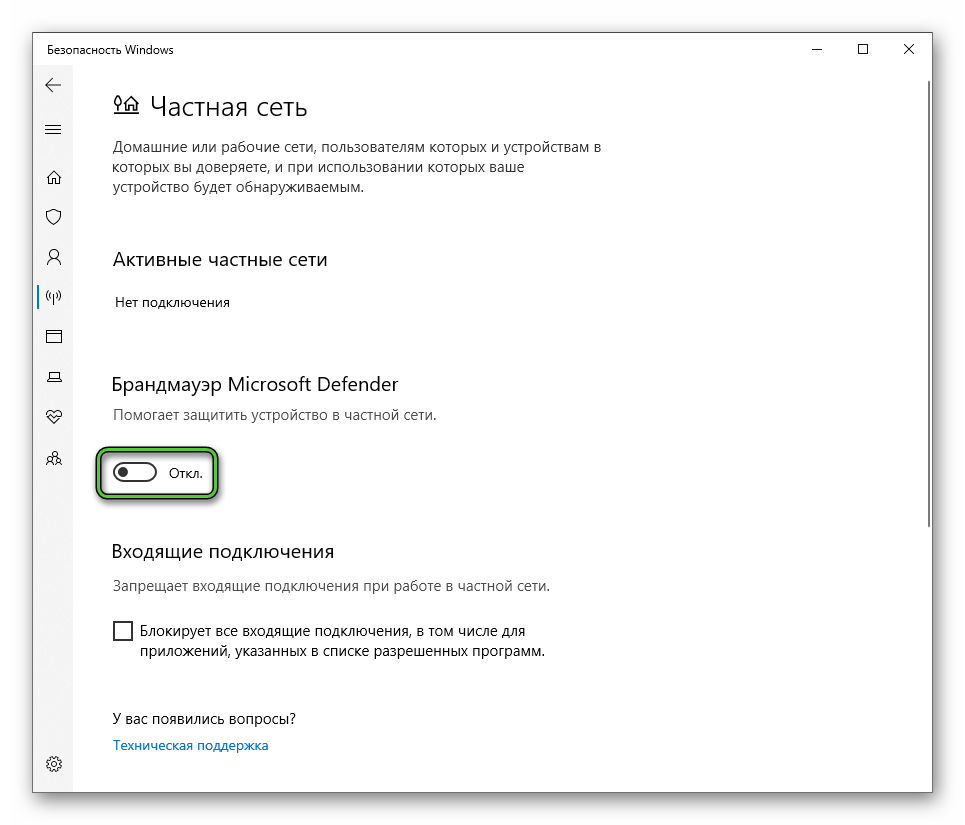
Таким образом, можно остановить работу брандмауэра. После операции всплывет уведомление с предложением снова его включить.
Временное отключение антивируса
Полностью оставлять компьютер без защиты будет довольно рискованно. Однако в данном случае необходимо понять причину блокировки. Антивирусная программа отключается на несколько минут. Если причина в Защитнике, в дальнейшем Hamachi будет добавлен в исключения.
Для приостановки работы антивируса следует выполнить следующие действия.
- В правом нижнем углу экрана, возле часов откройте панель быстрого доступа.
- Правой кнопкой мыши (ПКМ) кликните по иконке антивируса.
- Выберите режим временной приостановки защиты.
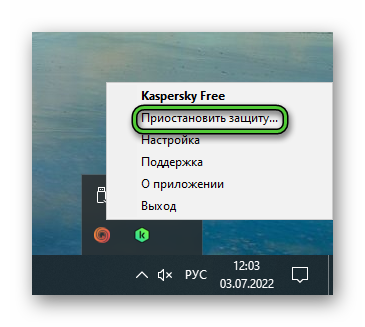
- Подтвердите это действие.
Важно! После проверки гипотезы ограничением доступа противовирусной защитой добавьте программу в исключения. Либо восстановите все функции без изменений.
В случае, если проблема была в блокировке Хамачи антивирусом, ошибка должна исчезнуть.
Запуск Hamachi от имени администратора
Прежде чем перейти к прямому сканированию самой программы Hamachi, рекомендуется запустить приложение от имени администратора. Таким образом, можно решить проблемы, связанные с правами обычного пользователя. В данном случае программа открывается особым способом:
- На рабочем столе ПКМ кликните по ярлыку Хамачи.
- В появившемся меню откройте пункт «Запуск от имени администратора» и кликните по нему левой кнопкой мыши (ЛКМ).
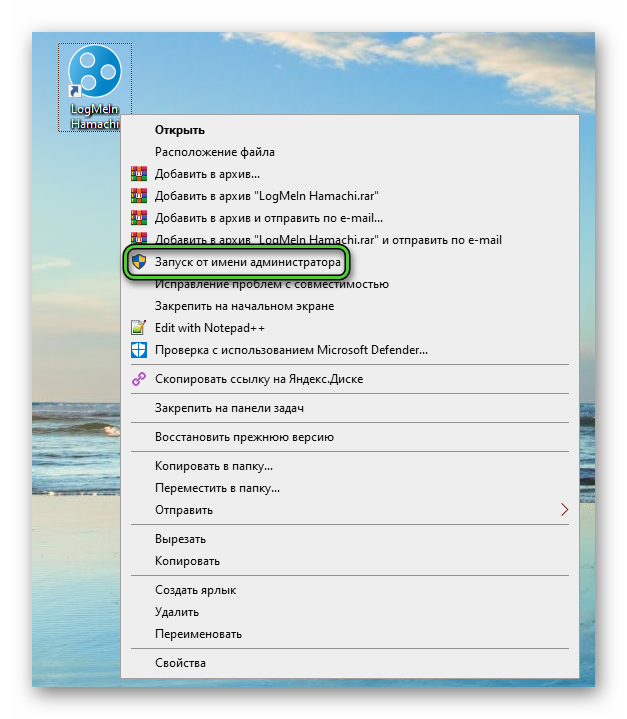
Примечание. При появлении системного уведомления о запуске программы на правах администратора кликните «ОК».
При беспрепятственном открытии приложения стоит отметить, что данная программа должна запускаться именно таким образом.
Автоматический запуск настраивается довольно просто:
- Найдите в проводнике папку с установочным файлом программы.
- Снова нажмите ПКМ по файлу LogMein Hamachi.
- Кликните на пункт «Свойства».
- В открывшемся окне перейдите во вкладку «Совместимость».
- Отметьте галочкой пункт «Запускать эту программу от имени администратора».
- Нажмите «Применить» в нижнем правом углу.
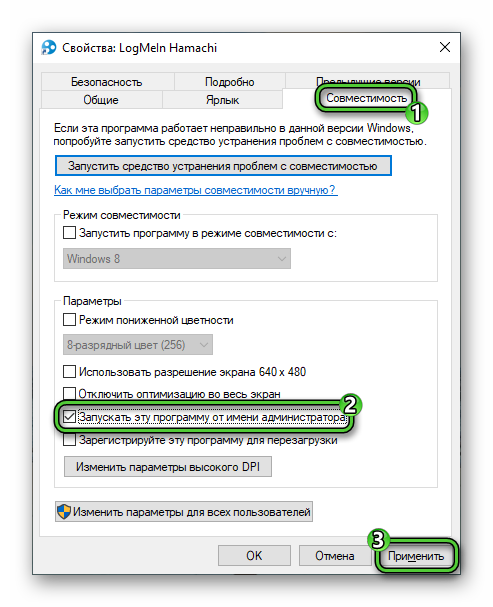
После этого программа всегда будет запускаться через учётную запись администратора.
Перезапуск службы Hamachi
Одним из очевидных способов будет перезапуск программы. Если иных причин для блокировки соединения нет, данный вариант поможет устранить проблему.
Для настройки перезапуска выполняются следующие действия:
- Нажмите
Win +R и выполните командуservices.msc.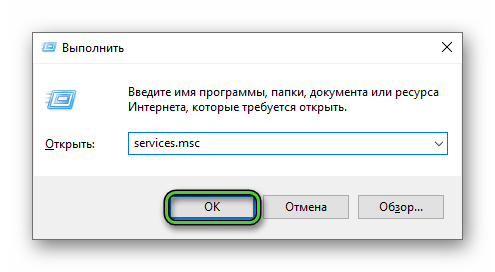
- Дважды кликните ЛКМ LogMeIn Hamachi Tunneling Engine.
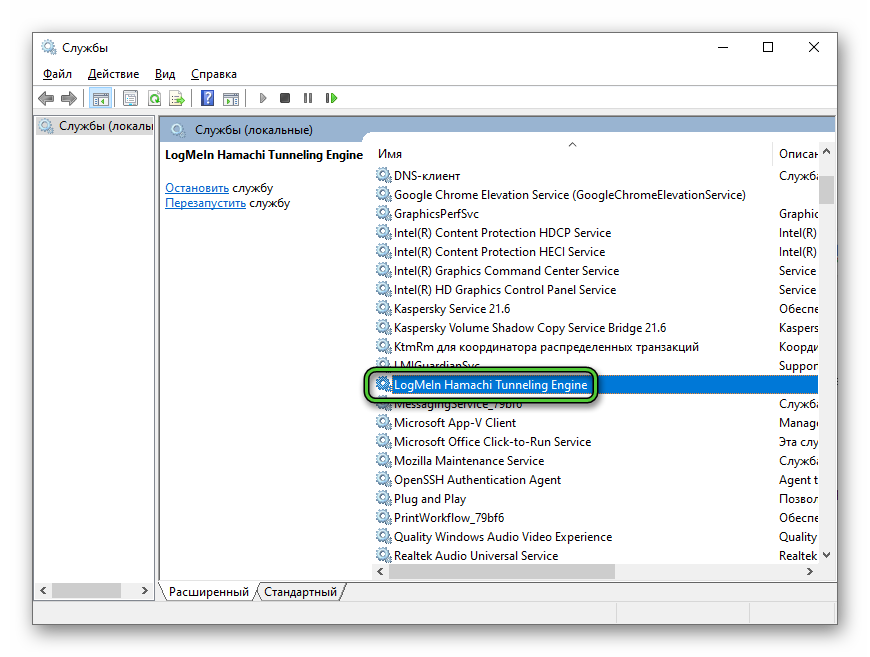
- В диалоговом окне «Свойства» перейдите во вкладку и нажмите кнопку «Остановить».
- Затем «Запустить» для повторного запуска службы.
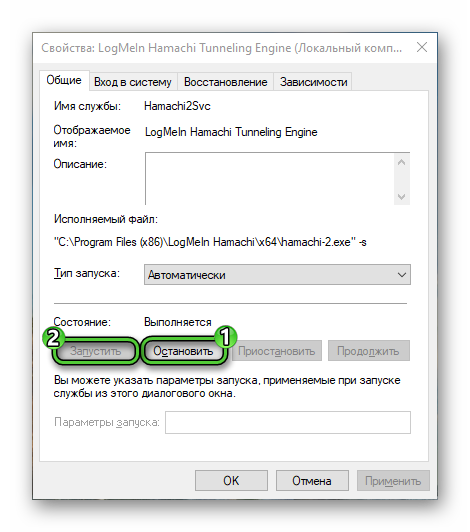
- Перейдите на вкладку «Восстановление» и установите перезапуск при дальнейших сбоях в работе программы.
- Нажмите кнопку «Применить».
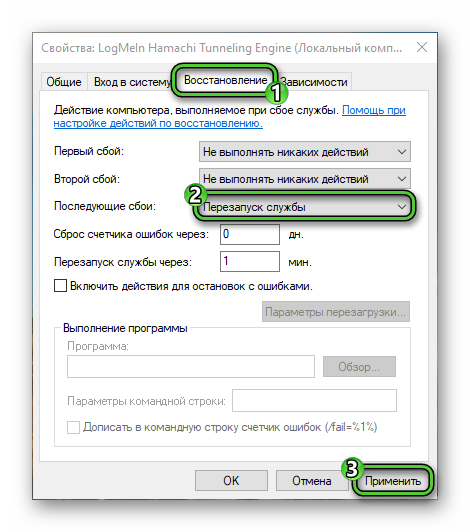
В случае если причина была в самом приложении, это будет оптимальным решением проблемы.
Добавление Hamachi в список разрешений для брандмауэра
Некоторые пользователи устранили данную проблему добавлением исполняемого файла в список исключений брандмауэра. Если используется проверенная сеть Hamachi, то способ не представляет угрозы для системы.
Таким образом можно добавить Hamachi в список исключенных элементов брандмауэра:
- Нажмите
Win +R в диалоговом окне введитеfirewall.cplи кликните «ОК».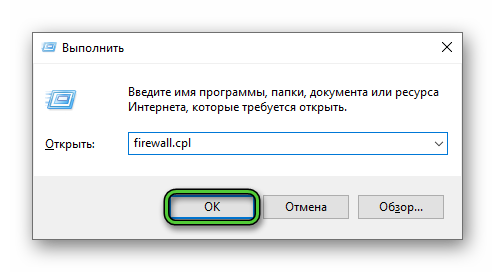
- Откроется «Брандмауэр Защитника Windows». Нажмите «Разрешение взаимодействия…» в списке в левой части экрана.
- Нажмите «Изменить параметры», а потом «Разрешить другое приложение».

- В Проводнике пройдите по следующему адресу:
C:\Program Files (x86)\LogMeIn Hamachi - Два раза кликните ЛКМ по файлу hamachi-2-ui.exe.
- Подтвердите добавление соответствующей кнопкой.

- Для программы Hamachi Client Application включите опции «Частная» и «Публичная».
- Для сохранения изменений кликните «ОК».

- Перезагрузите компьютер и проверьте, решилась ли проблема.
Один из перечисленных способов должен помочь решить проблему «Входящий трафик заблокирован, проверьте настройки брандмауэра». Hamachi. Только если решение всё ещё не найдено, используйте последний действенный метод.
Переустановка Hamachi
Если ни один способ не подходит, остаётся только один метод. Это радикальный, но действенный способ. Для деинсталляции выполняются следующие действия:
- Через меню «Пуск» откройте пункт «Параметры».
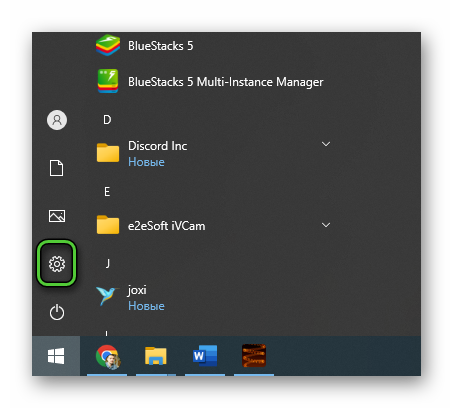
- Перейдите в подраздел «Приложения».
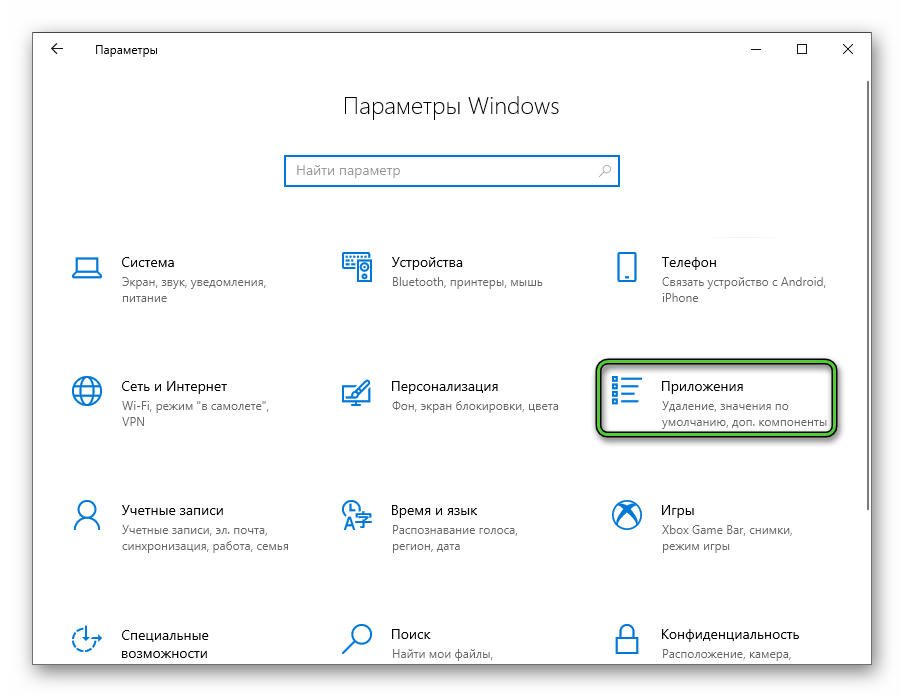
- Выберите LogMeIn Hamachi и удалите программу с компьютера.
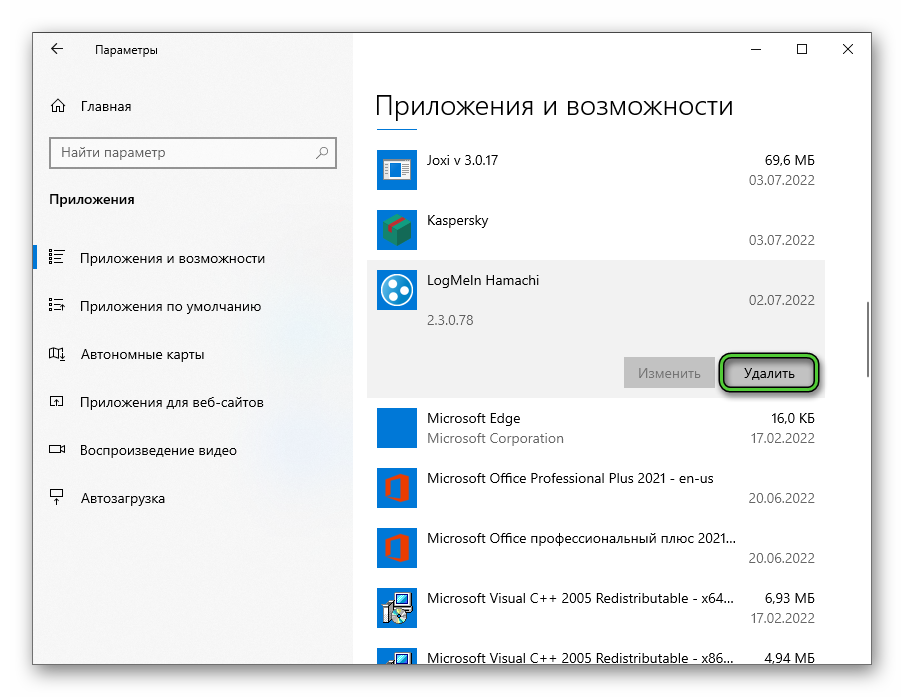
- После перезагрузите устройство и заново скачайте Хамачи с официального сайта.

- Установите программу на ПК заново.
После переустановки попытайтесь снова выполнить подключение к сети через приложение.
Заключение
В статье описаны действенные методы решения проблемы с блокировкой входящего трафика при использовании Хамачи. Необязательно использовать все сразу. После каждой попытки рекомендуется перезагружать компьютер и повторять попытку входа. Один из способов обязательно должен помочь восстановить нормальную работу программы.