Если вы планируете выполнить переустановку Windows, но не можете найти свой ключ продукта, вам повезло, потому что он хранится в реестре Windows. Его легко найти, но невозможно прочитать без некоторой помощи. К счастью, мы здесь, чтобы помочь вам.
- Где Windows скрывает ключ продукта
- Три места, где Вы могли бы найти ключ
- Если Ключ хранится в аппаратном обеспечении Вашего ПК
- Прочитайте ключ с наклейки сертификата подлинности
- Используйте NirSoft’s ProduKey для восстановления ключей продукта (даже если Вы не можете загрузить ПК)
- Используйте ShowKeyPlus для восстановления потерянных ключей
- Найдите ключ Windows без какого-либо программного обеспечения (только для продвинутых пользователей)
Где Windows скрывает ключ продукта
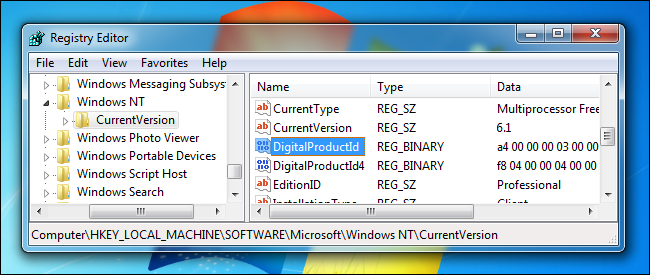
Как вы можете видеть на скриншоте выше, идентификатор продукта хранится в реестре, но в двоичном формате, который не может быть прочитан человеком.
Не совсем понятно, почему Microsoft пошли на такой шаг, чтобы затруднить просмотр ключей продукта для своего программного обеспечения, тем более что они хранятся прямо в реестре, и могут быть прочитаны программным обеспечением, если не людьми. Мы можем только предположить, что они не хотят, чтобы кто-нибудь повторно использовал ключ со старого компьютера.
Самое замечательное в том, что вы можете восстановить ключ, даже с компьютера, который больше не загружается. Все, что вам нужно — это доступ к дисководу с рабочего компьютера. Продолжайте читать, чтобы узнать больше.
Три места, где Вы могли бы найти ключ
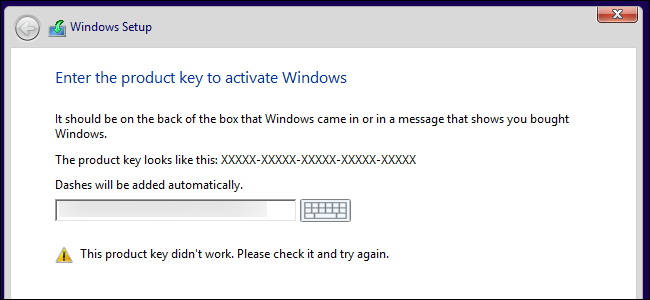
Нужный вам ключ будет находиться в одном из трех мест:
- Хранится в программном обеспечении на вашем ПК: Когда вы (или производитель вашего ПК) устанавливаете Windows, Windows сохраняет свой ключ продукта в реестре. Вы можете извлечь этот ключ продукта и ввести его при переустановке Windows на вашем ПК. Важно отметить, что вам потребуется извлечь его из вашей операционной системы, прежде чем вы начнете переустановку Windows, или он может быть удален, если вы отформатируете свой жесткий диск.
- Напечатано на наклейке: Некоторые ПК используют технологию, называемую “Предварительная установка с блокировкой системы ” или SLP. Если ваш компьютер использует ее, ключ продукта на вашем компьютере – тот, который хранится в реестре, и отображение приложений one key-viewer – будут отличаться от фактического ключа, необходимого вашему компьютеру. Фактический ключ указан на наклейке сертификата подлинности (COA) на вашем компьютере или его блоке питания. Тот, что находится в приложении для просмотра реестра и ключей, является отвлекающим маневром. Эта система была обычной для ПК с Windows 7.
- Встроенная в прошивку UEFI вашего ПК: Многие новые компьютеры, поставляемые с Windows 8 или 10, используют новый метод. Ключ для версии Windows, с которой поставляется ПК, хранится в компьютере в прошивка UEFI или BIOS. Вам даже не нужно его знать предполагая, что вы повторно устанавливаете ту же версию Windows, с которой поставляется ПК, она должна автоматически активироваться и работать без необходимости ввода ключа. Все это произойдет автоматически.
Обязательно используйте ту же версию Windows, с которой поставляется компьютер. Другими словами, если он поставляется с Windows 7 Home Premium, вы не можете установить Windows 7 Professional.
Если Ключ хранится в аппаратном обеспечении Вашего ПК

Начнем с самой простой ситуации. На новых компьютерах с Windows 8, 10 и 11 ключ не хранится в программном обеспечении, где его можно стереть, или на наклейке, где его можно размазать или удалить. Никто не может взглянуть на наклейку вашего компьютера, чтобы украсть ключ продукта. Вместо этого ключ хранится в прошивке UEFI компьютера или BIOS производителем.
Вам не нужно делать ничего особенного, если у вас подобная ситуация. Вы должны просто переустановить ту же версию Windows, с которой поставляется ПК, и она должна просто работать, даже не запрашивая у вас ключ. (Тем не менее, возможно, лучше всего найти ключ продукта одним из приведенных ниже способов и записать его перед переустановкой Windows — на всякий случай.)
Если вы хотите найти встроенный в UEFI ключ и записать его, вы можете сделать это довольно просто. Просто откройте меню «Пуск», введите powershell в строке поиска и запустите появившееся приложение PowerShell.
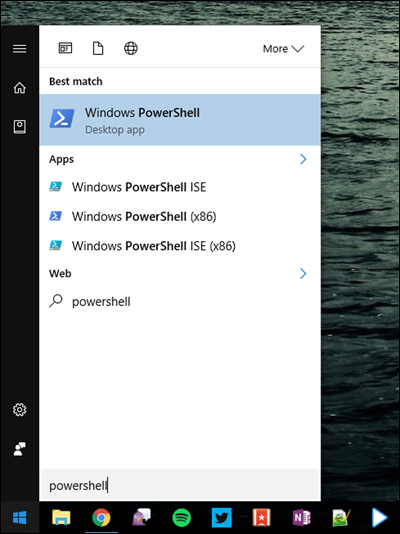
Затем введите следующую команду и нажмите
(Get-WmiObject -query 'select * from SoftwareLicensingService').OA3xOriginalProductKey
Вы должны быть вознаграждены своим встроенным лицензионным ключом. Запишите его и храните в надежном месте.
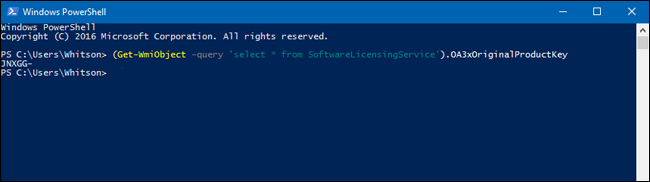
Прочитайте ключ с наклейки сертификата подлинности
Если у вас есть Windows 7-й эры, есть большая вероятность, что ключ единый, который производитель использует для всех своих ПК. Благодаря “Предварительной установке с блокировкой системы ” вам не разрешено использовать этот ключ для установки Windows. Если вы попытаетесь, то получите сообщение о том, что ключ недействителен.
Чтобы проверить, вам нужно найти наклейку сертификата подлинности на вашем компьютере. Наклейка COA подтверждает, что компьютер поставляется с подлинной копией Windows, и на этой наклейке напечатан ключ продукта. Вам понадобится этот ключ продукта для переустановки Windows — и, если производитель использовал предварительную установку с блокировкой системы, этот ключ отличается от того, с которым ваш компьютер поставляется в программном обеспечении.
Проверьте свой компьютер, чтобы найти ключ. На ноутбуке он может находиться в нижней части ноутбука. Если в вашем ноутбуке установлена съемная батарея, она может находиться под батареей. Если есть какое-то отделение, которое вы можете открыть, оно может быть там. Он может даже быть прикреплен к блоку зарядного устройства ноутбука. Если это рабочий стол, посмотрите на боковую часть корпуса рабочего стола. Если его там нет, проверьте верхнюю, заднюю, нижнюю части и в любом другом месте, где он может быть.
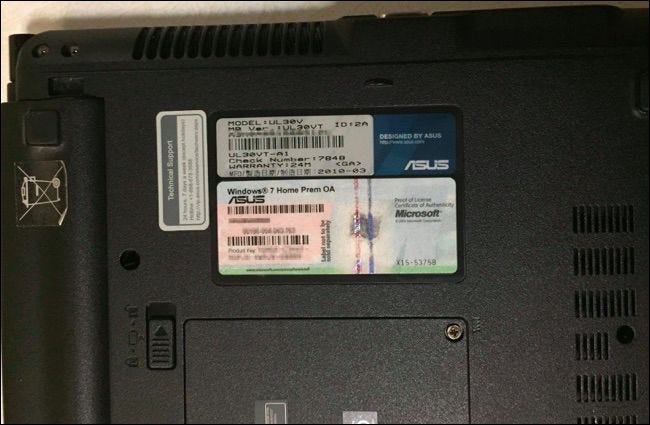
Если ключ стерся с наклейки, вы мало что можете сделать. Вы можете попробовать связаться с производителем вашего компьютера и объяснить, что произошло, но мы не можем гарантировать, что они помогут. Однако Microsoft всегда будет рада продать вам другой ключ!
Используйте NirSoft’s ProduKey для восстановления ключей продукта (даже если Вы не можете загрузить ПК)
Примечание: Nirsoft’s ProduKey почти наверняка отключит ваш антивирус из-за того, что он делает и как он работает. ShowKeyPlus — это вариант, если вам нужно решение, работающее для Windows 10 и Windows 11, которое не отключит ваш антивирус.
Самый простой способ получить доступ к вашему ключу продукта — с помощью сторонней утилиты, и нет никого лучше в этом, чем NirSoft. Их утилиты всегда бесплатны и всегда действительно полезны. Единственная проблема с этой конкретной утилитой заключается в том, что некоторые антивирусы обнаружат ее как ложноположительную, потому что некоторые вредоносные программы могут попытаться украсть ваш ключ продукта.
Примечание: Утилита NirSoft’s не всегда будет работать на компьютерах OEM, в зависимости от того, как они решили активировать лицензии. Если ваш OEM-производитель установил ваш компьютер и использовал один ключ для всех своих компьютеров, это не сработает. Это также не работает для Office 2013 и более поздних версий Microsoft Office.
Все, что вам нужно сделать, это загрузите ProduKey, распакуйте его, а затем запустите, чтобы сразу увидеть все ключи вашего продукта.
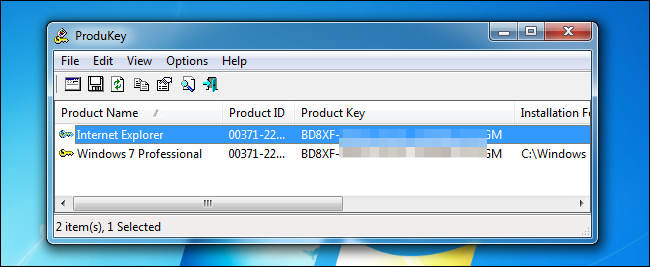
Если вы хотите восстановить ключ с мертвого компьютера, вы можете подключить жесткий диск к работающему ПК, а затем запустите ProduKey и используйте File > Выберите Источник, чтобы указать на внешний каталог Windows. Затем вы можете легко получить ключи от этого компьютера.
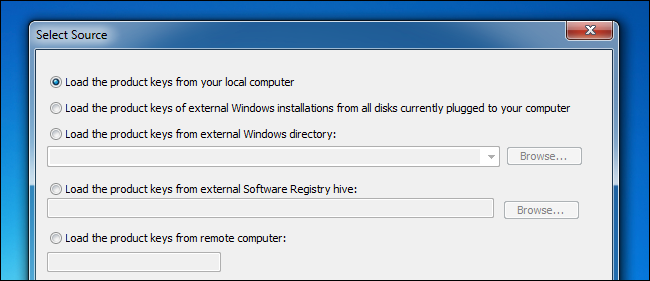
Вы также можете использовать Linux live CD для извлечения каталога Windows с другого компьютера на флэш-накопитель или просто захватить файлы реестра.
Используйте ShowKeyPlus для восстановления потерянных ключей
Работает программа Nirsoft’s — но это может вызвать предупреждение в вашем антивирусе или даже в вашем браузере. Если вы не хотите иметь с этим дело, ShowKeyPlus — хорошая альтернатива. Доступен ShowKeyPlus непосредственно из магазина Microsoft для Windows 10 и Windows 11.
Откройте Microsoft Store, найдите ShowKeyPlus, затем нажмите кнопку “Установить” и подождите пока он загружается и устанавливается. Это не должно занять много времени, программа довольно маленькая.
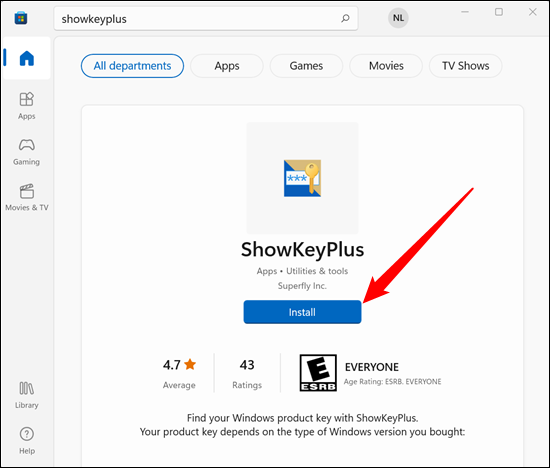
Нажмите “Открыть ” после загрузки, и отобразятся ключи продукта в вашей системе.
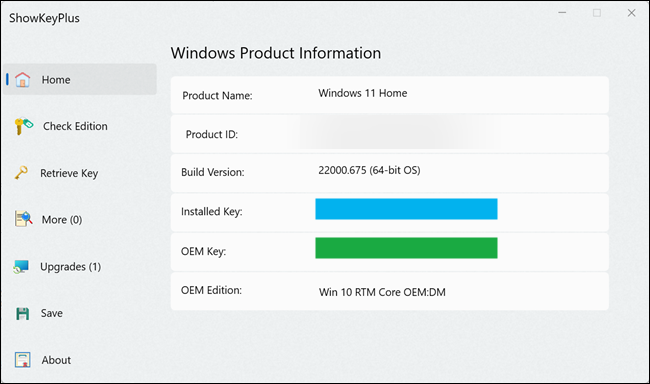
Важно отметить, что может быть как установленный ключ, так и OEM-ключ. Ключи OEM или производителя оригинального оборудования привязаны к аппаратному обеспечению устройства. Если вы используете готовый настольный ПК или ноутбук, OEM-ключ и установленный ключ будут одинаковыми, если вы отдельно не приобрели другую лицензию Windows.
Если вы приобрели и установили отдельную лицензию Windows для предварительно собранного ПК или ноутбука (или для компьютера, который вы создали самостоятельно) убедитесь, что вы используете установленный ключ, а не OEM-ключ. На OEM-ключи распространяется действие больше ограничений, чем у розничных ключей, поэтому вы не хотите случайно использовать неправильный.
Найдите ключ Windows без какого-либо программного обеспечения (только для продвинутых пользователей)
Предполагая, что вы можете загрузить свой компьютер без каких-либо проблем, вы можете легко создать простой VBScript, который будет считывать значение из реестра, а затем переведите его в формат, который вам нужен для переустановки.
Скопируйте и вставьте следующее в окно блокнота:
Set WshShell = CreateObject("WScript.Shell")
MsgBox ConvertToKey(WshShell.RegRead("HKLM\SOFTWARE\Microsoft\Windows NT\CurrentVersion\DigitalProductId"))
Function ConvertToKey(Key)
Const KeyOffset = 52
i = 28
Chars = "BCDFGHJKMPQRTVWXY2346789"
Do
Cur = 0
x = 14
Do
Cur = Cur * 256
Cur = Key(x + KeyOffset) + Cur
Key(x + KeyOffset) = (Cur \ 24) And 255
Cur = Cur Mod 24
x = x -1
Loop While x >= 0
i = i -1
KeyOutput = Mid(Chars, Cur + 1, 1) & KeyOutput
If (((29 - i) Mod 6) = 0) And (i <> -1) Then
i = i -1
KeyOutput = "-" & KeyOutput
End If
Loop While i >= 0
ConvertToKey = KeyOutput
End Function Вам’ нужно будет использовать File -> Сохранить как, измените “Сохранить как тип ” на “Все файлы ”, а затем назовите его productkey.vbs или что-то подобное, заканчивающееся расширением vbs. Мы рекомендуем сохранить на рабочий стол для легкого доступа.
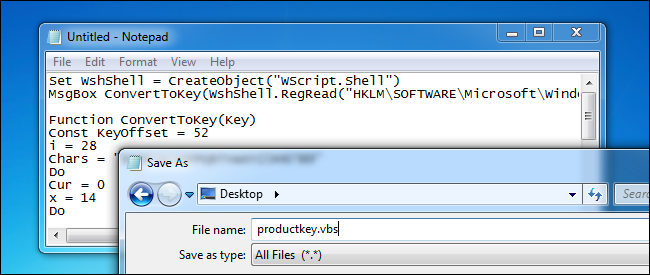
Как только вы сохраните его, вы можете просто дважды щелкнуть, и во всплывающем окне появится ваш ключ продукта.
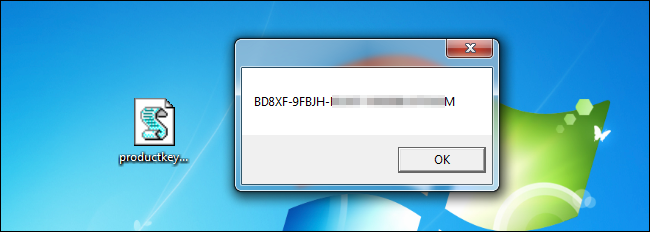
Совет: Если вы используете
CTRL +C , когда всплывающее окно активно, оно скопирует содержимое окна в буфер обмена, а затем вы сможете вставить его в блокнот или куда-нибудь еще.
Система ключей продукта сложна для понимания, потому что Microsoft на самом деле не хочет, чтобы обычные пользователи Windows переустанавливали Windows на своих ПК. Вместо этого они предпочли бы, чтобы вы использовали носитель для восстановления от производителя вашего компьютера. Но носитель для восстановления полон вредоносного ПО, которое вам не нужно на вашем компьютере — вот почему так много гиков часто предпочитают переустанавливать Windows на своих новых компьютерах.








