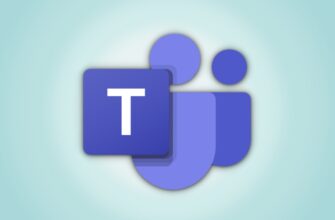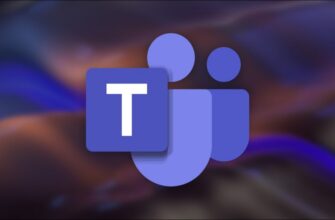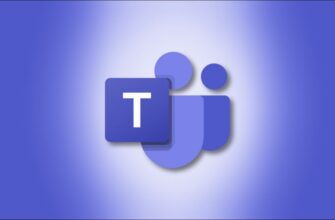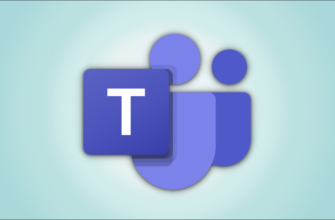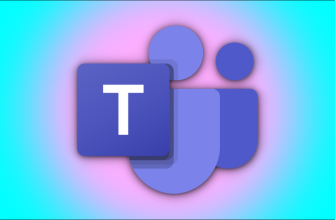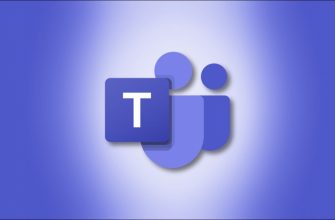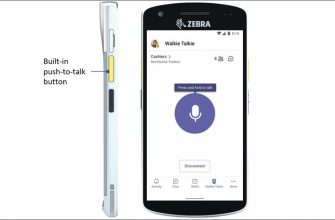Как и многие другие современные приложения, Microsoft Teams предлагает темный режим. Он работает во всех версиях Teams, включая приложения для Windows, Mac, Браузер, iPhone, iPad и Android. Вот как включить темный режим и как вернуть светлый режим, если хотите.
Активация темного режима в Microsoft Teams для Windows, Mac и Браузера
Действия для включения темного режима в Microsoft Teams на рабочем столе и в Интернете одинаковы. Это связано с тем, что и настольное приложение, и веб-версия имеют практически одинаковый пользовательский интерфейс.
Для начала запустите Microsoft Teams на рабочем столе или в браузере. Войдите в свою учетную запись, если вы еще этого не сделали.
Теперь щелкните значок своего профиля в правом верхнем углу окна и выберите “Настройки”
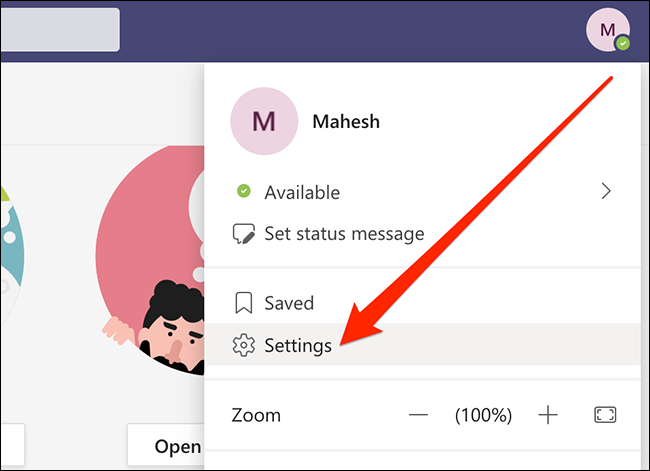
Нажмите “Общие” на левой боковой панели, затем нажмите “Темный” справа.
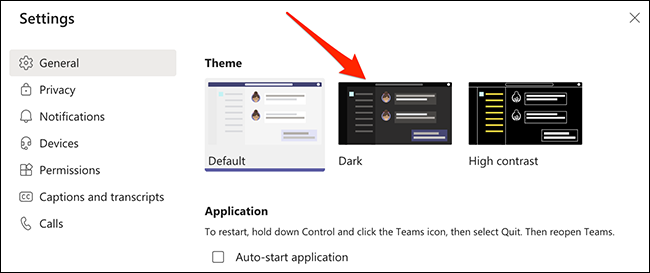
Команды Microsoft немедленно станут темнее без каких-либо запросов.
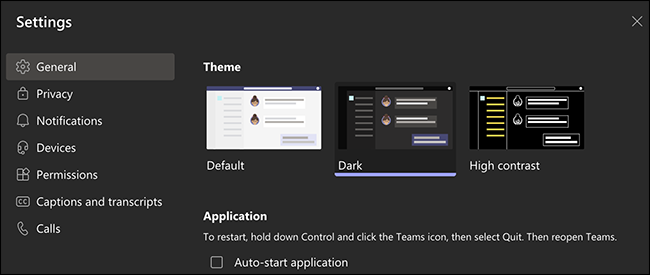
В будущем, если вам когда-нибудь понадобится отключить темный режим, нажмите “По умолчанию” на том же экране, где вы выбрали Dark. Это активирует светлую тему по умолчанию.
Включить темный режим в Microsoft Teams для Android
При включении темного режима в Microsoft Teams на Android, вам нужно будет закрыть приложение, а затем снова открыть его. Поэтому убедитесь, что вы сохранили всю несохраненную работу в приложении, прежде чем продолжить и включить этот режим.
Когда вы будете готовы, начните с запуска приложения Microsoft Teams на своем устройстве.
Затем коснитесь меню-гамбургера (три горизонтальные линии) в верхнем левом углу и выберите “Настройки”
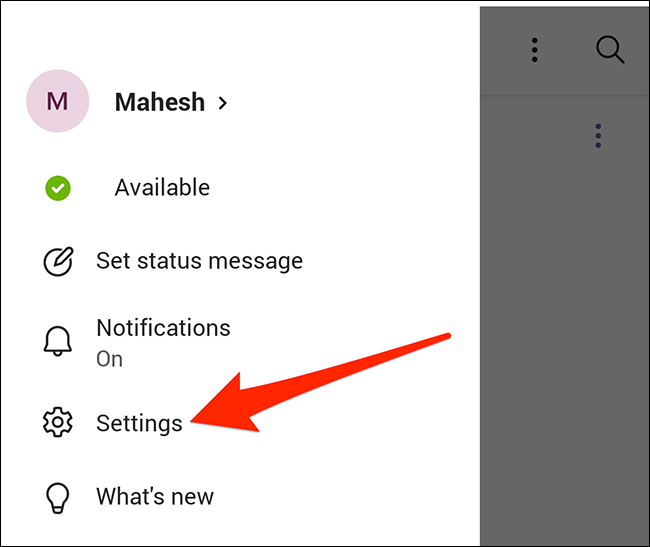
Здесь в разделе «Общие» включите “Темную тему” вариант.
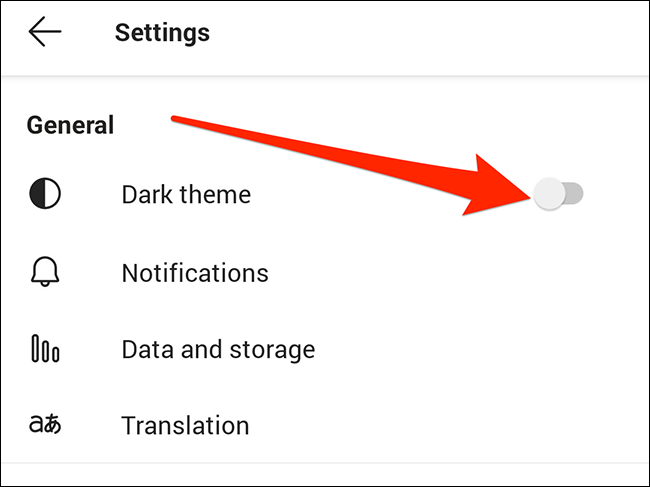
Появится запрос на перезапуск приложения. Нажмите “Перезагрузить” Это закроет приложение, а затем снова откроет его для вас.
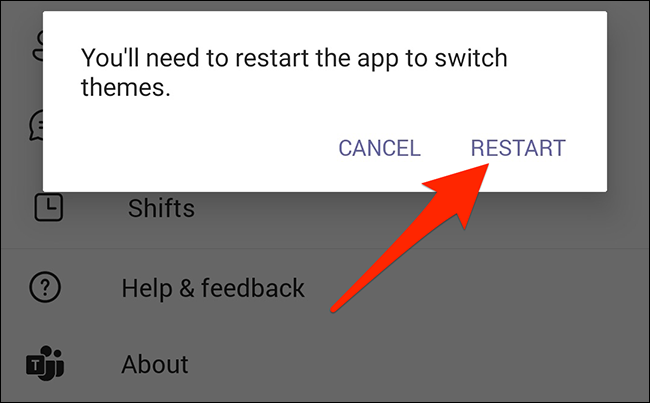
Темный режим теперь активирован в приложении.
Чтобы выключить темный режим и снова включить светлый, отключите “ ;Темная тема” вариант, который вы включили выше. После этого вы вернетесь к исходной светлой теме.
Включить темный режим в Microsoft Teams для iPhone и iPad
Чтобы изменить этот параметр в Teams на iPhone или iPad, сначала запустите приложение Microsoft Teams.
Когда приложение откроется, коснитесь значка своего профиля в верхнем левом углу.
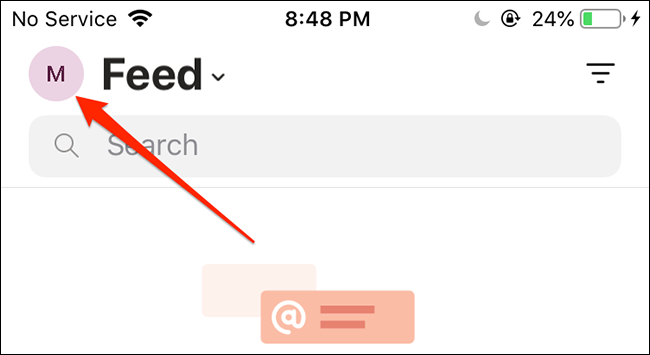
Выберите “Настройки”, чтобы открыть меню настроек.
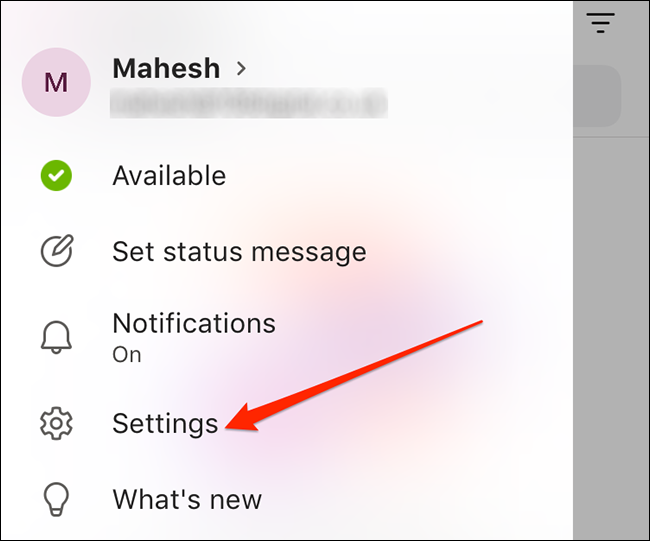
Выберите “Внешний вид” в разделе “Общие”.
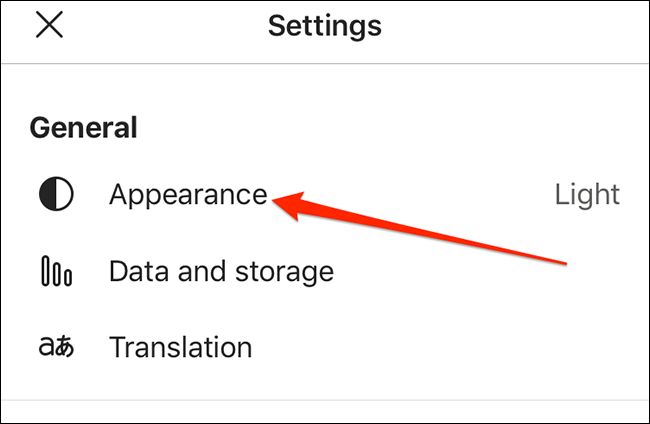
Теперь нажмите “Темный”, чтобы включить включить темный режим в приложении.
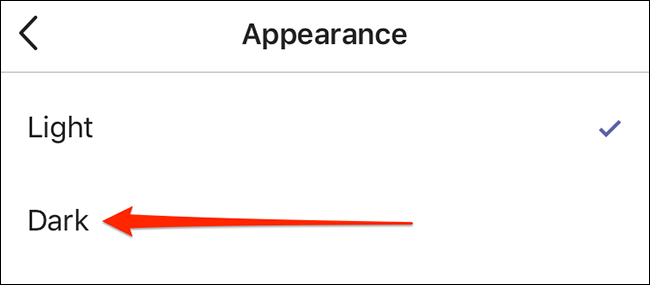
Появится запрос на закрытие приложения. Нажмите “Закрыть приложение” и приложение Microsoft Teams будет закрыто. Теперь вам нужно вручную открыть приложение, чтобы увидеть его в темном режиме.
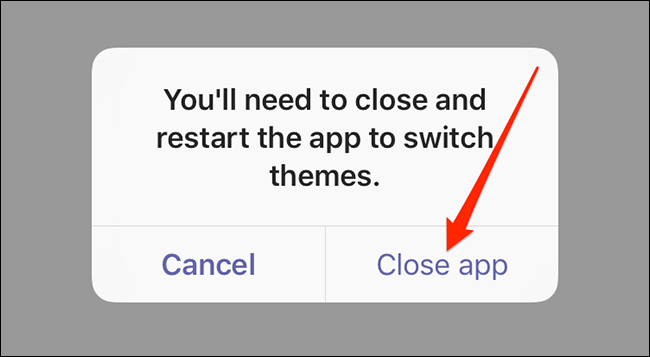
Если темный режим по какой-то причине не работает, нажмите “Светлый” где вы выбрали «Темный» в приведенных выше шагах, чтобы вернуться к светлой теме по умолчанию.