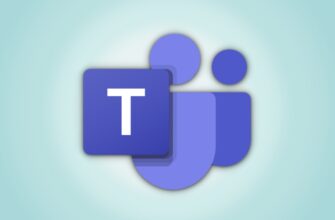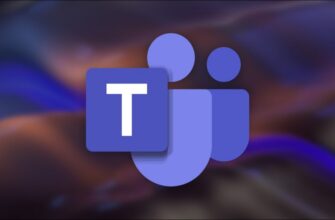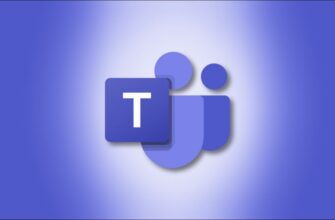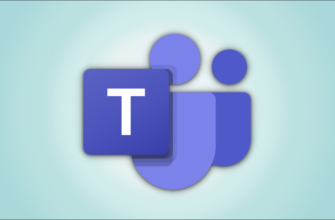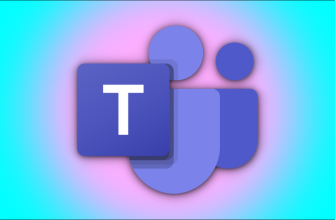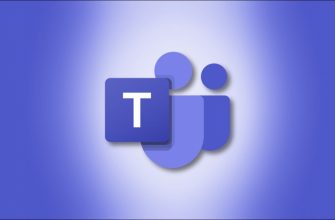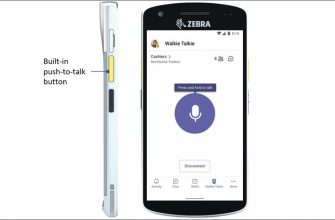Опросы в режиме реального времени отличный способ оценить реакцию, предпочтения и ответы во время встречи без необходимости останавливаться, чтобы каждый мог высказать свое мнение. Вот как использовать и создавать опросы на собраниях Microsoft Teams.
Добавление опроса на собрание является частью администрирования собрания, поэтому только организаторы или докладчики могут добавлять опросы и управлять ими. Однако внешние гости и другие участники могут участвовать в опросах Microsoft Teams.
Чтобы начать, щелкните собрание в календаре Microsoft Teams и выберите «Редактировать» из всплывающего сообщения.
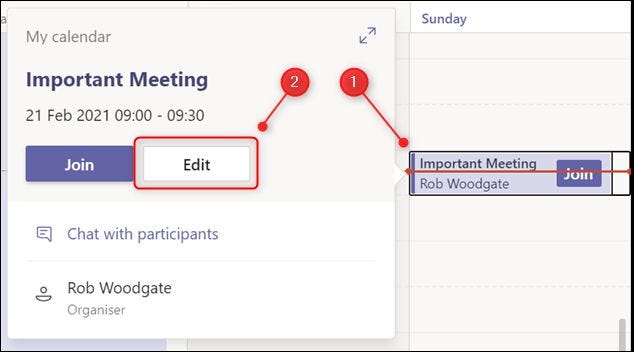
В сведениях о встрече нажмите кнопку “Чат” вкладка.
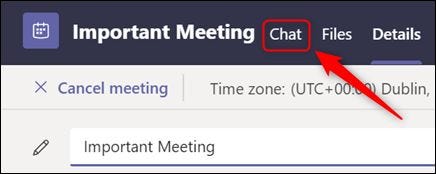
Выберите значок “+” с правой стороны экрана.

В разделе “Добавить вкладку” в открывшейся панели нажмите “Формы” вариант.
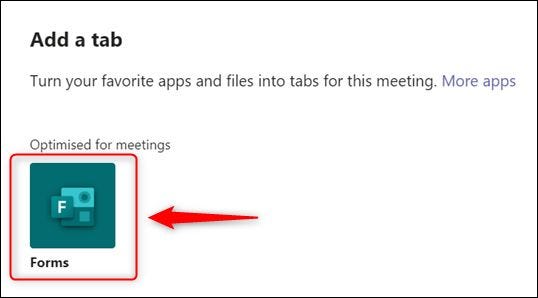
На открывшейся панели нажмите “Добавить”
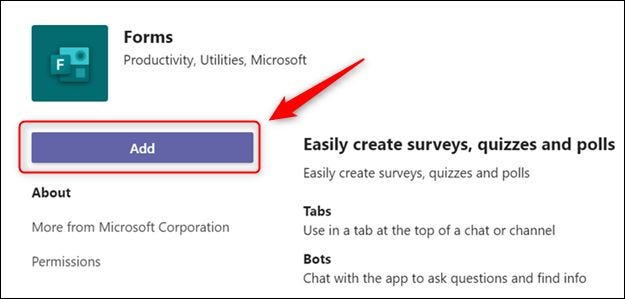
Наконец, выберите “Сохранить” кнопка.
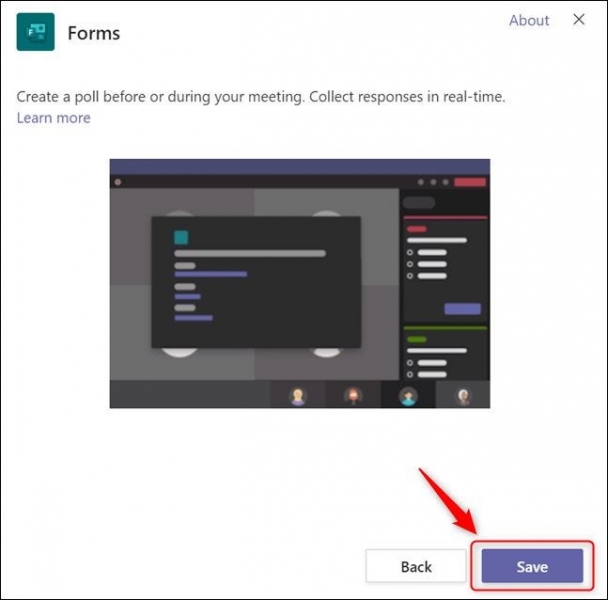
Вам нужно будет добавить приложение Forms на любое собрание, в котором вы хотите провести опрос, но как только вы это сделаете, вы сможете добавить к этому собранию столько опросов, сколько захотите.
Чтобы добавить опрос во время собрания Microsoft Teams, сначала убедитесь, что вы находитесь в разделе “Опросы” и нажмите “Создать новый опрос”
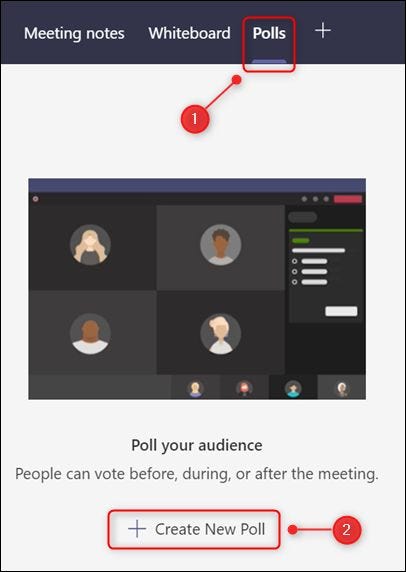
Откроется “Формы” панель.
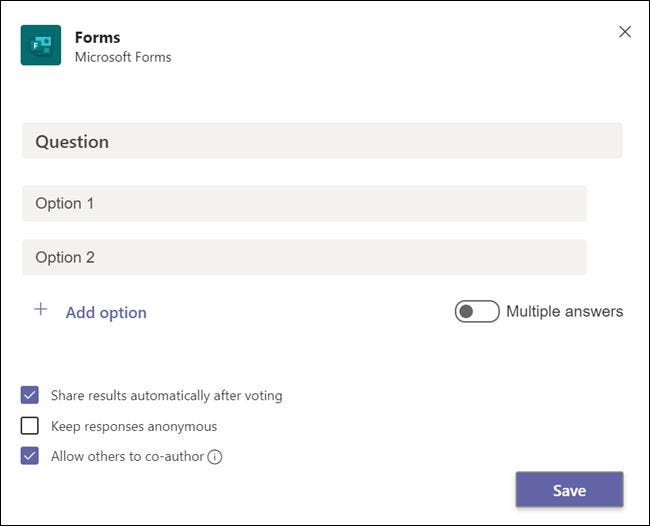
Введите вопрос и возможные ответы, а также выберите, разрешено ли другим пользователям участвовать в опросе. Затем нажмите “Сохранить”
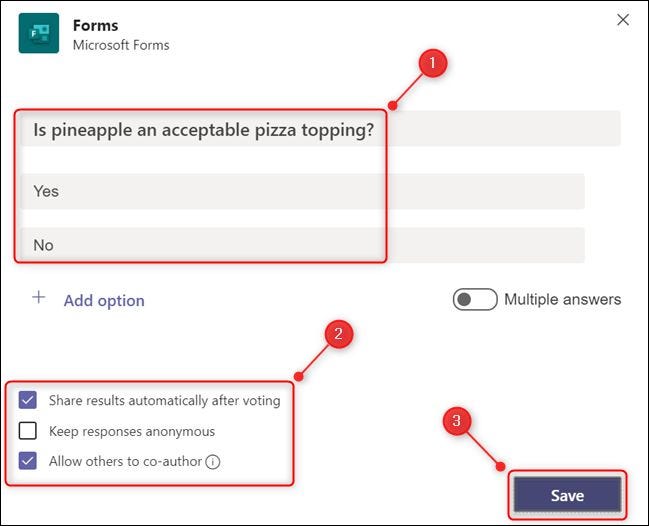
Теперь, когда вы создали форму, новый “Опросы” Значок появится на собраниях Teams для участников. Если они нажмут на нее, они увидят ваш черновик опроса.
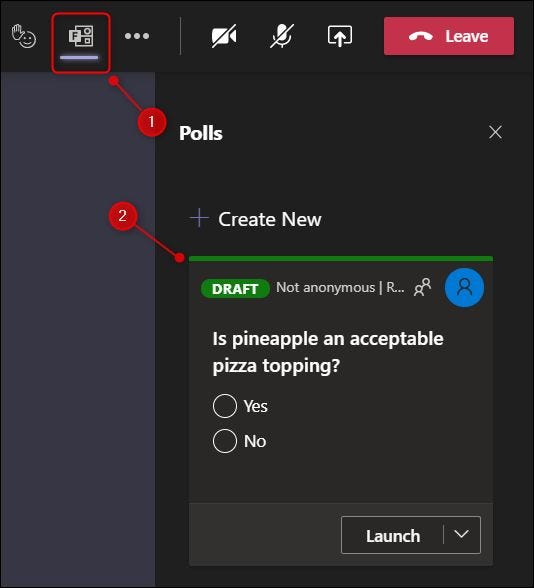
Никто еще не может голосовать, но если вы сохранили параметр “Разрешить другим быть соавторами” флажок установлен при создании опроса, другие организаторы и докладчики теперь могут редактировать опрос.
Вернувшись в раздел “Опросы” вкладке опрос доступен всем во время встречи. Если вы хотите изменить его, щелкните значок со стрелкой вниз рядом с “Launch” и выберите “Редактировать опрос”
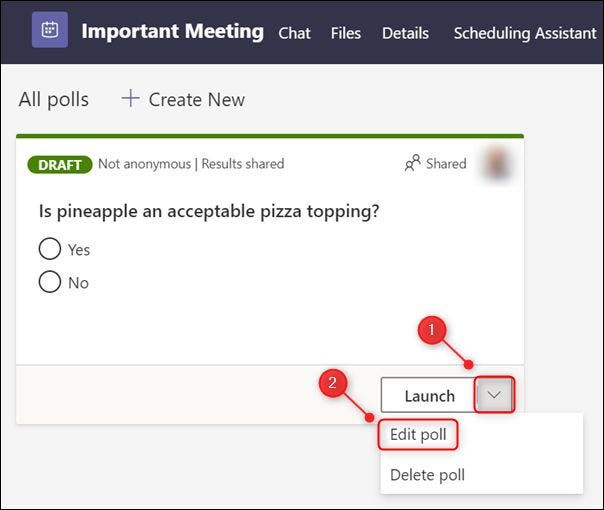
Чтобы создать дополнительные опросы, нажмите кнопку “Создать новый” вариант.
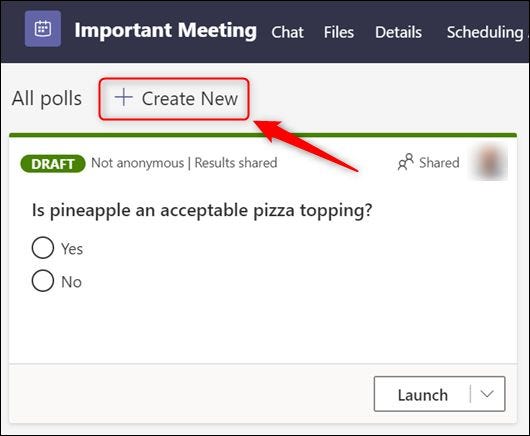
Чтобы открыть опрос для голосования, нажмите “Запустить”
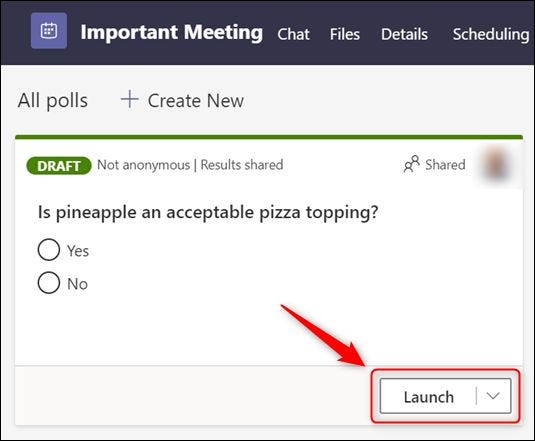
Как только вы это сделаете, вопрос и варианты появятся в виде уведомления для всех участников в середине окна собрания.
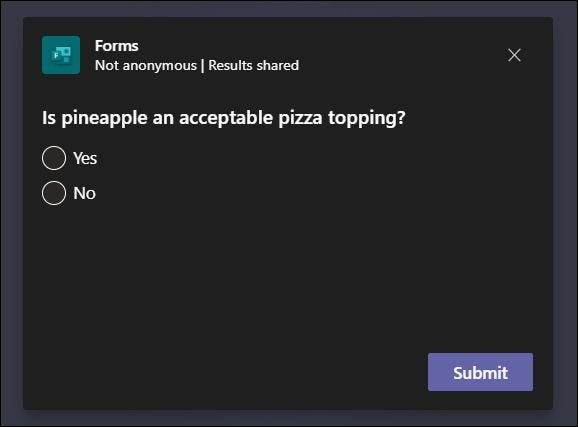
Участники могут выбрать вариант и нажать “Отправить” голосовать. Однако заставить их проголосовать невозможно.
Опрос также будет отображаться в разделе “Опросы” боковая панель.
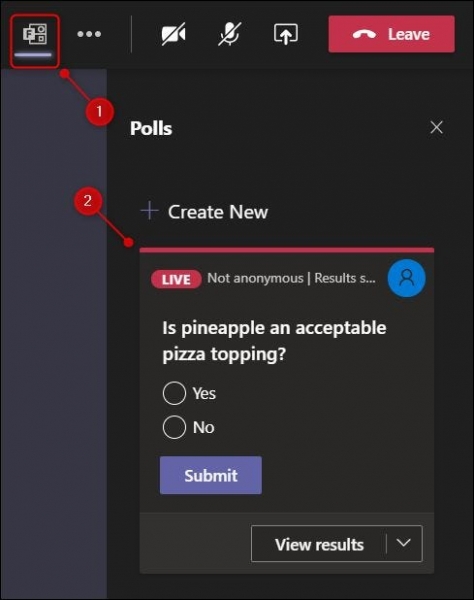
Во время собрания в чате будут отображаться как опрос, так и результаты.
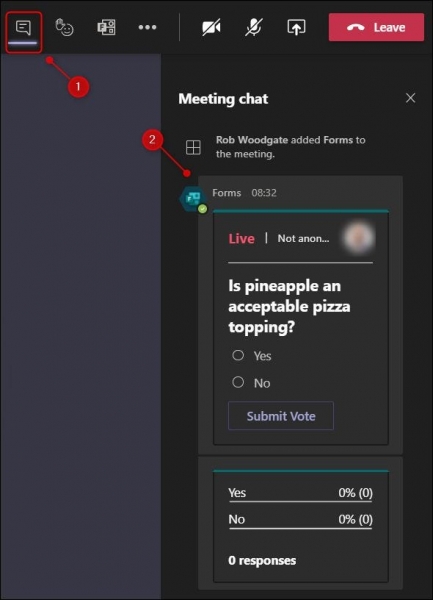
При создании опроса по умолчанию был включен один из параметров: «Автоматически делиться результатами после голосования». Если вы отключили эту функцию, результаты не будут отображаться в чате.
Теперь, когда опрос запущен, вы можете нажать “Просмотр результатов” в разделе “Опросы” вкладку, чтобы узнать, кто за какой вариант проголосовал.
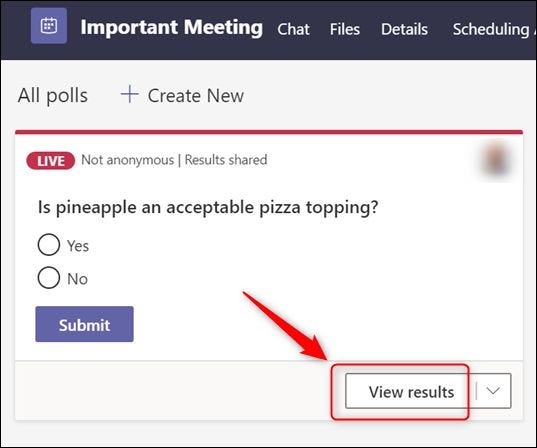
Чтобы вернуться к просмотру самого опроса, нажмите “Параметры просмотра”
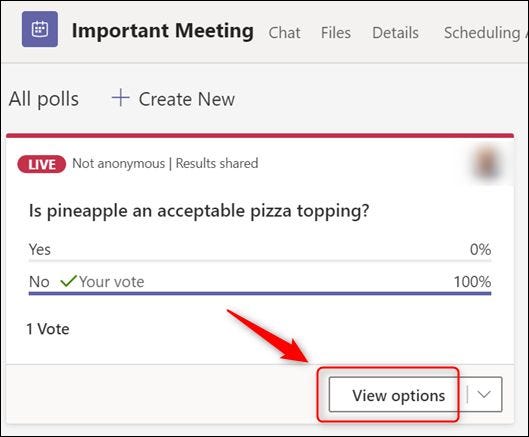
После того, как все проголосовали или истекло время, вы можете закрыть опрос, чтобы остановить дальнейшее голосование. Нажмите стрелку рядом с “Просмотр результатов” затем “Закрыть опрос”
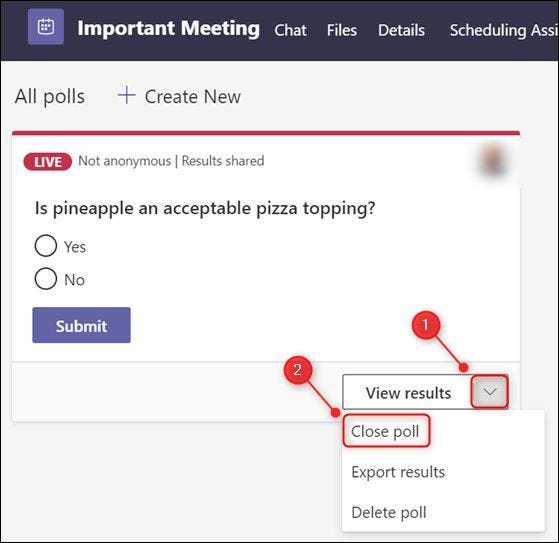
Чтобы экспортировать результаты опроса, нажмите стрелку рядом с “Просмотреть результаты” затем “Экспортировать результаты.”
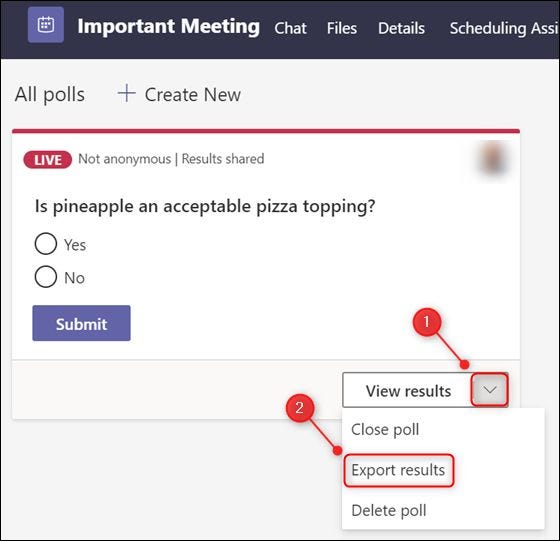
В нижней части Teams появится сообщение, предлагающее “Перейти к файлам > Загрузки для просмотра результатов опроса.” Это не “Файлы” на вкладке собрания, но “Файлы” приложение на боковой панели.
Нажмите на значок “Загрузки” пункт меню, и результаты опроса будут видны в электронной таблице.
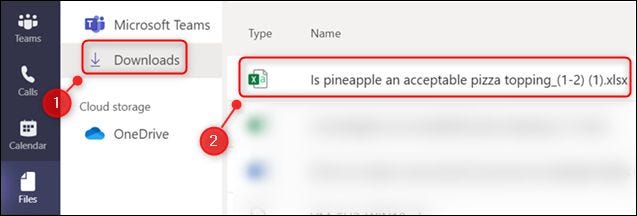
Вы также можете найти этот файл в папке «Загрузки» по умолчанию на вашем компьютере.