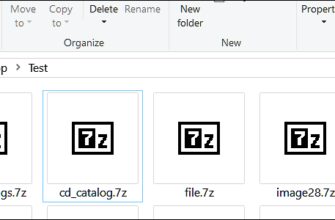В Windows откройте файл JFIF в Paint и выберите «Файл» > «Сохранить как». Выберите «Изображение в формате JPEG», укажите местоположение файла и сохраните его. На Mac откройте файл JFIF в режиме предварительного просмотра. Перейдите в «Файл», удерживайте клавишу «Option» и выберите «Сохранить как». Выберите «JPEG» и сохраните.
Хотя файлы JFIF очень похожи на файлы в формате JPG, файлы JPG используются более широко. Если вы обнаружите, что вам нужно преобразовать файл JFIF, процесс будет прост для завершения. Здесь мы объясним, как быстро перейти от JFIF к JPG.
Что такое изображение JFIF
JFIF не так широко известен, как JPG или PNG. Хотя этот формат изображения обычно используется в цифровой фотографии и при ее создании, он является разновидностью формата JPEG. Это растровое изображение, в котором используется сжатие изображения в формате JPEG.
Проблема для многих заключается в загрузке или использовании изображения с расширением файла JFIF. Для этого вам необходимо преобразовать его в файл JPG, который получил более широкое распространение.
Вы можете преобразовать файл JFIF в JPEG в Windows и Mac, используя встроенные приложения или онлайн-конвертер файлов. Давайте посмотрим.
Примечание. Термины «JPG» и «JPEG» взаимозаменяемы. В этом руководстве мы будем использовать оба варианта.
Как преобразовать JFIF в JPG в Windows
Вы можете преобразовать JFIF в JPG в Windows с помощью Paint или приложение Фото.
Использование Paint в Windows
Чтобы открыть изображение в Paint, щелкните его правой кнопкой мыши, выберите Открыть с помощью и выберите «Рисовать» во всплывающем меню.
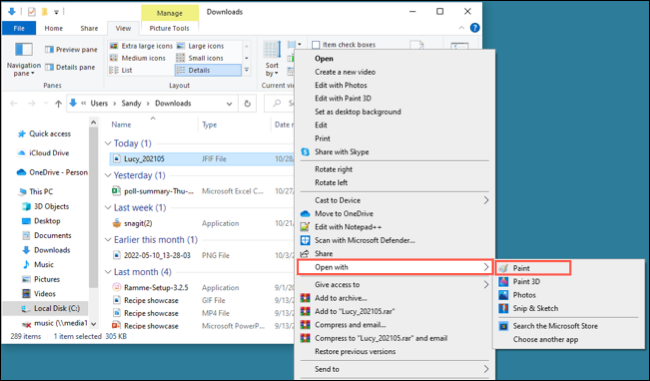
Когда изображение появится в приложении, выберите Файл > Сохранить как. Вы можете выбрать формат изображения JPEG справа или нажать кнопку «Сохранить как» и выбрать JPEG в раскрывающемся списке «Тип файла».
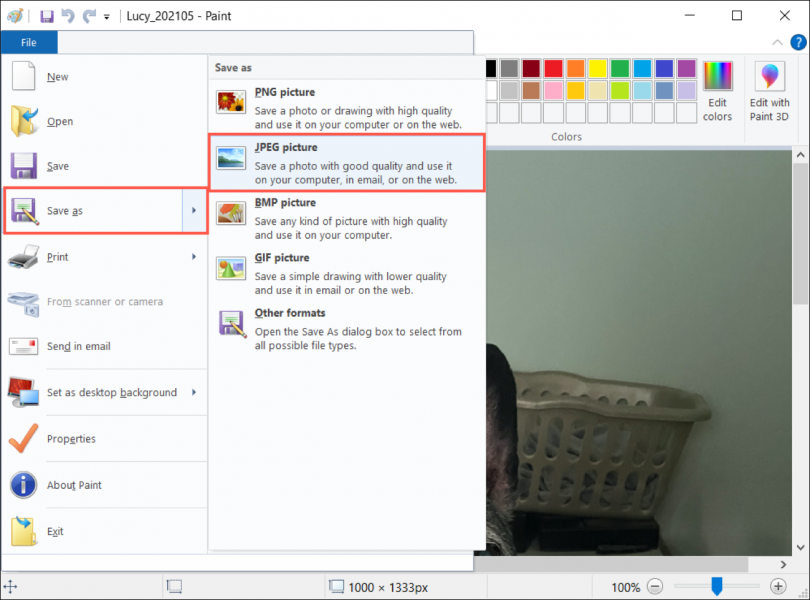
В диалоговом окне «Сохранить как» выберите место для сохраненного изображения, при необходимости измените имя и нажмите «Сохранить».
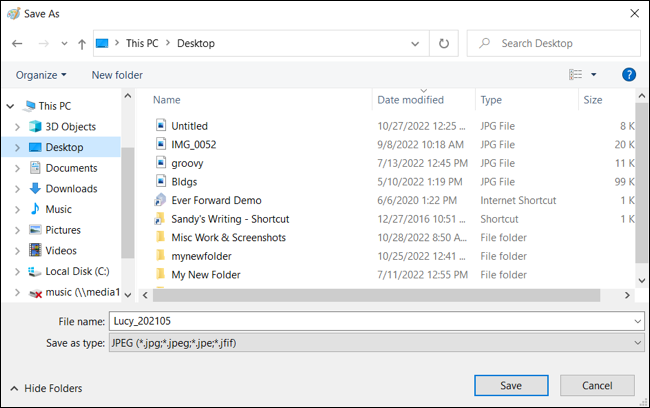
Совет. Вы также можете использовать Microsoft Paint 3D, чтобы преобразовать файл в 2D-изображение JPG.
Использование Фото в Windows
Чтобы использовать приложение «Фото», щелкните изображение правой кнопкой мыши, выберите «Открыть с помощью» и выберите «Фото».
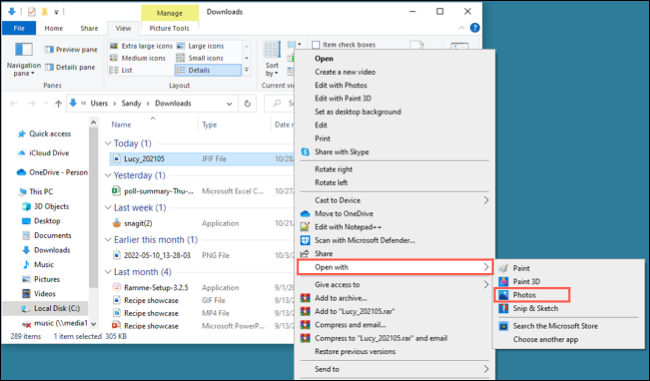
Когда изображение откроется в приложении, щелкните меню из трех точек в верхней части изображения. Затем выберите «Сохранить как».
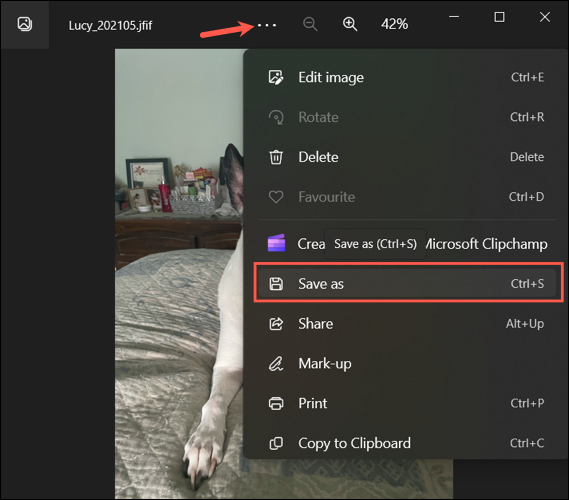
В диалоговом окне «Сохранить как» выберите «JPG» или «JPEG» в раскрывающемся списке «Тип файла». При желании измените имя, выберите место для сохранения файла и нажмите «Сохранить».
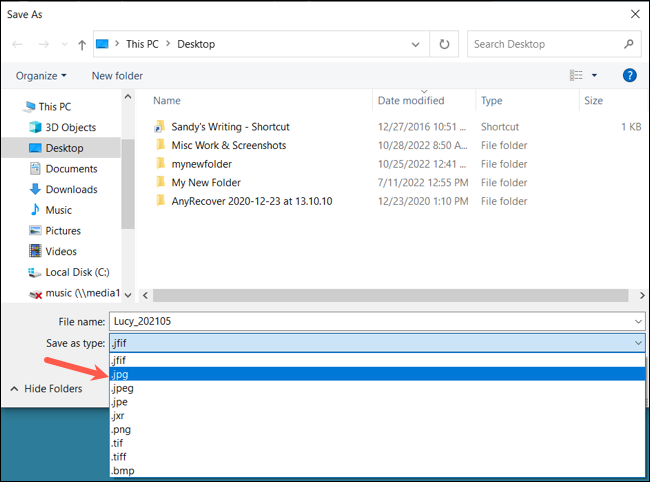
Как преобразовать JFIF в JPEG на Mac
Вы можете конвертировать JFIF в JPG, используя встроенное приложение Preview для Mac. Сначала вам нужно открыть файл JFIF в Preview.
Щелкните файл правой кнопкой мыши, перейдите к Откройте с помощью и выберите «Предварительный просмотр» во всплывающем меню. Если вы не видите параметр «Предварительный просмотр» для этого типа файла, вместо этого дважды щелкните файл.
Вы получите всплывающее сообщение о том, что нет приложения для открытия документа. Выберите «Выбрать приложение».
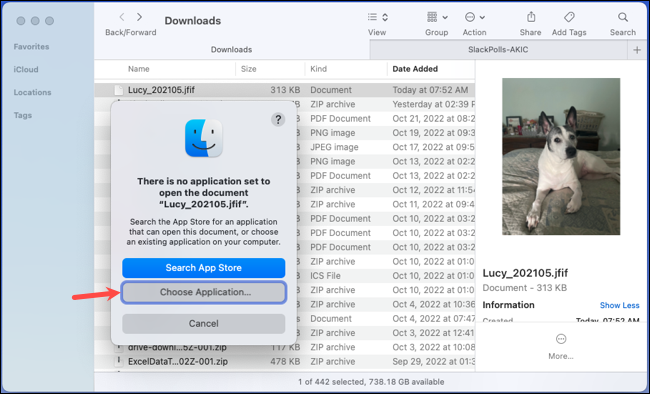
Когда откроется папка «Приложения», выберите «Все приложения» в раскрывающемся списке «Включить» в нижней части. Затем выберите «Предварительный просмотр» в списке и выберите «Открыть».
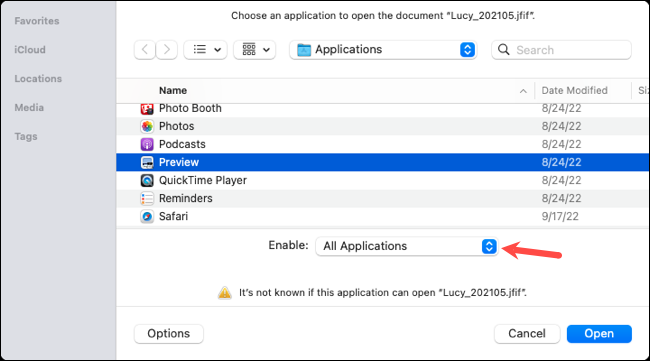
Ваше изображение JFIF должно открыться в режиме предварительного просмотра. Перейдите к пункту «Файл» в строке меню, удерживайте клавишу Option и выберите «Сохранить как», когда он появится.
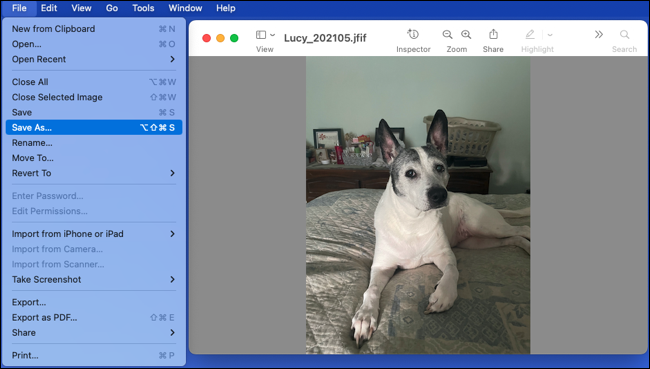
В диалоговом окне «Сохранить как» выберите «JPEG» в раскрывающемся списке «Формат». При желании вы можете использовать ползунок для настройки качества.
Нажмите «Сохранить», и ваше изображение будет сохранено в формате JPEG.
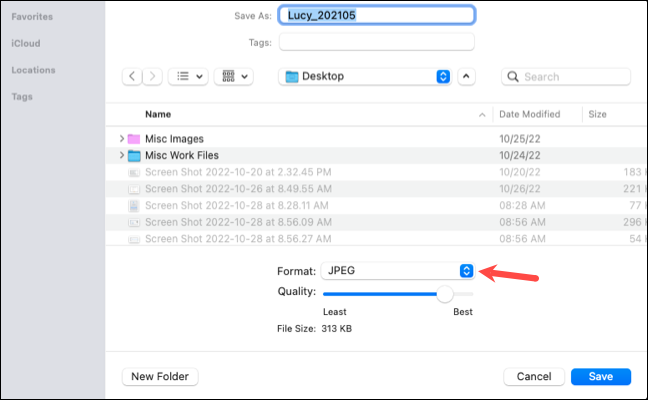
Примечание. Хотя вы можете просто переименовать расширение файла JFIF в JPG после преобразования описанные выше процессы гарантируют, что результирующий файл является допустимым JPG.
Преобразование JFIF в JPG в Интернете
Альтернативный вариант преобразования один тип файла в другой — это онлайн-конвертер файлов. Хотя вам может не понравиться этот метод из-за соображений конфиденциальности, его все же стоит упомянуть, если вы заинтересованы.
Вы найдете множество онлайн-конвертеров файлов, которые могут выполнить эту работу. Для этого практического руководства мы будем использовать CloudConvert. На этом сайте вы можете настроить результат своей конверсии, если хотите. У вас есть возможность изменить размеры, выбрать качество и удалить метаданные.
Перейдите непосредственно к конвертеру CloudConvert JFIF в JPG или посетите главную страницу CloudConvert и выберите «JFIF» и «JPG» в формате файла раскрывающиеся списки.
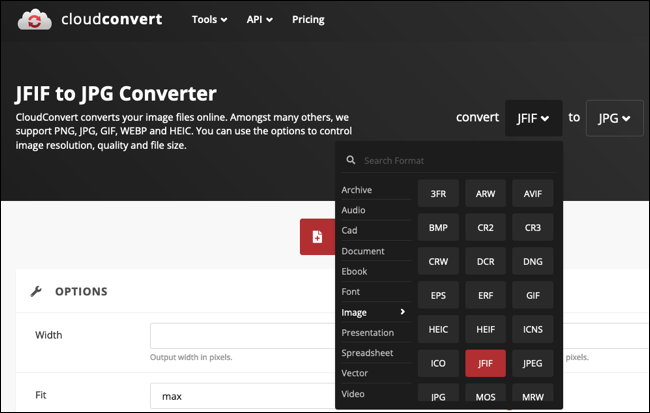
Нажмите кнопку «Выбрать файл», чтобы загрузить изображение с вашего устройства, или используйте стрелку раскрывающегося списка, чтобы выбрать другое место.
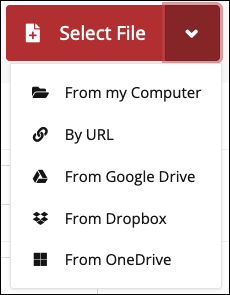
Выберите значок гаечного ключа, чтобы дополнительно настроить параметры ширины, высоты, подгонки, качества и полосы. Когда закончите, нажмите «ОК».
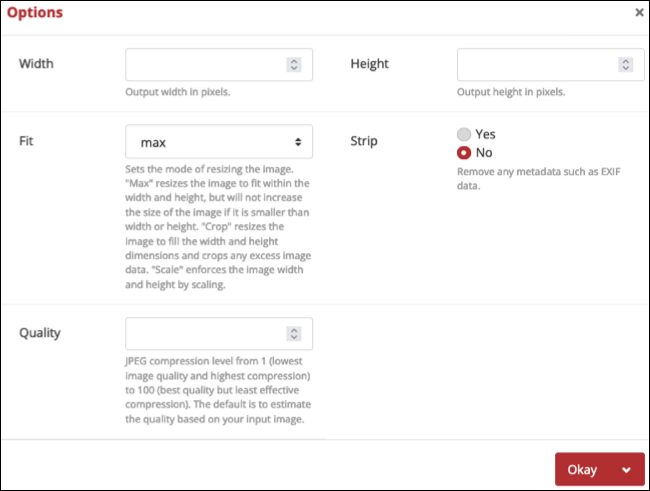
Затем выберите «Конвертировать.»

Через несколько секунд вы увидите преобразованный файл. Выберите «Загрузить», чтобы получить файл, а затем перейдите в папку загрузок по умолчанию, чтобы открыть изображение.