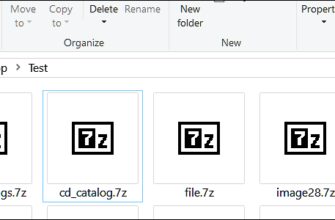Объединение аудиофайлов по одному может занять много времени и утомительно. К счастью, вы можете легко объединить несколько аудиофайлов в Windows с помощью командной строки, выполнив всего несколько простых команд.
Перед началом работы
Использование в командной строке мы будем копировать все файлы один поверх другого, пока они не объединятся в один аудиофайл.
Прежде чем начать, сделайте копию аудиофайлов в другой папке. Таким образом, вы можете избежать любых аварий, которые могут повредить ваши аудиофайлы. Всегда полезно иметь резервную копию.
В этом руководстве вам также следует упорядочить и переименовать все ваши аудиофайлы в порядке возрастания. Мы покажем вам, как это сделать позже, если у вас много файлов. В противном случае, если аранжировка не важна (например, для объединения песен в альбом), то вам не нужно ничего переименовывать.
Не стесняйтесь экспериментировать и с пакетным переименованием, если вам нужно для переименования большого количества аудиофайлов.
Во-первых: пакетное переименование файлов
Если вы объединяете несколько файлов в порядке возрастания, кое-что, что вам нужно знать об именах ваших файлов. Командная строка упорядочивает числа иначе, чем мы. Командная строка не считает 1, 2, 3, 4 и 5. Она считает в алфавитном порядке, что означает, что если у вас есть аудиофайлы с номерами от 1 до 13, то командная строка упорядочивает их следующим образом:
Файл 1, Файл 10, Файл 11, Файл 12, Файл 13, Файл 2, Файл 3, Файл 4, Файл 5 (и т. д.).
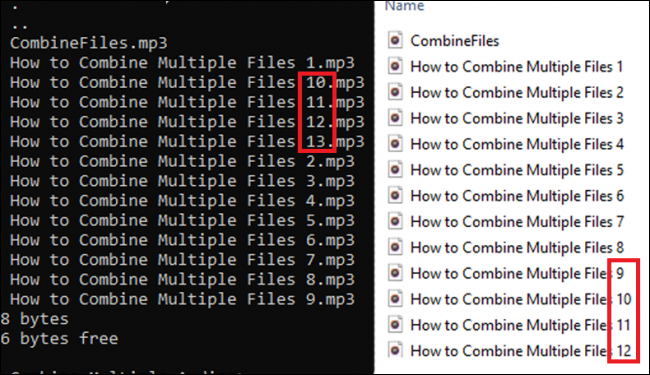
Компьютер отдает приоритет файлам 10, 11, 12 и 13, поскольку они имеют номер 1. Таким же образом файлы A, AA, AB и AC (1, 11, 12, 13 ) идут в алфавитном порядке перед B, C и D (в данном случае 2, 3 и 4).
Объединение файлов с помощью командной строки следует алфавитному порядку компьютера, что является проблемой, поскольку нумерация будет выключен. Чтобы это исправить, нам придется переименовать ваши файлы в пакетном режиме.
Для этого процесса мы будем использовать Advanced Renamer. Это одна из наших любимых программ переименования, потому что она мощная, простая в использовании и бесплатная. Для этого руководства мы собираемся загрузить программу установки и удаления, но выберите то, что вам удобно.
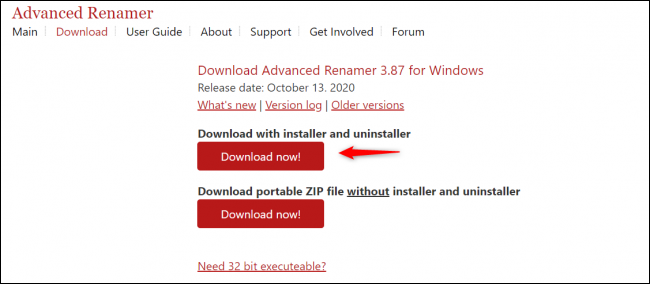
Запустите программу, когда закончите установку. После этого откройте папку с аудио и перенесите аудиофайлы в приложение Advanced Renamer, перетащив их.
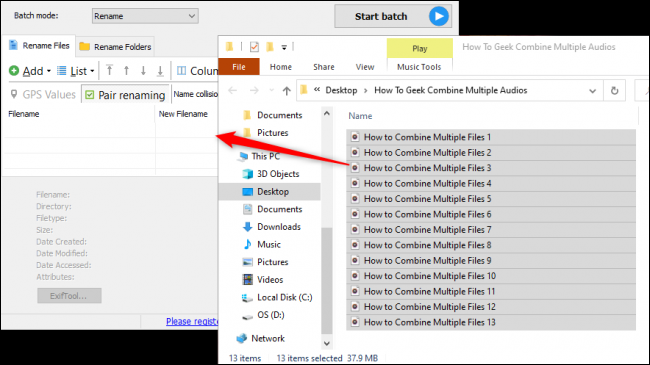
Когда ваши файлы будут перенесены, нажмите Добавить метод > Добавить из раскрывающегося меню.
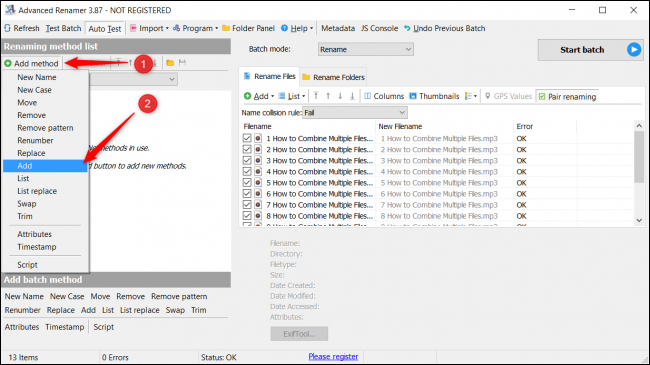
Нажмите «</>» кнопку на левой панели. Это должно открыть всплывающее меню. Найдите «<Inc Nr>» и выберите это. Нажмите «ОК» для завершения.
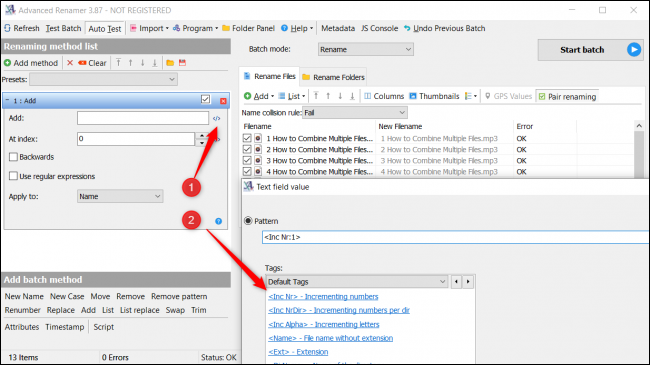
Это добавит возрастающие числа, начиная с 1, к каждому из ваших имен файлов.
Наконец, нажмите на столбец «Имя файла», чтобы вы можете правильно организовать ваши файлы. Это упорядочит ваши аудиофайлы в порядке номеров, чтобы новые имена файлов были переименованы в правильном порядке.
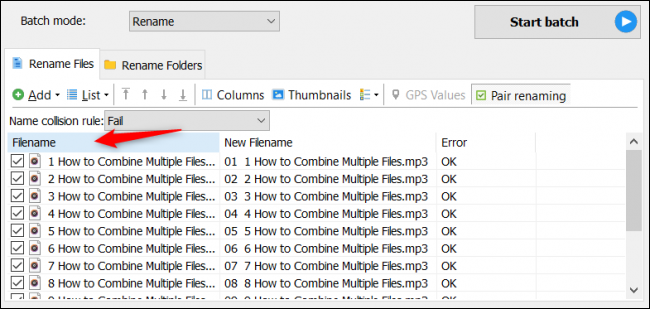
Как видите, новые имена файлов используют формат 01 и 02. Это позволяет компьютеру читать файлы в правильном порядке. Нажмите кнопку «Начать пакетную обработку» в правом верхнем углу, чтобы переименовать все ваши файлы.
И вуаля! Вы успешно переименовали свои аудиофайлы. Теперь пришло время их объединить.
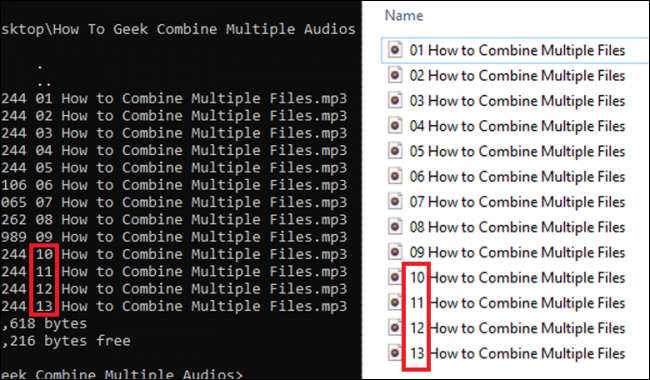
Пакетное объединение нескольких файлов с помощью командной строки
Перейдите в вашу папку с аудиофайлами, которые вы хотите объединить. Опять же, не забудьте сделать копию, чтобы у вас была резервная копия файлов. Найдите расположение вашей папки, нажав на строку адреса в верхней части окна .
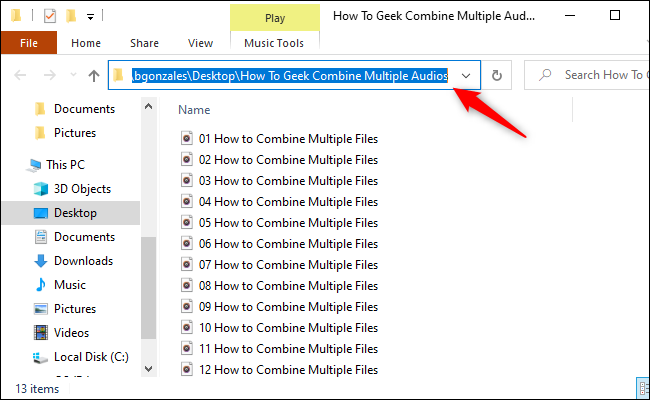
Скопируйте каталог, нажав сочетание клавиш
После этого нажмите сочетание клавиш
cd /D C:\Users\NAME\Desktop\FolderКоманда cd заставит командную строку искать вашу папку. Что касается команды /D, это изменяет диск на место, где находится ваша папка, если ваш файл находится на дисках D:, E: или других.
Ваша командная строка должна выглядеть так, как показано на рисунке ниже. (кроме вашего собственного другого каталога).
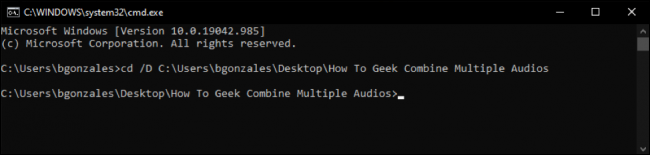
Проверьте, правильно ли вы находитесь, введя dir. Это проверяет и показывает все файлы в каталоге, в котором находится командная строка.
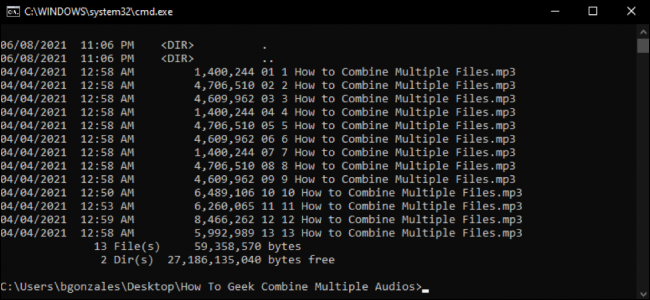
Если вы можете найти все файлы, которые хотите объединить, то вы находитесь в правильном каталоге. Введите команду:
copy /b *.mp3 "Combined_Filename.mp3"* в команде — это подстановочный знак, который будет соответствовать файлам .mp3 в вашей папке. Если вы используете другой аудиоформат, просто замените «mp3» на «wav» или формат, который вы используете. Выберите собственное имя файла. Когда вы все довольны, просто нажмите
Внимание! Эта команда не преобразует ваши файлы в другой формат. . Убедитесь, что вы используете один и тот же аудиоформат во всей команде.
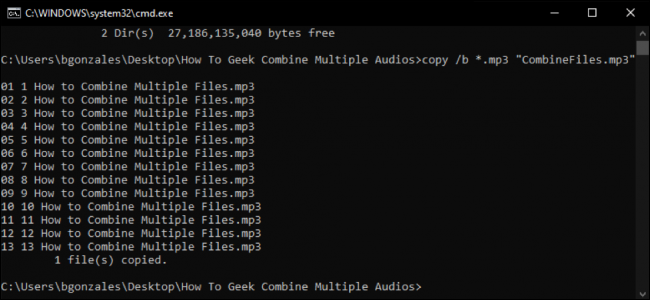
Если ваша командная строка выглядит так, как показано на рисунке выше, значит, вы успешно объединили несколько аудиофайлов! Вы можете найти объединенный файл в папке с вашими аудиофайлами.