Вы почти наверняка когда-нибудь сталкивались с архивными файлами — ZIP, RAR и т. д. Они выглядят как один файл, но действуют скорее как пакет, позволяя людям объединять и сжимать несколько файлов и папок в один файл меньшего размера. Файлы 7Z работают таким же образом и относятся к популярному инструменту сжатия 7-Zip.
Что такое файл 7Z
7Z — это расширение файла, используемое для архивного файла, созданного с помощью 7-Zip, бесплатного инструмента сжатия файлов с открытым исходным кодом. 7Z похож на другие форматы архивов, такие как ZIP, TAR.GZ, RAR и ISO, но использует более высокую степень сжатия наряду с шифрованием AES-256.
Файлы 7Z позволяют легко отправлять и загружать файлы из Интернета и помогают освободить место на жестком диске благодаря высокой степени сжатия, используемой при архивировании. Они также поддерживают смехотворные размеры файлов — теоретически до 16 миллиардов ГБ!
7-Zip — один из самых популярных инструментов сжатия, но большинство людей используют его для открытия или создания ZIP-файлов, а не используя более проприетарные файлы 7Z. Основная причина этого – совместимость. Практически в каждой существующей системе есть способ открывать ZIP-файлы, а использование файлов 7Z означает, что людям действительно необходимо установить 7-Zip или другое стороннее приложение, которое поддерживает работу с файлами. Тем не менее, это надежный формат сжатия.
Как открыть файл 7Z
Хотя большинство операционных систем имеют встроенный способ работы с файлами ZIP (и некоторыми другими форматами сжатия, такими как ISO), у них нет встроенной опции для файлов 7Z.
Если вы используете Windows, лучший способ открыть полученный архив — использовать бесплатный инструмент 7-Zip с открытым исходным кодом. Это также наш любимый инструмент сжатия в Windows, даже если вы просто используете его для ZIP, ISO, RAR или других форматов сжатия.
В macOS Unarchiver — отличный инструмент (также бесплатно), который поддерживает множество форматов сжатия, включая 7Z.
В Linux вы можете найти различные пакеты 7-Zip для различных дистрибутивов в нижней части главной страницы загрузки 7-Zip.
А если эти инструменты вам не подходят, существует множество других сторонних приложений, которые могут обрабатывать файлы 7Z как для macOS, так и для Windows.
Открытие файла 7Z с помощью 7-Zip в Windows
Здесь мы рассмотрим открытие файлов 7Z в Windows, но если вы используете macOS, вы можете ознакомьтесь с нашим полным руководством по открытию 7Z и других архивных файлов в macOS.
Открыть файл с помощью 7-Zip чрезвычайно просто и можно выполнить всего за два шага.
После загрузки и установки 7-Zip перейдите к файлу, который хотите открыть. Щелкните файл правой кнопкой мыши, выберите подменю «7-Zip» и выберите команду «Открыть архив».
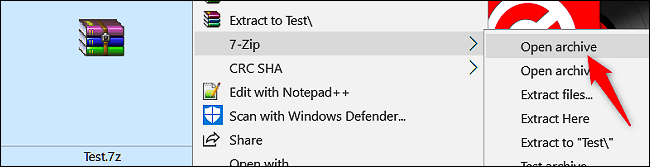
Откроется 7-zip и отобразится содержимое архива. Отсюда вы можете извлечь содержимое в другое место на жестком диске, используя кнопку «Извлечь» вверху. Или, если вам нужно всего несколько файлов из архива, вы можете просто перетащить их в окно проводника.
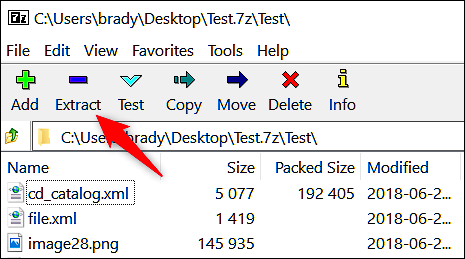
Выберите новое местоположение для файлов и нажмите «ОК».
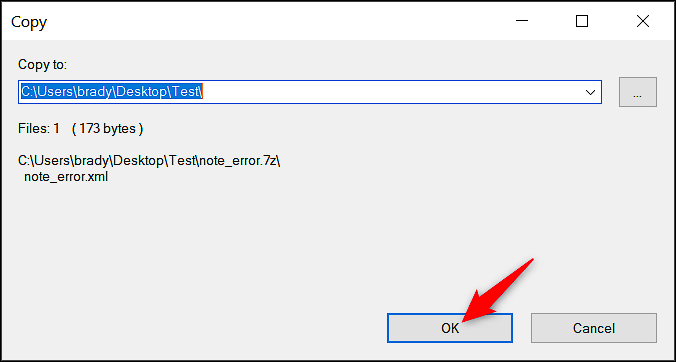
Извлечение файлов 7Z с помощью веб-приложения
Если вам нужно извлечь только пару архивов, загрузка программного обеспечения может оказаться не для вас. К счастью, есть хороший онлайн-сервис, которым вы можете воспользоваться. Они не хранят ваши файлы и удаляют их в течение нескольких минут после их извлечения.
Перейдите в B1 Free Archiver и на главной странице нажмите большую кнопку «Нажмите здесь».
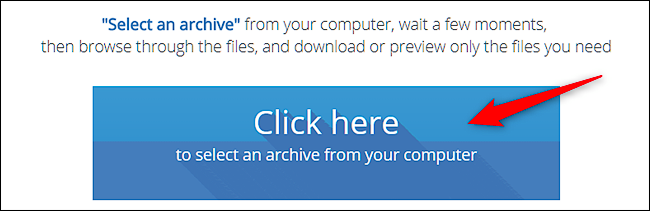
Во всплывающем окне перейдите к файлу 7Z на своем компьютере и нажмите кнопку «Открыть».
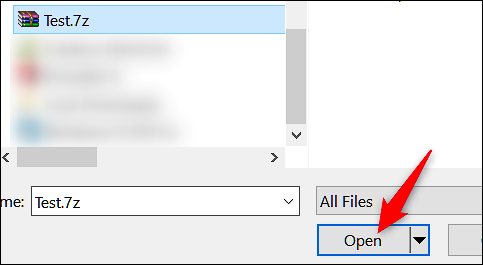
Сайт начинает извлечение.
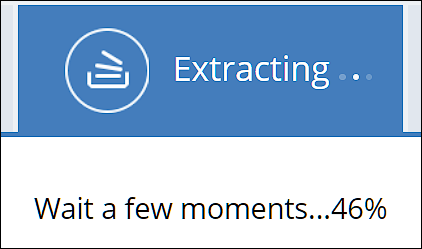
После завершения извлечения вы увидите список всех файлов и папок внутри файла 7Z. Вы можете загрузить любой файл на свой компьютер и просмотреть любые изображения с веб-сайта, используя значки справа.
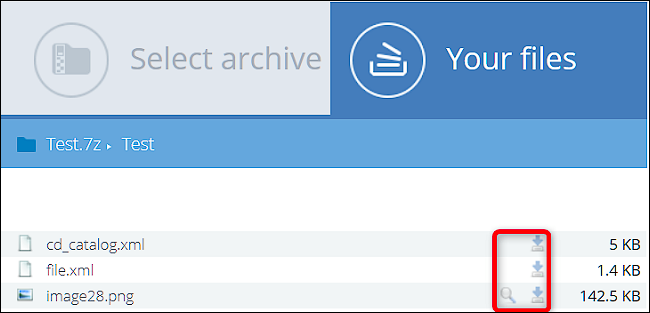
Какую бы ОС вы ни использовали, файлы 7Z можно извлечь с помощью множества сторонних программ или с помощью онлайн-приложений.








