Google Chrome – позволяет собирать данные о вашем местоположении для показа рекламы в вашем городе или регионе. Но иногда эта функция работает некорректно, и сегодня мы расскажем как настроить местоположение в Гугл Хром.
Как включить местоположение
Чтобы включить Геолокацию в браузере:
- Переходим в меню и в выпадающем списке выбираем «Настройки».
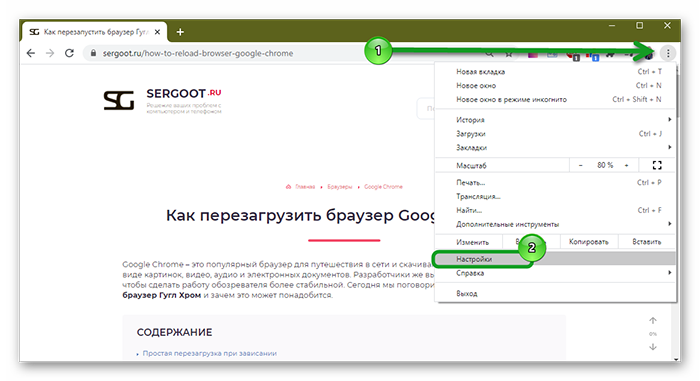
- Переходим в раздел «Конфиденциальность и безопасность».
- Дальше открываем блок «Настройки сайтов».
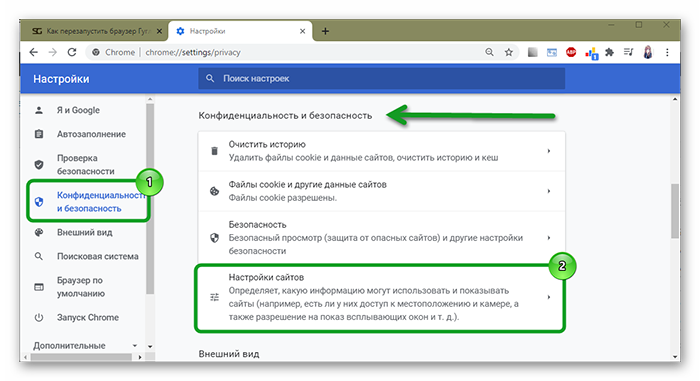
- В открывшемся окне выбираем вариант «Геоданные».
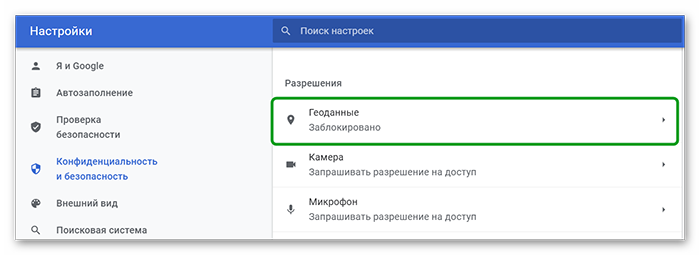
- Переводим ползунок в активное положение, если он был серого цвета.
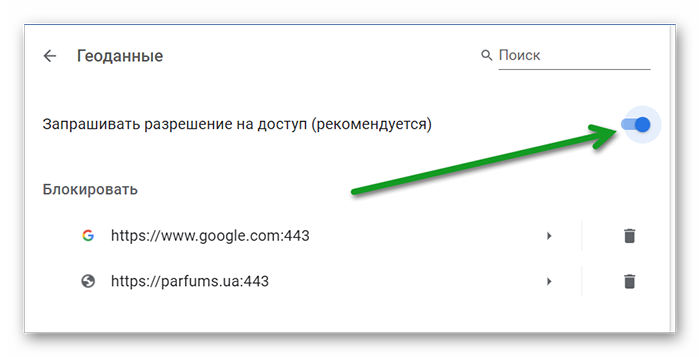
Система автоматически внесет изменения, и перезагружать браузер не придется. На открытой ранее страничке можно и добавить определенное количество сайтов в белый список, для которых сбор геоданных с вашего ПК будет всегда разрешен или запрещен.
Если их все же нет, пользователь целенаправленно или случайно заблокировал доступ. Для решения этой проблемы:
- Запускаем браузер и переходим на нужный сайт.
- Кликаем по кнопке в виде замочка в начале адресной строки.
- И выпадающего списка в боке «Геоданные» выбираем «Разрешить» и перезагружаем страницу с помощью комбинации клавиш
Ctrl +F5 .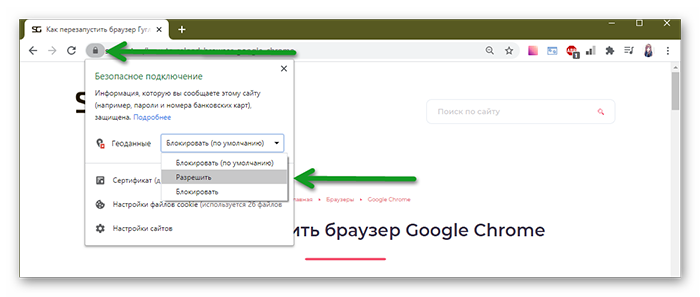
Теперь уведомления должны отображаться в штатном режиме. Если с этим пока все понятно, поговорим о подмене местоположения в Google Chrome.
Изменение местоположения
Штатными способами такого результата не добиться, а многим пользователям важно сохранять конфиденциальность перемещений в сети. Поэтому разработчики создали несколько полезных расширений, среди которых и официальный плагин Location Guard.
Для его настройки:
- Переходим на страницу установки разрешения Location Guard из интернет-магазина Chrome.
- Кликаем по кнопке «Установить».
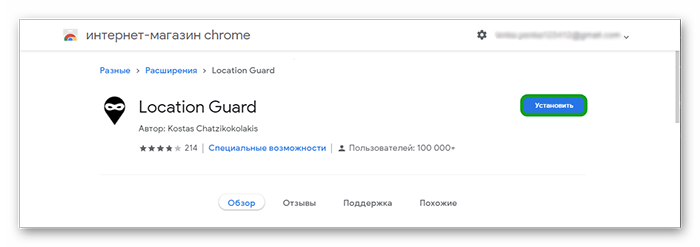
- Подтверждаем и ждем завершения процедуры.
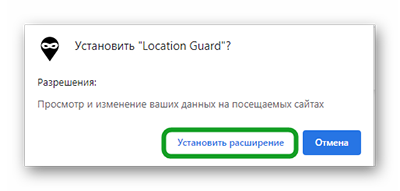
- Кликаем по появившемуся изображению плагина на соответствующей панели (напротив адресной строки справа).
- В выпадающем списке выбираем вариант Options.
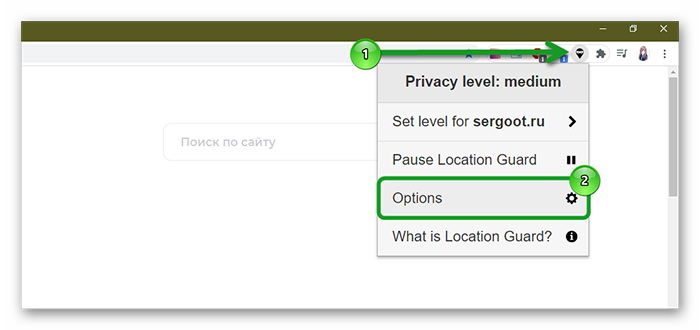
- Кликаем по вкладке Fixed Location на навигационной панели слева.
- Автоматически открывается карта, вручную выбираем нужное местоположение.
- Снимаем галочку с пункта Fixed location disable geolocation.
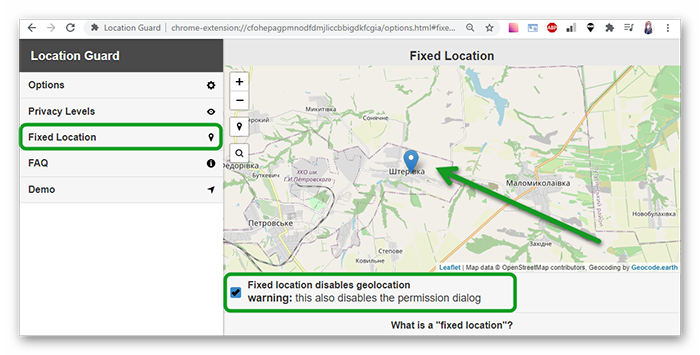
- Кликаем по вкладке Options на навигационной панели слева.
- Их выпадающего списка выбираем Use fixed location в разделе Default Level.
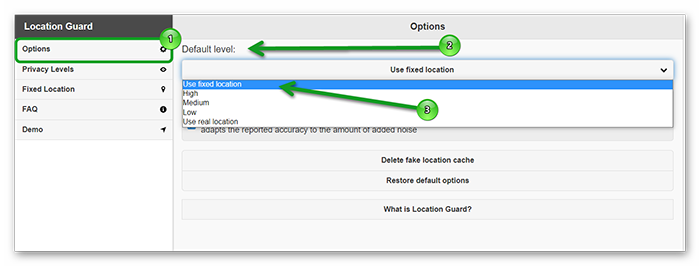
На этом процедура заканчивается. Чтобы проверить работоспособность утилиты, можно перейти в Гугл Карты и разрешить браузеру считать текущее местоположение. Если на карте отобразится заданный вами город, все работает, как нужно.
Заключение
Использование геоданных в Google Chrome – это удобный инструмент для прокладки маршрутов на картах и показа предложений товаров или услуг вашем регионе. Однако не каждому пользователю хочется, чтобы все в сети знали, где он физически находится. Поэтому в магазине плагинов есть несколько любопытных проектов.








