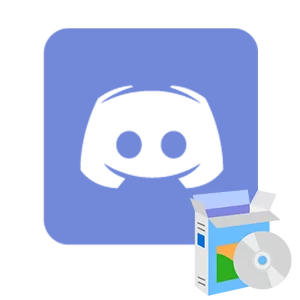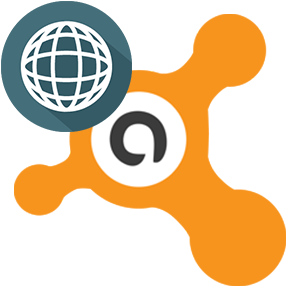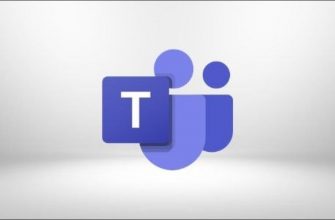Все компьютеры оснащены графическим оборудованием, которое обрабатывает все: от отображения рабочего стола и декодирования видео до рендеринга требовательных компьютерных игр. Большинство современных ПК оснащены графическими процессорами (GPU) производства Intel, NVIDIA или AMD, но запомнить, какая модель у вас установлена, может быть сложно.
Хотя процессор и оперативная память вашего компьютера также важны, Графический процессор обычно является наиболее важным компонентом, когда дело доходит до компьютерных игр. Если у вас недостаточно мощный графический процессор, вы не сможете играть в новые компьютерные игры — или вам, возможно, придется играть в них с более низкими графическими настройками.
Некоторые компьютеры имеют «встроенную» или «интегрированную» графику с низким энергопотреблением, в то время как другие имеют мощные «выделенные» или «дискретные» видеокарты (иногда называемые видеокарты.) Вот как узнать, какое графическое оборудование установлено на вашем ПК с Windows.
- Проверьте свой графический процессор в Windows с помощью диспетчера задач
- Проверить Ваш графический процессор с информацией о системе
- Проверьте свой графический процессор с помощью PowerShell
- Проверьте свой графический процессор с помощью DxDiag
- Проверьте свой графический процессор с помощью сторонних инструментов
Проверьте свой графический процессор в Windows с помощью диспетчера задач
В Windows 10 и Windows 11 вы можете проверить информацию о графическом процессоре и сведения об его использовании прямо из диспетчера задач. Щелкните правой кнопкой мыши панель задач в нижней части экрана и выберите «Диспетчер задач» или нажмите
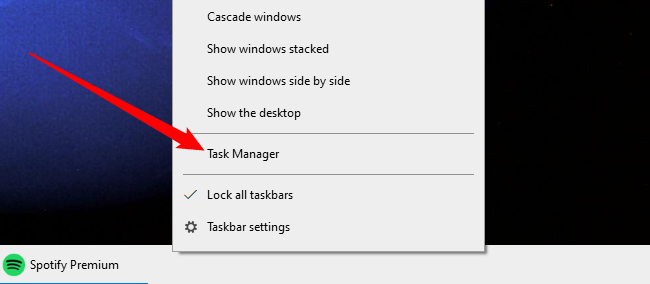
В Windows 11 вы также можете нажать Ctrl+Shift+Esc или щелкнуть правой кнопкой мыши кнопку «Пуск» и выбрать «Диспетчер задач».
Оттуда выберите вкладку «Производительность» в верхней части окна — если вы не видите вкладки, нажмите «Подробнее». Выберите «GPU 0» на боковой панели. Производитель и название модели графического процессора отображаются в правом верхнем углу окна.
В этом окне вы также увидите другую информацию, например объем выделенной памяти вашего графического процессора. Здесь диспетчер задач Windows 10 отображает использование графического процессора, и вы также можете просмотреть использование графического процессора по приложениям.
Если в вашей системе несколько графических процессоров, вы также увидите здесь «GPU 1» и т. д. Каждый из них представляет собой отдельный физический графический процессор.
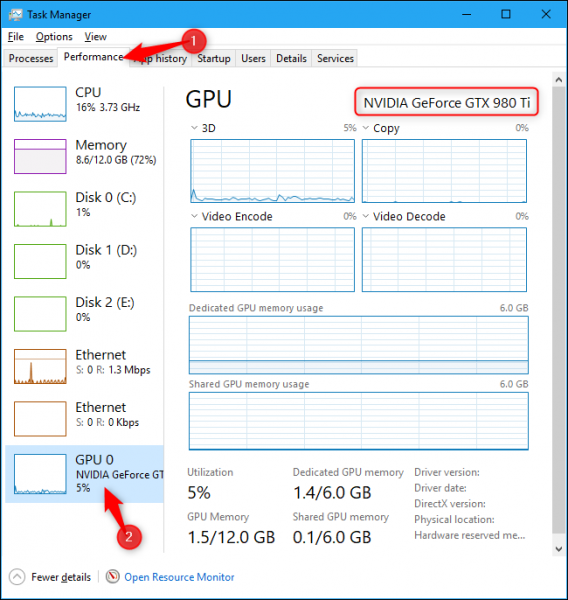
Если в вашей системе имеется несколько графических процессоров — например, как в ноутбуке с маломощным графическим процессором Intel для работы от батареи и мощным графическим процессором NVIDIA для использования при подключении к сети и в играх. – вы можете контролировать, какой графический процессор использует игра, в приложении «Настройки» Windows 10. Эти элементы управления также встроены в панель управления NVIDIA.
Проверить Ваш графический процессор с информацией о системе
В окне «Информация о системе» отобразится практически все, что вы когда-либо хотели узнать об оборудовании вашего ПК. Нажмите кнопку «Пуск», найдите «msinfo», затем нажмите «Информация о системе».
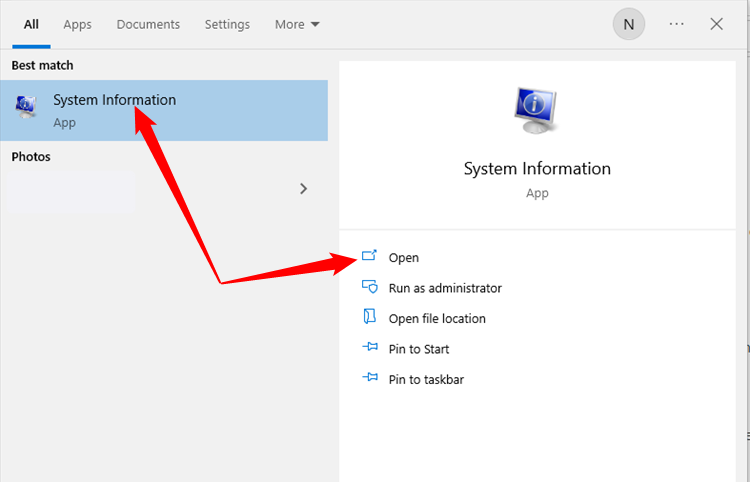
Перейти к компонентам > Отобразите, и вы увидите имя вашего графического процессора, отображаемое в самом верху.
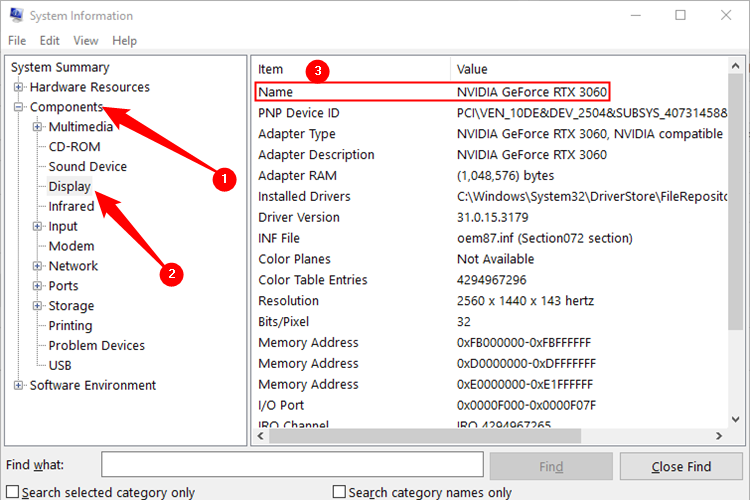
Проверьте свой графический процессор с помощью PowerShell
Если вы хотите проверить, какой у вас графический процессор с включенным PowerShell Windows 10 или Windows 11, можно. Нажмите кнопку «Пуск», выполните поиск «PowerShell», а затем выберите «PowerShell» из списка или нажмите «Открыть». Его не обязательно запускать от имени администратора, но и от имени администратора нет никакого вреда.
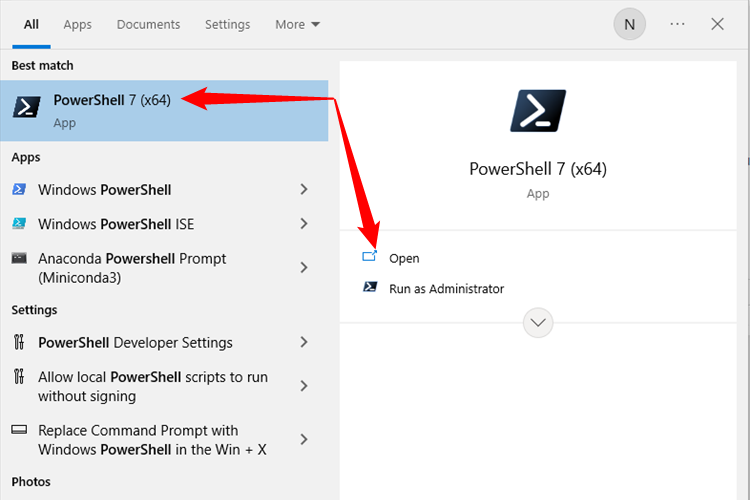
Введите или вставьте следующую команду в PowerShell:
Get-CimInstance win32_VideoController
Вы увидите массу информации о вашей графике карта. Бит, который нам нужен в данном случае, имя графического процессора, находится на самом верху.
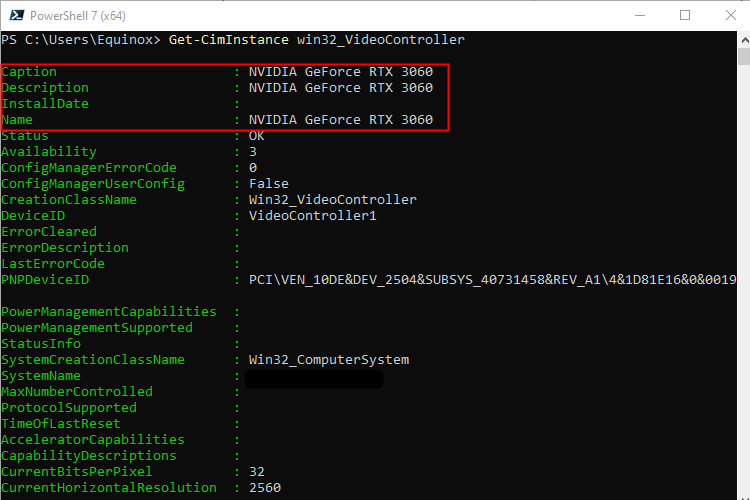
Проверьте свой графический процессор с помощью DxDiag
Вы также можете найти информацию о своем графическом процессоре в инструменте диагностики DirectX. DxDiag был особенно полезен полезен в более старых версиях Windows (например, Windows 7 или старше), но он присутствует как в Windows 10, так и в Windows 11. Чтобы открыть его, нажмите Windows + R, введите «dxdiag» в появившемся диалоговом окне «Выполнить» и нажмите Enter.
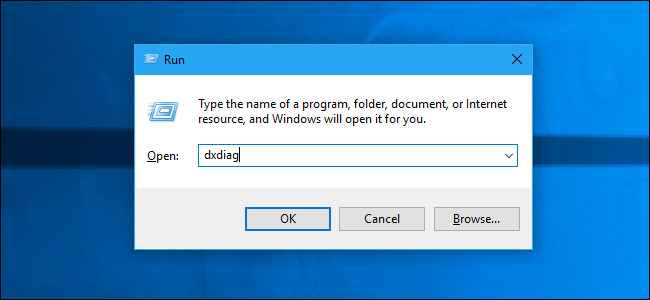
Перейдите на вкладку «Дисплей» и просмотрите поле «Имя» в разделе «Устройство». Здесь также указаны другие статистические данные, такие как объем видеопамяти (VRAM), встроенной в ваш графический процессор.
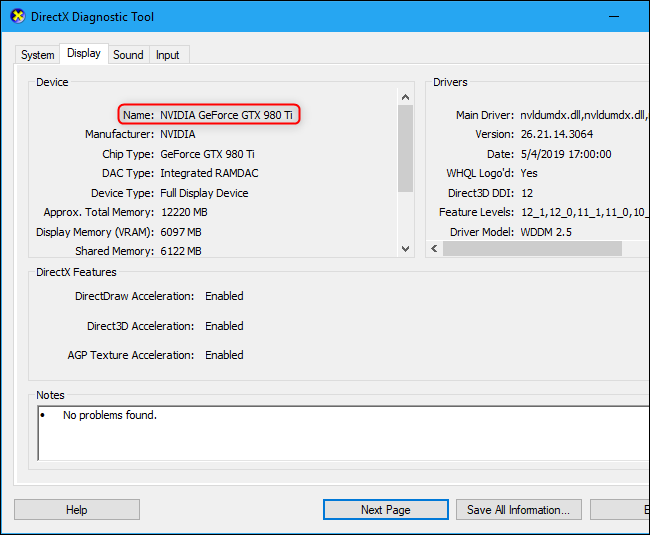
Проверьте свой графический процессор с помощью сторонних инструментов
До сих пор мы рассматривали только способы проверки вашего графического процессора с помощью встроенных утилит Windows. Однако вы можете использовать сторонние инструменты, и они могут в некоторых отношениях оказаться лучше. Нам нравится HWiNFO64, но существует множество отличных вариантов. HWiNFO64 легкий, портативный (что означает, что его не нужно устанавливать), он может предоставлять информацию о вашей системе в режиме реального времени, включая температуру, тактовую частоту и многое другое.
При первом запуске HWiNFO вы можете выбрать запуск в режиме «Только сводка», «Только датчики» или просто нажать «Пуск», чтобы открыть оба режима.
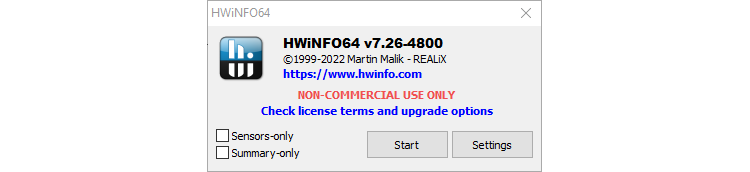
Если вы выберете «Только сводка» или просто нажмите «Пуск», и вы увидите широкий и плотный дисплей со всеми техническими характеристиками вашего ПК. Информация о графическом процессоре находится в правом верхнем углу окна.
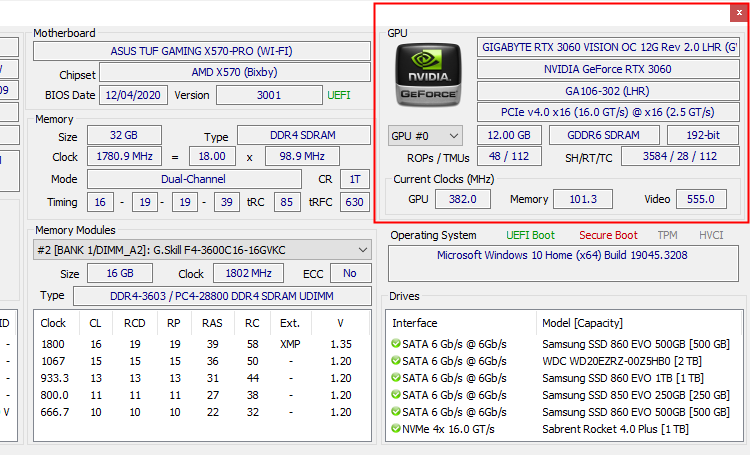
Если вы выберете «Только датчики» или нажмете «Пуск», вы увидите окно, очень похожее на страницу «Информация о системе», которая поставляется с Windows. Перейдите к «Видеоадаптер» > (Ваш графический процессор). справа вы увидите модель, производителя и другую информацию о вашем графическом процессоре.
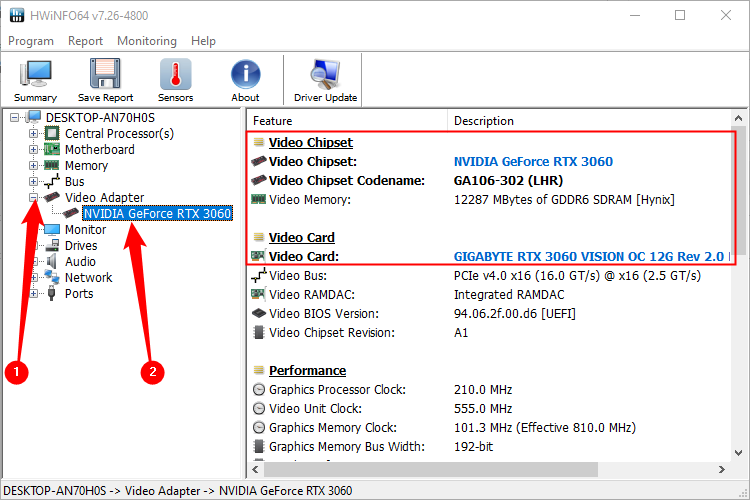
Если вы Если вы обнаружите, что ваш графический процессор не соответствует вашим потребностям, поскольку он старый или недостаточно мощный, установить новый графический процессор довольно легко. Вам просто понадобится видеокарта, небольшой набор отверток и немного терпения.