Даже самые популярные программы, которыми пользуются миллионы, иногда могут давать сбои. Например, вместо привычных страниц сайтов или раздела с настройками отображается в Гугл Хром серое окно. Как исправить ситуацию мы подробно расскажем в этой статье.
Причины и способы исправления неполадок Google Chrome
К сожалению, нет однозначного ответа, почему обозреватель начинает так себя вести. Причина может быть и в некорректных настройках Windows или отсутствии прав администратора и даже вирусном заражении. Мы подготовили подробную инструкцию, с помощью которой вы сможете следуя советам, решить проблему и восстановить корректную работу обозревателя Google Chrome.
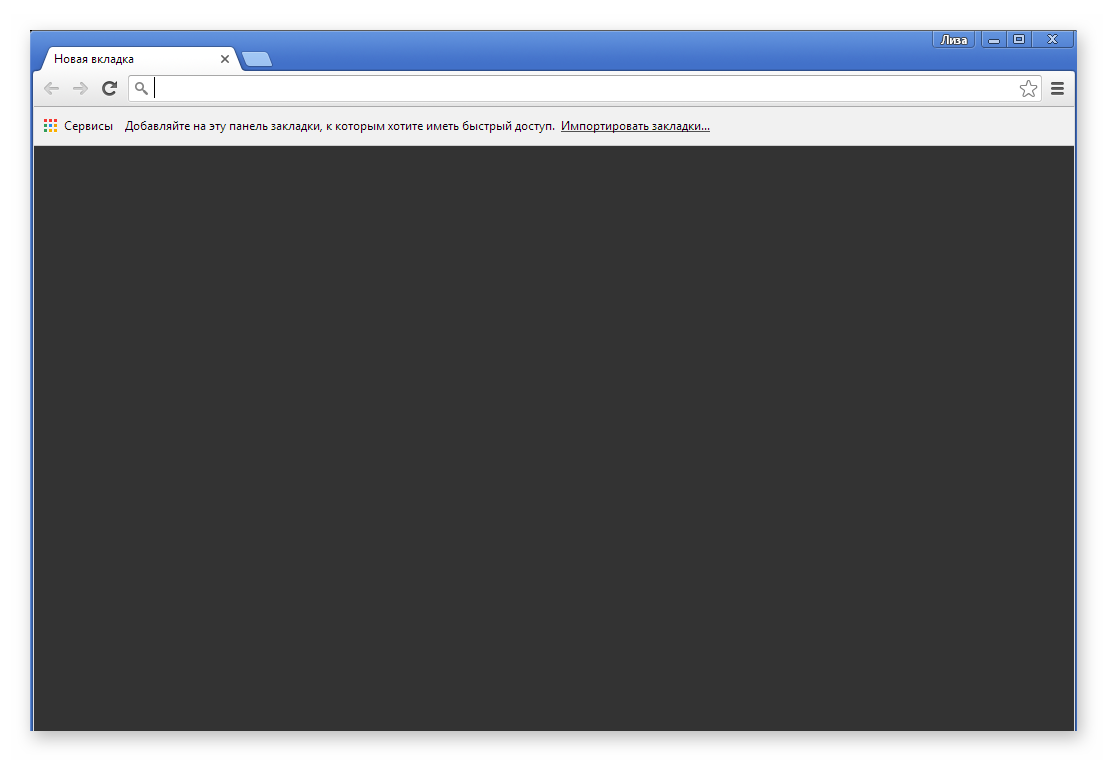
Не работают службы
В результате различных сбоев или конфликта программ могут перестать работать службы, отвечающие за корректную работу браузера. Первое действие, которое нужно выполнить, это перезагрузить компьютер. Перезагрузку нужно выполнять правильно. Кликом на кнопку «Пуск» и далее «Питание» / «Выключить».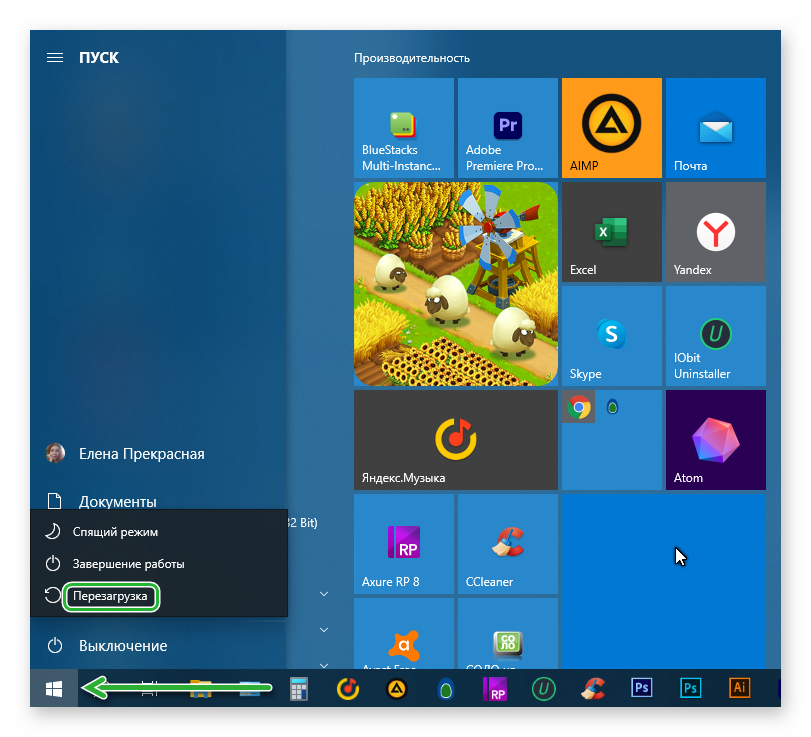
Не рекомендуется выключать компьютер через кнопку на системном блоке или выдернув шнур из сети. Процессы не успеют корректно завершиться и это может негативно сказаться на работоспособности операционной системы и компьютера в целом.
Повреждены файлы браузера
При заражении компьютера вирусами или при конфликте установленных программ и драйверов на ПК файлы обозревателя могут быть повреждены. В первую очередь рекомендуется проверить компьютер на предмет вирусного заражения с помощью сторонних утилит. Например:
После очистки системы от вирусов, если браузер так и отказывается корректно работать нужно его переустановить. Делать это также рекомендуется с помощью сторонних программ, таких как CCleaner или IObit Uninstaller эти утилиты позволяют провести полную очистку системы от хвостов и остаточных файлов обозревателя во время удаления.
На финальных этапах нужно перезагрузить компьютер и скачать с официального сайта Google новую версию браузера. После авторизоваться в своей учетной записи, чтобы вернуть все пользовательские данные, логины и пароли и сохраненные закладки.
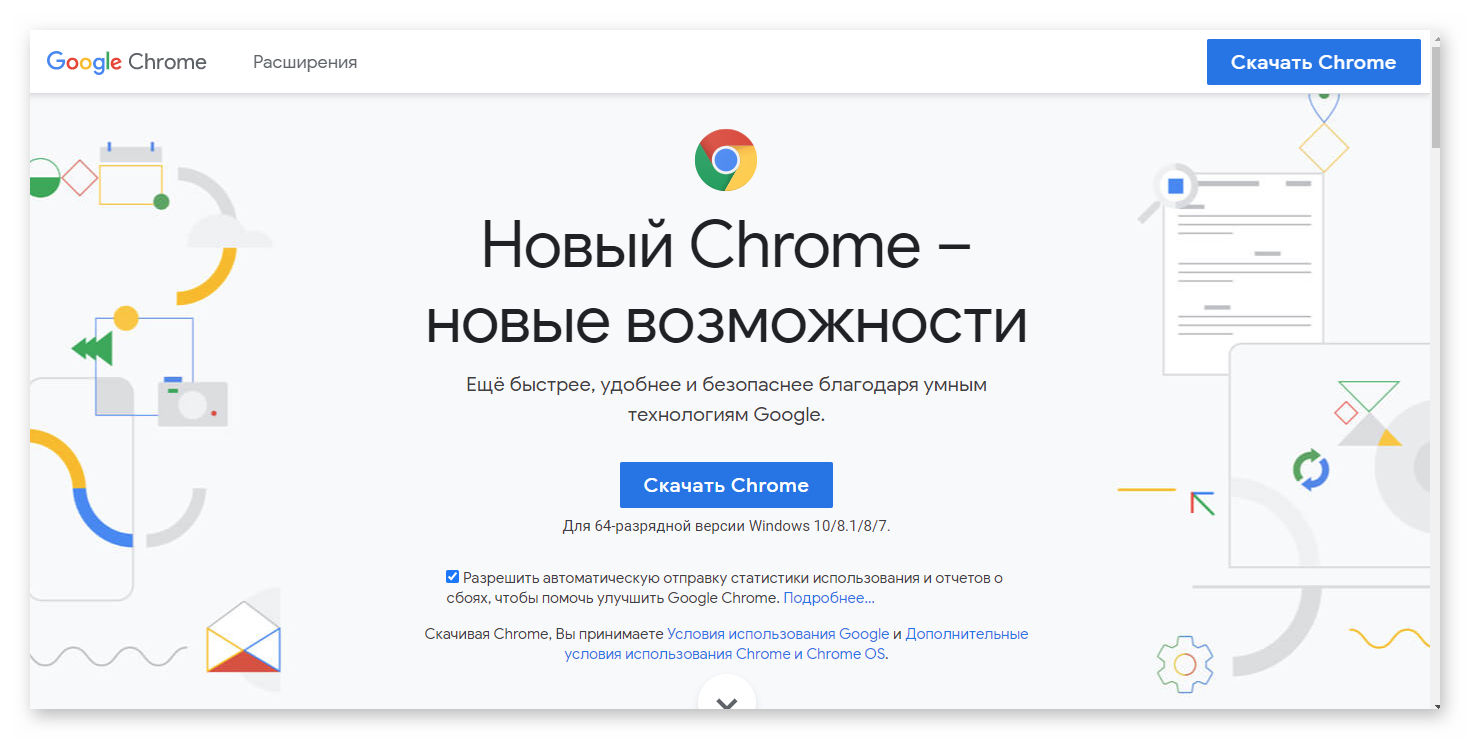
Неправильная разрядность браузера
По умолчанию когда вы переходите на официальный сайт, чтобы скачать и установить обозреватель он автоматически правильно определяет разрядность системы и предлагает загрузить соответствующий файл. Но иногда могут происходить сбои и, если пользователь заведомо скачал неактуальную версию обозревателя со сторонних ресурсов.
Чтобы проверить разрядность системы:
- Нажмите на клавиатуре комбинацию клавиш
Win +Pause/Break . - В окне свойств системы посмотрите разрядность в строке «Тип системы».
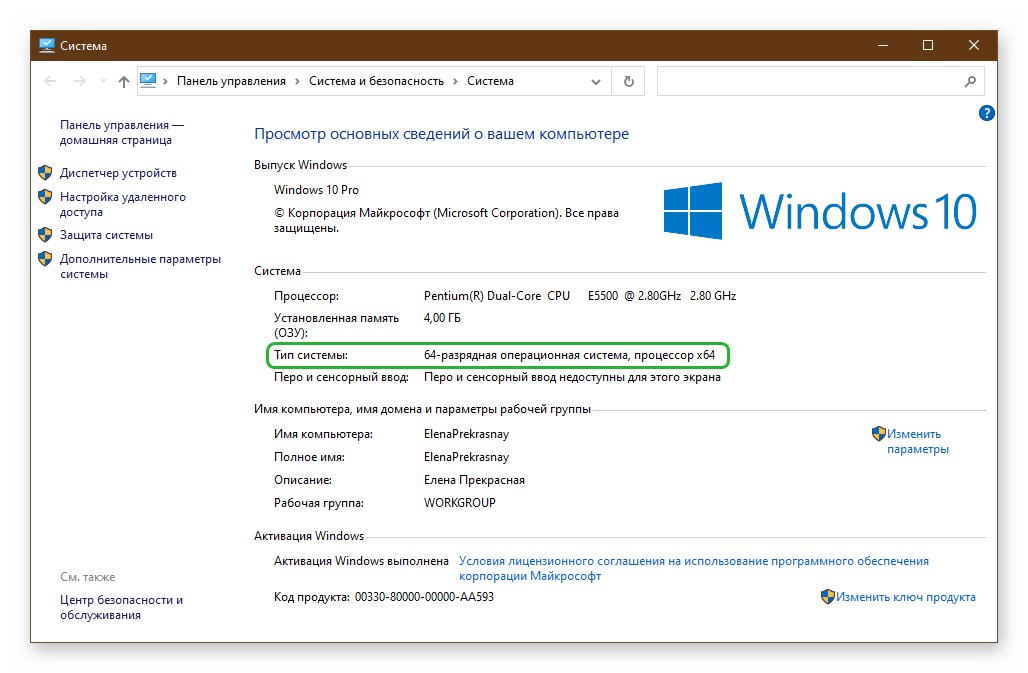
Теперь вы знаете какая у вас разрядность Windows и при скачивания браузера обратите внимание какой файл загружается.
Нет нужных прав
В некоторых случаях нормальная работа браузера может быть затруднена если у вас как у пользователя не хватает прав. В этом случае просто выполните на ярлыке правый клик мыши и в контекстном меню выберите «Запуск с правами администратора». Этот способ сработает, если вы залогинены в системе как основной владелец локальной учетной записи или через учетную запись Майкрософт. Если вы залогинены как гость этот способ не сработает, так как гость не является администратором.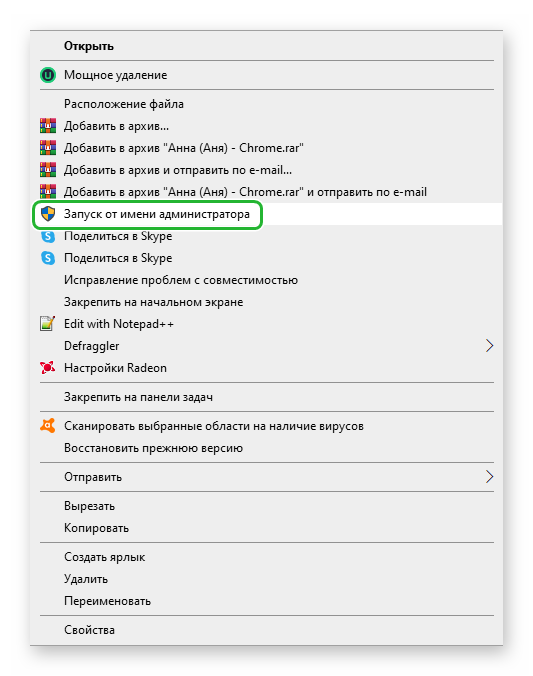
Некорректная работа антивируса
Ошибки в браузере могут появляться и из-за работы антивирусов. Если ваш защитник почему-то решил что приложение, которым вы пользуетесь может нанести вред и блокирует какие-то его службы или вообще всю работу. Стоит проверить. Все антивирусы разные и интерфейсы у них сильно отличаются, мы не будем описывать все, но покажем на примере Аваста:
- Откройте системный трей на панели задач и выполните правый клик мыши на иконке антивируса.
- В открывшемся контекстном меню выберите «Управление экранами Avast».
- Далее в ещё одном небольшом всплывающем окне выберите временной промежуток, на который стоит отключить антивирус.
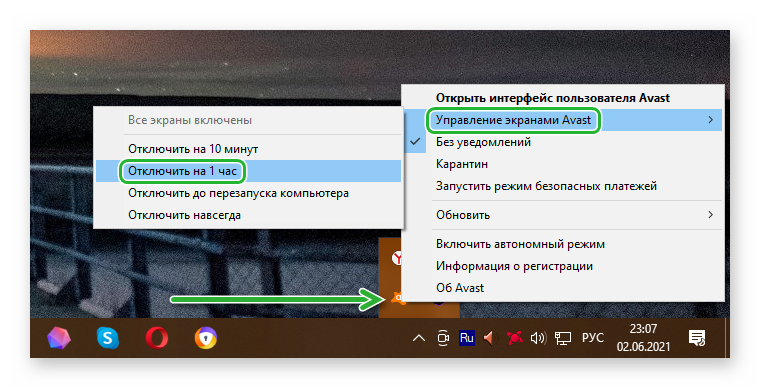
- Если после отключения экранов Аваста браузер нормально запустится и серое окно появляться не будет, значит причина в нем.
- Занесите браузер в белый список защитники или смените его.
При просмотре PDF в Chrome серый экран
Если при просмотре файлов PDF через обозреватель вы столкнулись с такой проблемой, когда вместо файла вы видите серый экран здесь также можно исправить ситуацию.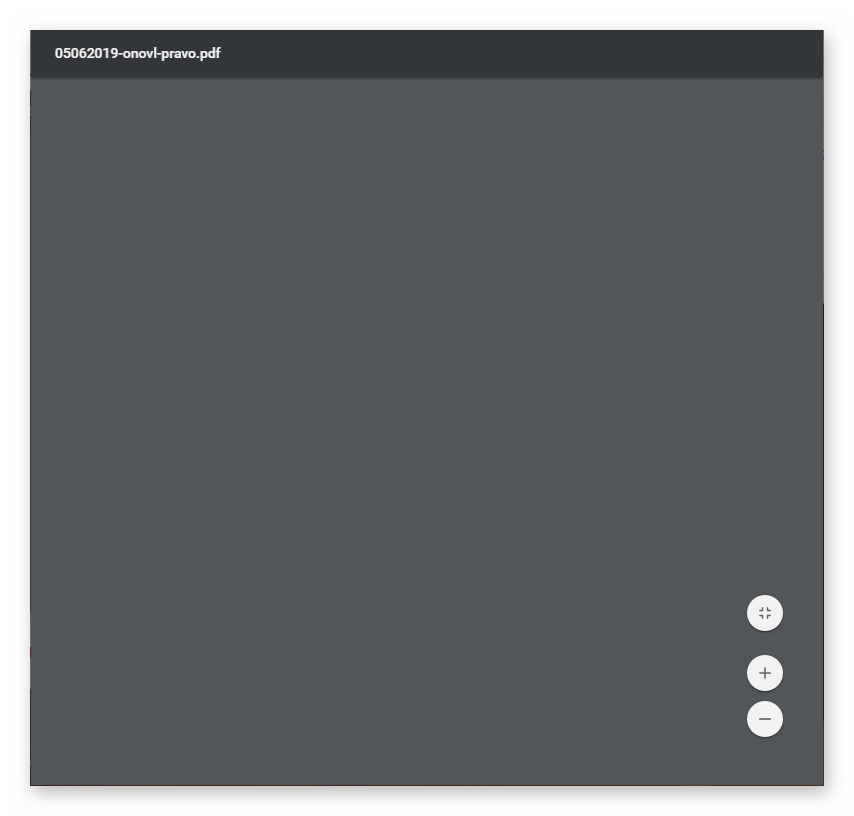
Для начала проведите стандартные процедуры по чистке кеша и cookies, а также можно попробовать удалить свой профиль и создать его заново. Если не помогает придется вторгаться в настройки обозревателя, чтобы отключить защищенный просмотр. С одной стороны браузер хочет нас защитить, а с другой получается как получается. Чрезмерная защита иногда срабатывает как кирпичная стена между пользователем и интернетом или файлами, просматриваемыми через обозреватель.
Чтоб отключить безопасный просмотр:
- Откройте «Меню» кликнув по кнопке в виде трех полос в правом верхнем углу обозревателя.
- Перейдите в раздел «Настройки».
- Далее нам нужна вкладка «Конфиденциальность и безопасность».
- В центральной части экрана открывает дополнительные опции кликнув по кнопке «Ещё».
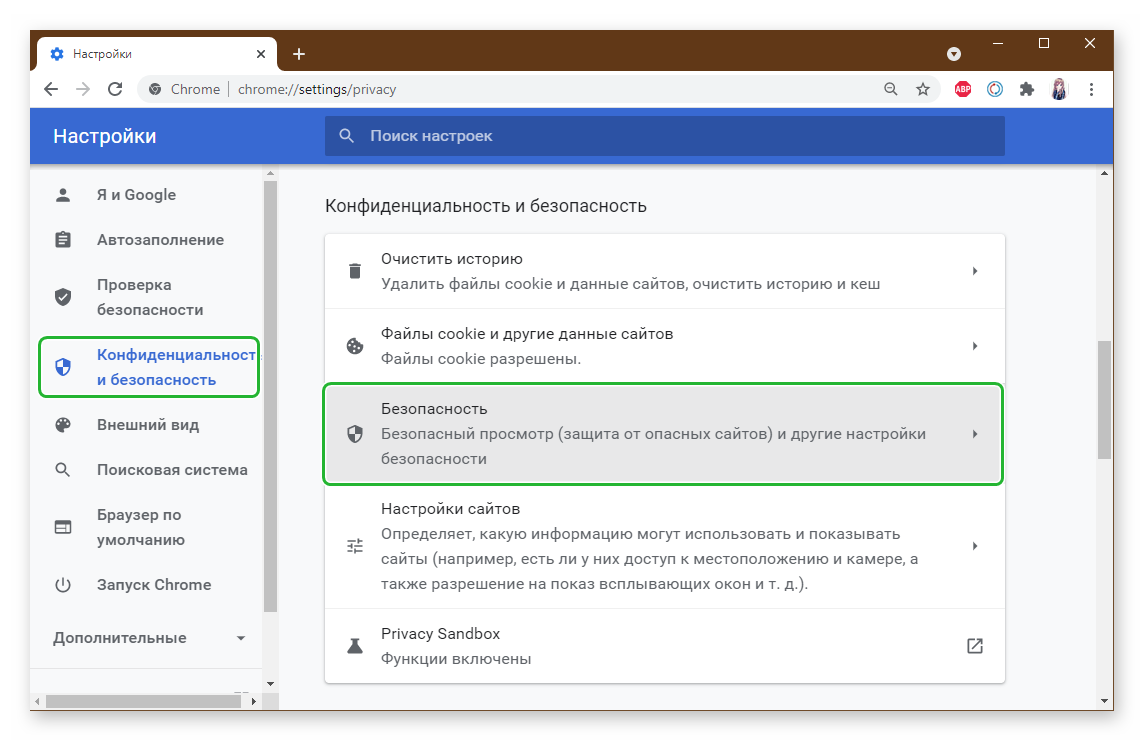
- Отключаем опцию безопасного просмотра, обновляем страницу и пробуем открыть файл PDF.
Заключение
Проблема с черным экраном в Google Chrome, на самом деле, не является чем то уж таким сложным. Сложности вызывает тот факт, что пользователь не может ничего сделать в обозревателе даже войти в настройки. Но с нашей инструкцией гарантировано у вас получится исправить ситуацию и настроить нормальную работу Google Chrome.








