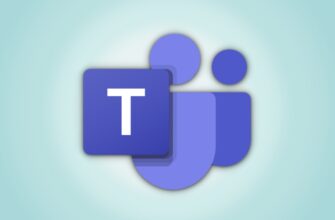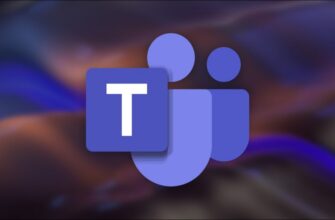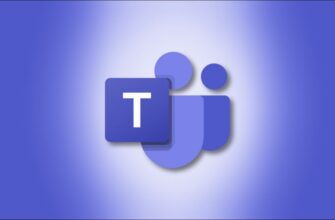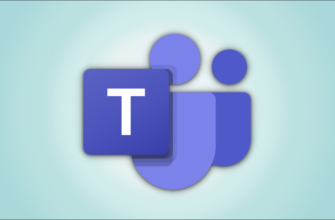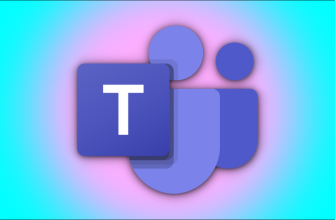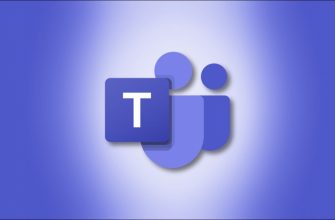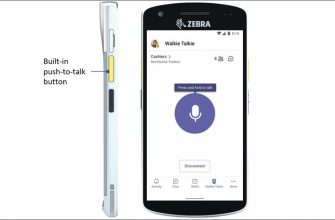Когда вы работаете удаленно, вам нужно сообщать людям, доступны вы или нет. Microsoft Teams имеет видимый статус, который вы можете изменить в зависимости от вашей доступности, чтобы ваши коллеги знали, могут ли они беспокоить вас или нет.
Ваш статус отображается в виде цветного круга рядом с вашим профилем. Вы всегда можете увидеть это в правом верхнем углу Teams.
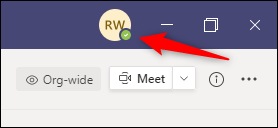
Вы также можете увидеть статус человека в его профиле рядом с чатом.
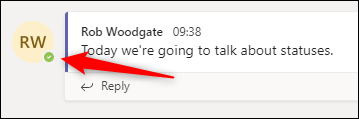
Microsoft Teams автоматически изменит ваш статус при определенных обстоятельствах, например, когда вы участвуете в собрании или видеовызове, или если вы были неактивны в течение определенного периода времени. Но вы также можете изменить его вручную.
Для этого нажмите на свой профиль в правом верхнем углу приложения Teams, выберите свой текущий статус и измените его на любой другой.
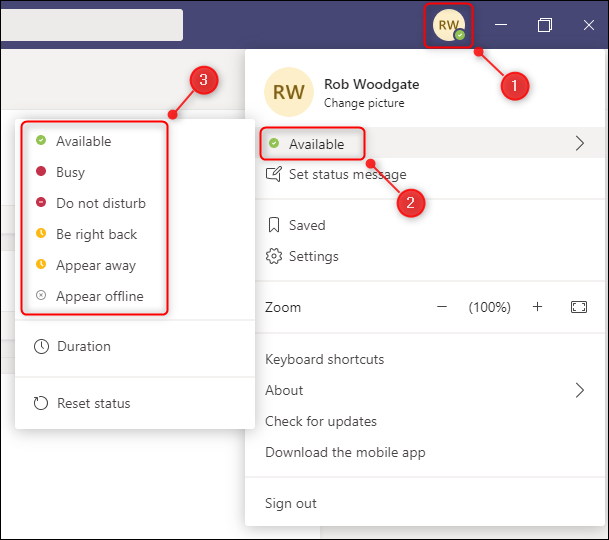
Вы также можете указать, как долго вы хотите оставаться в определенном статусе, нажав “Длительность”
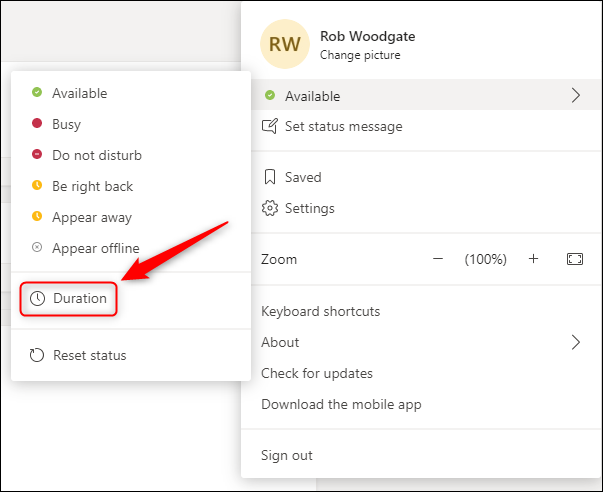
Выберите желаемый статус и время, в течение которого вы хотите оставаться в этом статусе.
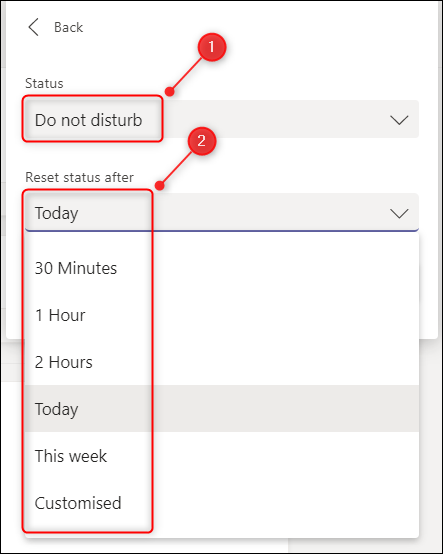
Ваш статус автоматически изменится на “Доступен” по истечении продолжительности (или “Занят”, если окончание продолжительности приходится на время, когда вы участвуете в совещании или звоните).
Вы также можете изменить статус в поле поиска в верхней части Microsoft Teams, введя одну из следующих команд:
/available: устанавливает ваш статус на Доступен/busy: устанавливает для вас статус «Занят»./dnd: устанавливает для вас статус «Не беспокоить»./brb: Устанавливает ваш статус на «Сейчас вернулся»/away: Устанавливает ваш статус на «Нет на месте»/offline: Устанавливает для вас статус «Появляется в автономном режиме».
Если вам нравится сочетание клавиш, /dnd.
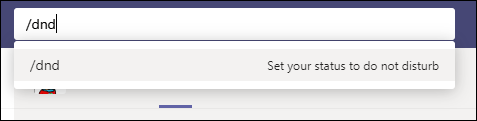
Однако вы не можете установить продолжительность в поле поиска, поэтому, если вы хотите автоматически вернуться к “Доступно” в определенное время вам придется использовать мышь.
Различные статусы говорят сами за себя, но есть несколько полезных вещей, которые нужно знать.
Доступно: (зеленый кружок) — это статус по умолчанию, когда вы вошли в Teams и не участвуете в собрании или звонке. Если вы заблокируете свое устройство или не будете использовать его в течение длительного времени, Teams автоматически изменит ваш статус на «Нет на месте». Если вы используете Teams на телефоне или планшете, Teams также изменит ваш статус на «Нет на месте». когда вы используете другое приложение, а Teams работает в фоновом режиме.
Занят (красный кружок) – это статус, который Teams автоматически изменит для вас, когда вы разговариваете по телефону или участвуете в собрании, если у вас не установлен статус “Не беспокоить” (в этом случае вы останетесь в режиме “Не беспокоить”). Вы по-прежнему будете получать уведомления, когда вы будете заняты.
Не беспокоить: (красный кружок с белой полосой через него) предотвратит всплывающие уведомления. Teams никогда не изменит ваш статус с “Не беспокоить” поэтому вам нужно будет не забыть изменить его обратно на “Available” себя.
Скоро вернусь: (желтый кружок) означает, что вы временно отсутствовали и скоро вернетесь. Он выглядит так же, как “Away” но когда ваши коллеги наведут курсор на ваш профиль, они увидят, что вы настроены на “Скоро вернусь” а не “Нет на месте”
Отсутствует: (желтый кружок) идентично “Нет на месте” и “Скоро вернусь” и создает у других впечатление, что Teams не имеет вашего внимания. Вы по-прежнему будете получать уведомления о сообщениях.
Отображение в автономном режиме: (белый кружок со знаком “x” в нем) создает у других людей впечатление, что вы не вошли в Teams. Вы по-прежнему будете получать уведомления о сообщениях. Как и в случае с “Появиться вдали” вам нужно убедиться, что это не создаст впечатление, что вы на самом деле не работаете, поэтому, возможно, обсудите это с остальной частью вашей команды и менеджером, чтобы вы все использовали его в одном и том же месте. путь.