Если у вас не открываются расширения в Google Chrome, это может вызвать некоторые неудобства, особенно если какой-то конкретный инструмент очень нужен в работе. Мы собрали в этой статье полный список возможных причин и способов их решения, когда не работают или не открываются дополнения.
- Простые решения
- Включаем дополнение
- Обновляем браузер до последней версии
- Проверка Хрома с помощью утилиты Cleanup Tool
- Проверить подключение к интернету
- Удаляем нагружающие или вредоносные процессы в браузере
- Что ещё можно сделать
- Проверить систему на вирусы
- Переустановить дополнение
- Сбросить настройки браузера
Простые решения
Большая часть проблем с браузером, как правило, может произойти по разным причинам. Что именно стало виной, увы, вот так «на глаз» не скажешь. Остается проверять теории одну за одной, чтобы эмпирическим путем найти корень проблемы и исправить её.
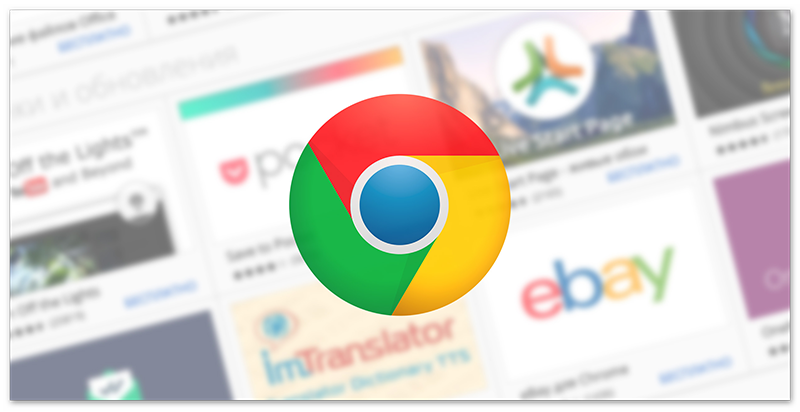
Включаем дополнение
Как это ни парадоксально, но сначала нужно проверить самые простые и, казалось бы, очевидные вещи. И если вы точно помните что устанавливали расширение и оно корректно работало, но при очередном запуске обнаружили что на панели расширений иконки плагина нет, значит он отключен на технической странице расширений.
Чтобы включить дополнение:
- Копируем ссылку раздела дополнений
chrome://extensions/и вставляем её в адресную строку браузера. - Находим здесь нужный плагин и, если тумблер серого цвета, значит он просто отключен. Переключите его в активное положение и плагин появится на панели расширений.
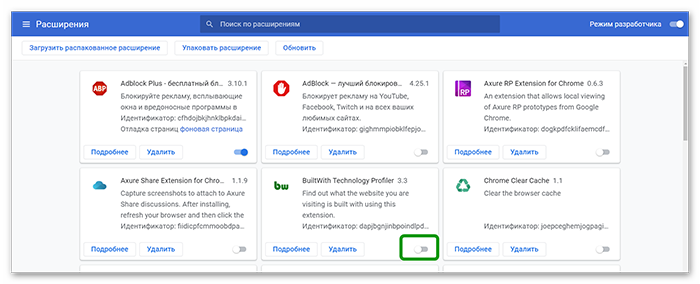
Если после включения расширение справа от адресной строки не появилась иконка плагина, это значит он просто не закреплен. Нажмите на иконку в виде пазла и напротив нужного плагина кликните по кнопке, чтобы закрепить плагин. Он отобразится на панели и дальше им можно спокойно пользоваться.
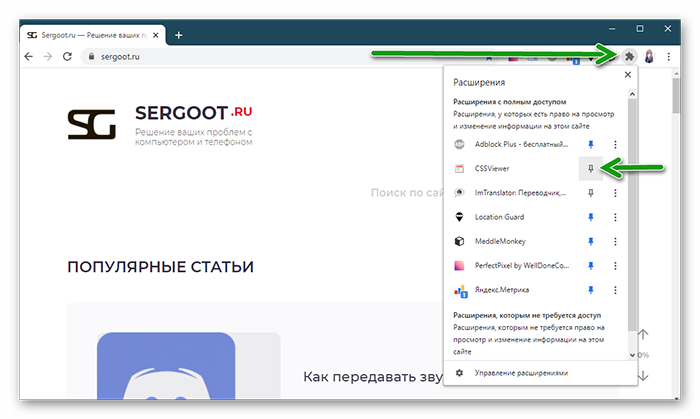
Обновляем браузер до последней версии
Многие пользователи по ошибке думают, что не стоит обновлять обозреватель, якобы обновления всегда глючат и выдают ошибки. Отключают обновление в настройках. После возникают разные ошибки, например перестают адекватно работать расширения. Но на самом деле патчи несут в себе исправления багов предыдущих версий и закрывают уязвимости.
Поэтому Гугл Хром нужно регулярно обновлять. По умолчанию это происходит автоматически. Когда разработчики выпустят очередной патч, уведомление об этом у пользователя появляется вместо кнопки «Меню» и цвет иконки уведомления сигнализирует о том насколько давно вышла очередная версия.
Но если у вас такой нет можно запустить поиск обновлений и обновить обозреватель самостоятельно:
- Откройте «Меню» и далее пройдите по пути «Справка»/«О браузере Google Chrome».
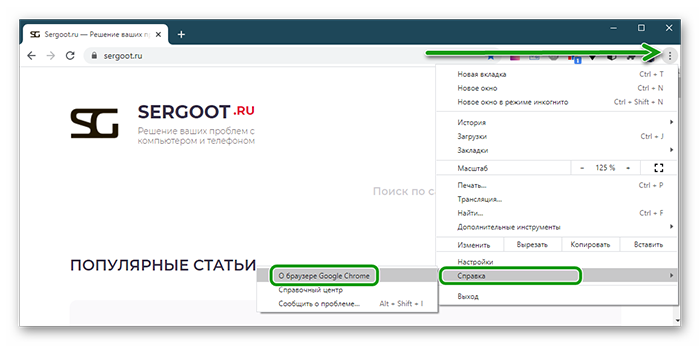
- Система автоматически запустит процесс сканирования. Если актуальная версия будет найдена Гугл Хром загрузит её и для установки останется нажать кнопку «Перезагрузить».
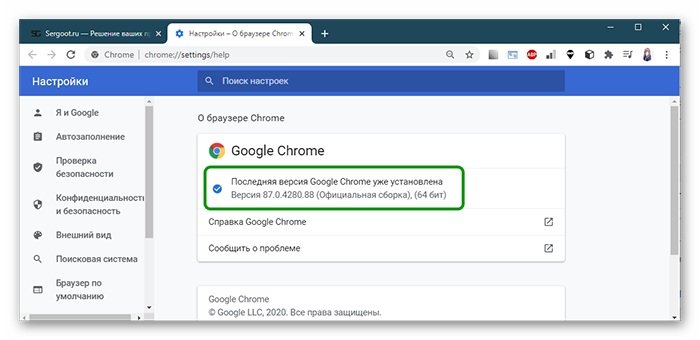
При этом все ваши персональные данные, настройки, сохраненные пароли и закладки останутся нетронутыми.
Проверка Хрома с помощью утилиты Cleanup Tool
Бывает что в браузере поселился вирус, который мешает работать корректно программе. Проверить обозреватель на предмет вирусного заражения можно с помощью встроенной утилиты Cleanup Tool:
- Откройте «Меню» и дальше пройдите в раздел «Настройки».
- Разверните меню слева «Дополнительные» и здесь нас интересует пункт «Сброс настроек и удаление вредоносного ПО».
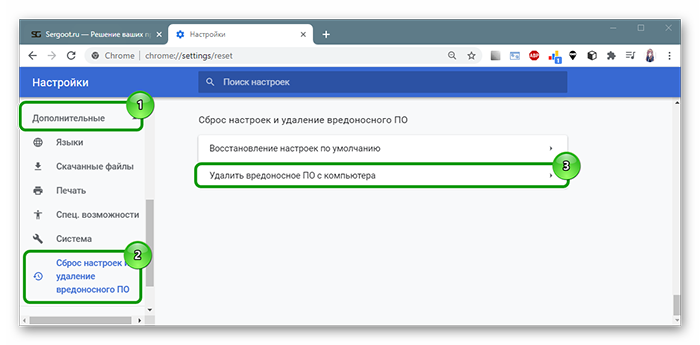
- Выбираем здесь второй пункт и нажимаем кнопку «Найти».
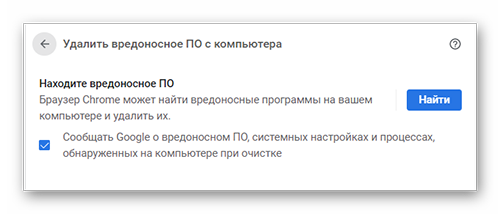
- Останется только подождать, если утилита обнаружит угрозы вам предложено будет их исправить или удалить.
Проверить подключение к интернету
Адекватная работа браузера и, собственно, расширений зависит от стабильного интернет-подключения. Если у вас модем — перезагрузите оборудование или обратитесь к провайдеру. Если у вас широкополосное подключение проверьте кабели, перезагрузите роутер и маршрутизатор, проверьте настройки WiFi.
Удаляем нагружающие или вредоносные процессы в браузере
Если у вас в браузере установлено много расширений от разных разработчиков, вполне возможно какое-то из них работает неправильно и вызывает конфликт с другими расширениями или этот плагин является вредоносным.
Откройте «Диспетчер задач» с помощью комбинации клавиш
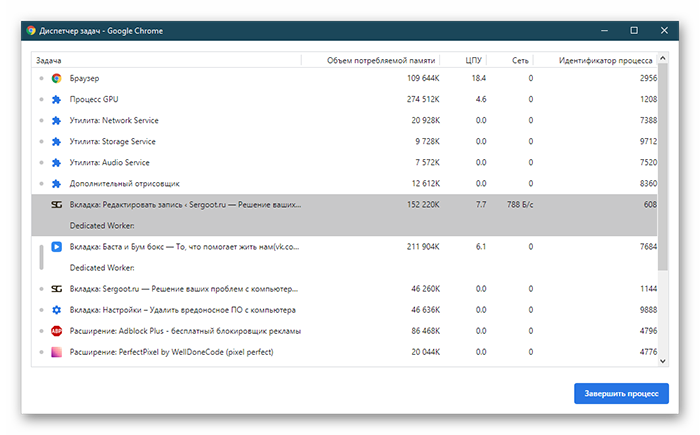
Что ещё можно сделать
Если вышеописанные советы не помогли стоит попробовать решить проблему другими способами.
Проверить систему на вирусы
Вирусы могут творить в ПК что угодно. Все зависит от того какой зловред попал в ПК, троян, червь или рекламный вирус. И часто чтобы избавится от него, бесплатного стационарного защитника недостаточно. Приходится прибегать к сторонним программам.
Неплохие антивирусы, которые на 99% помогут решить проблему:
Все они бесплатные или условно бесплатные, не конфликтуют с установленным антивирусом на ПК. Скачать их можно с официальных сайтов по ссылкам. После чистки вышеупомянутыми антивирусными решениями рекомендуем переустановить стационарный антивирус.
Переустановить дополнение
Если расширение не открывается или не работает стоит его переустановить. Возможно вирусы повредили какие-то файлы плагина или он изначально установлен неправильно.
- Пройдите в раздел дополнений
chrome://extensions/и в карточке неработающего плагина нажмите на кнопку «Удалить». Предварительно запомните или запишите название расширения. Если вы вносили какие-то настройки в работу расширения, увы они пропадут и вам снова придется его настраивать.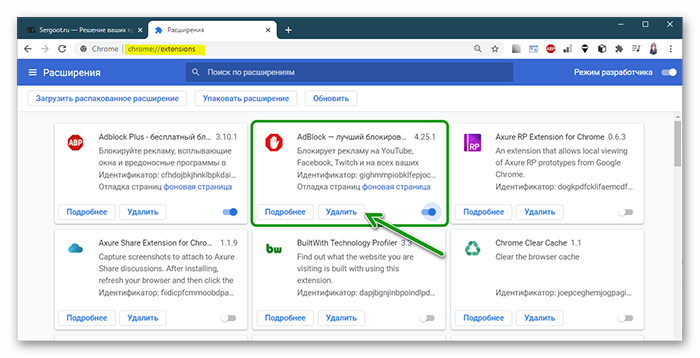
- После перезагрузите браузер.
- Дальше отправляйтесь в интернет-магазин Chrome и с помощью поиска найдите нужный плагин.
- Установите расширение как обычно, кликнув на кнопку «Установить».
Сбросить настройки браузера
Бывает что никакие советы не помогают. Различные расширения конфликтуют, в браузере установлены некорректные настройки и пользователь не может сам разобраться, что и где включить, чтобы решить неполадку. В этом случае самым простым и действенным способом будет сброс настроек:
- Отправляйтесь в раздел настроек — «Меню»/«Настройки»/«Дополнительные».
- Переходим в раздел «Сброс настроек и удаление вредоносного ПО».
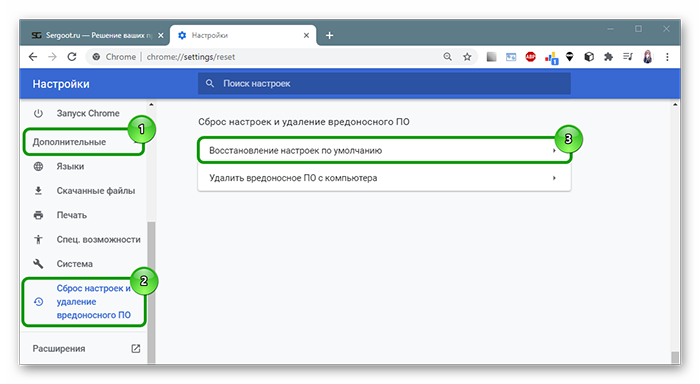
- Здесь выбираем первый пункт. В открывшемся окне читаем какие данные и файлы затронет такая процедура. Нажимаем «Сбросить настройки».
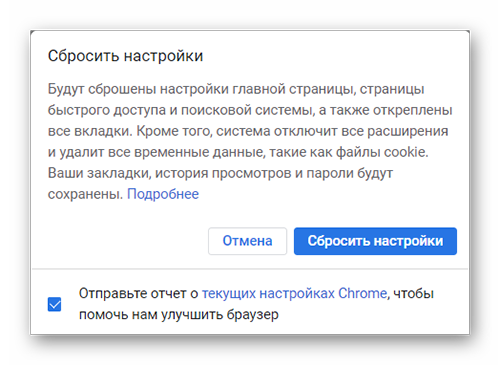
Предварительно выполните синхронизацию с аккаунтом Google.
Мы описали максимум способов и теперь, на вопрос, почему не открываются расширения в Хроме у вас есть как минимум 8 решений. Какое-то из них гарантированно вам поможет.








