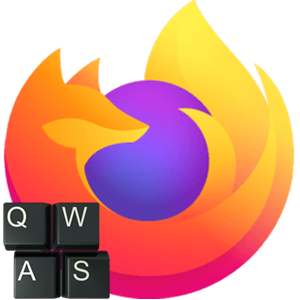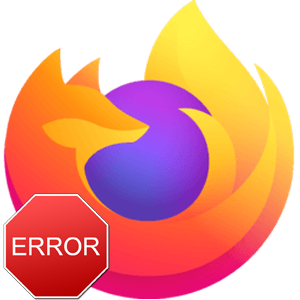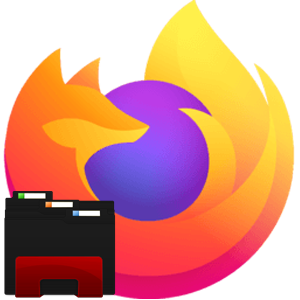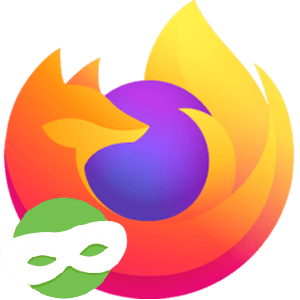Браузер Mozilla Firefox существует на рынке практически 20 лет, и все это время разработчики его дорабатывают, делая более удобным для пользователя и исправляя старые проблемы. А потому сейчас сбои в нем являются редкими. По этой причине особенно неприятно наткнуться на ту или иную ошибку, ведь далеко не всегда понятно, что с ней делать. В данной статье мы разберем ситуацию, когда пишется «Не удалось загрузить ваш профиль Firefox. Возможно, он отсутствует». Как поступить, чтобы все исправить?
Методы решения проблемы
Сначала хотелось бы объяснить, почему такая ошибка вообще появляется. Все дело в том, что браузер Mozilla хранит пользовательские данные (настройки, историю просмотров, установленные расширения и т. д.) в отдельном каталоге на системном диске. И если с ним что-то случится, то отобразится такое сообщение.
И здесь есть несколько возможных причин:
- Пользователь сам намеренно или по ошибке переименовал, переместил или удалил этот каталог.
- Произошел какой-то системный сбой, нарушивший работу компьютера и браузера в частности.
- В систему попали вирус, который постепенно разрушает файлы и папки.
Если вы самостоятельно переместили пользовательский каталог, то верните его на место и перезапустите Фаерфокс. В случае переименования верните ему исходное имя и тоже перезапустите программу. Это самые простые варианты, с которыми можно столкнуться. Теперь перейдем к более сложным.
Существует несколько действенных способов, как исправить проблему. Мы расположили их в таком порядке, чтобы их можно было выполнять один за одним. Действуйте по предложенным алгоритмам, чтобы в итоге восстановить работу программы.
Обновление Фаерфокса
Может быть такое, что у вас просто старая версия браузера, которая в определенный момент начала сбоить. А значит, обновление станет отличным решением. Эта процедура в любом случае улучшит работу Firefox.
Пошаговая инструкция:
- Нажмите на пиктограмму с тремя линиями в верхнем правом углу.
- В появившемся меню браузера кликните на пункт «Справка».
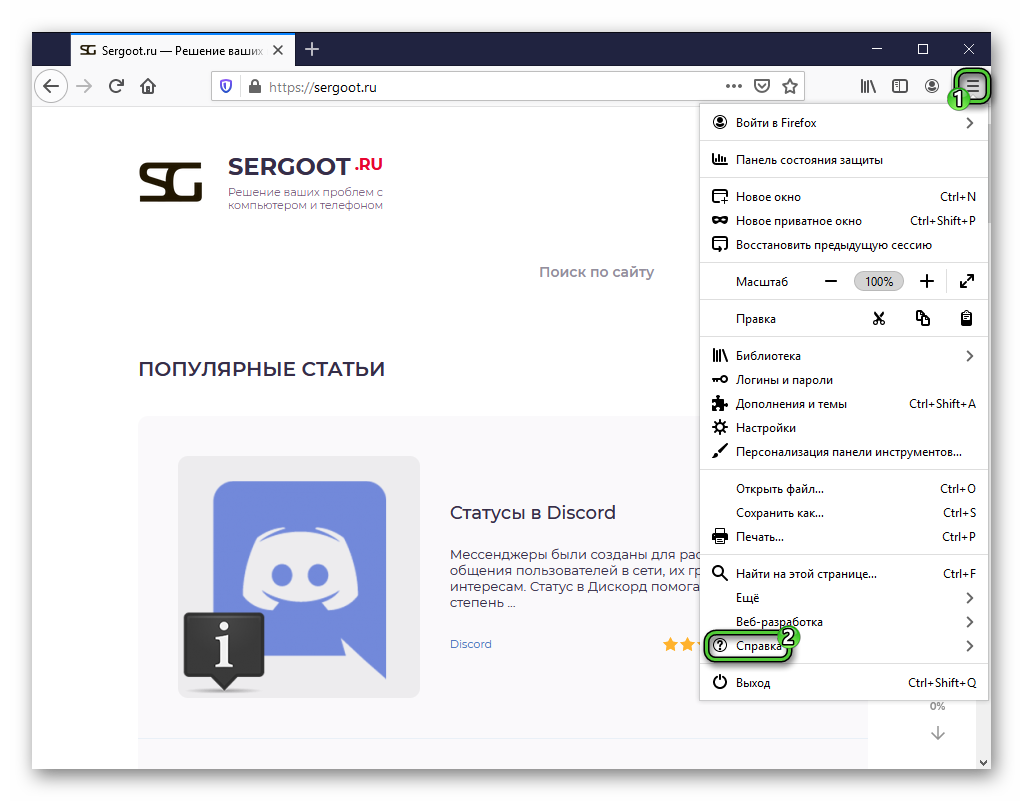
- А потом – на подпункт «О Firefox».
- Подождите, пока не закончится проверка на наличие новых версий.
- Кликните на кнопку «Перезапустить Firefox для обновления», если ваш браузер устарел.
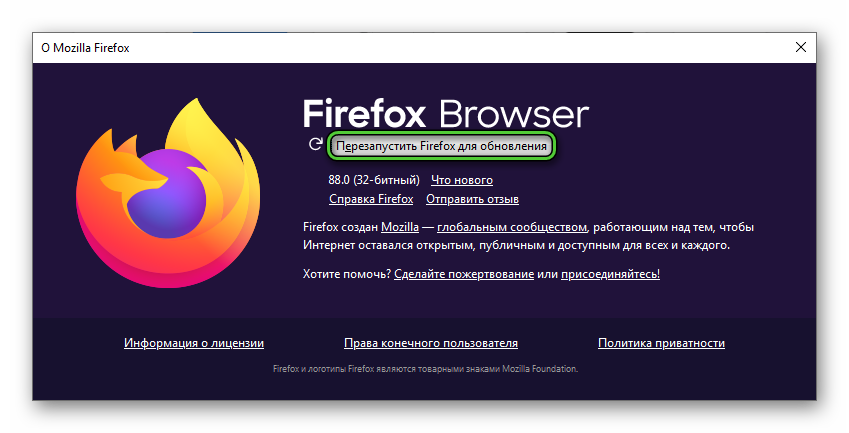
- При следующем запуске проверьте, все ли работает правильно.
Проверка пользовательского каталога
В ошибке указано, что Фаерфокс не может загрузить профиль пользователя. А значит, стоит проверить, есть ли он в нужном каталоге. По умолчанию он скрыт в системе, так что стандартным способом через Проводник до него не добраться. Но есть очень удобный обходной вариант.
Пошаговая инструкция:
- Нажмите на клавиатуре комбинацию клавиш
Win +R , чтобы вызвать окно «Выполнить». - Скопируйте команду
%appdata%/Mozilla/Firefox/Profilesи вставьте ее в текстовое поле. - Кликните по кнопке «ОК» для продолжения.
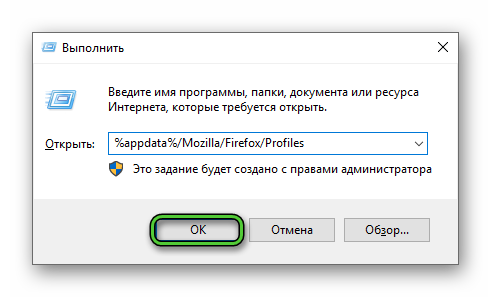
В результате в Проводнике Windows откроется нужная папка. Каталог пользовательского профиля имеет странное название, состоящее из хаотичного набора букв и цифр. Кроме того, он может полностью отсутствовать.
В обоих случаях вам нужно создать новую «учетку» для Фаерфокса, но в первом старые данные можно восстановить, если они не были повреждены безвозвратно.
Создание нового профиля с восстановлением:
- Несмотря на наличие ошибки, откройте в браузере новую вкладку и в адресную строку вставьте ссылку
about:profiles. - Нажмите
Enter на клавиатуре, чтобы загрузить нужную страницу. - Активируйте опцию «Создать новый профиль».
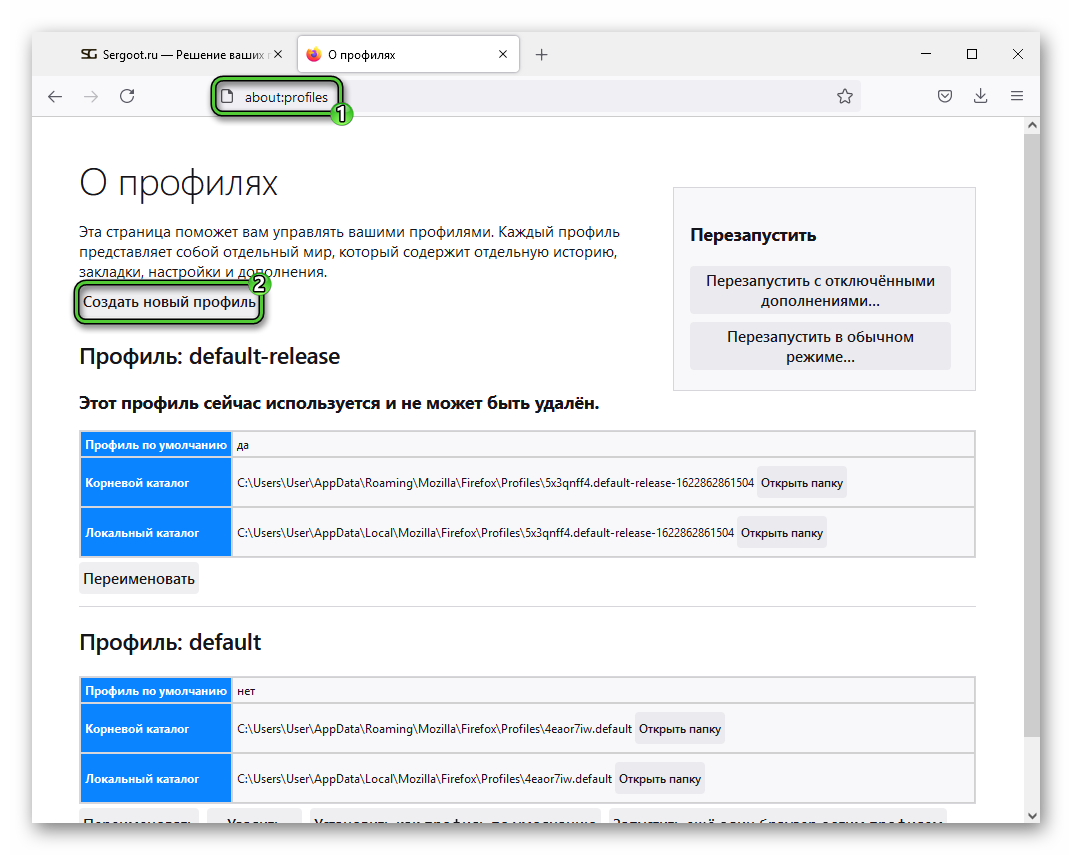
- В новом окне нажмите кнопку «Далее».
- Укажите любое имя для своей «учетки». Желательно использовать латиницу (английскую раскладку) а затем нажмите на «Выбрать папку…».
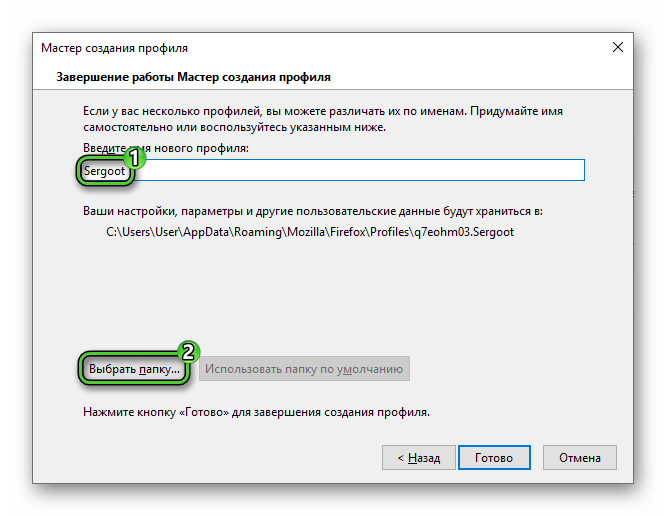
- В Проводнике Windows активируйте адресную строку и вставьте туда ссылку
%appdata%/Mozilla/Firefox/Profiles. - Нажмите
Enter для перехода к нужной папке. - Одиночным кликом выделите старый пользовательский каталог.
- Подтвердите выбор соответствующей кнопкой.
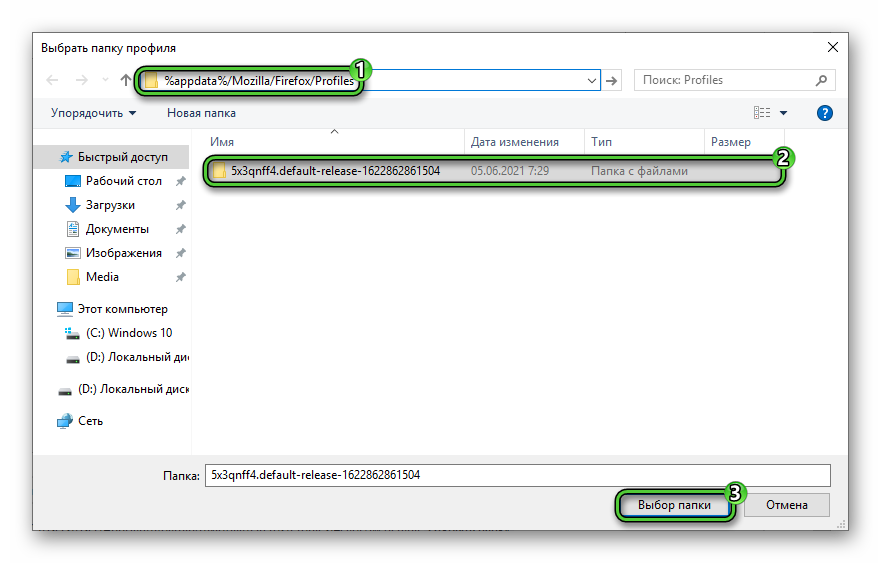
- Затем нажмите «Готово».
- На странице «О профилях» кликните по кнопке «Запустить еще один браузер…» под новым элементом.
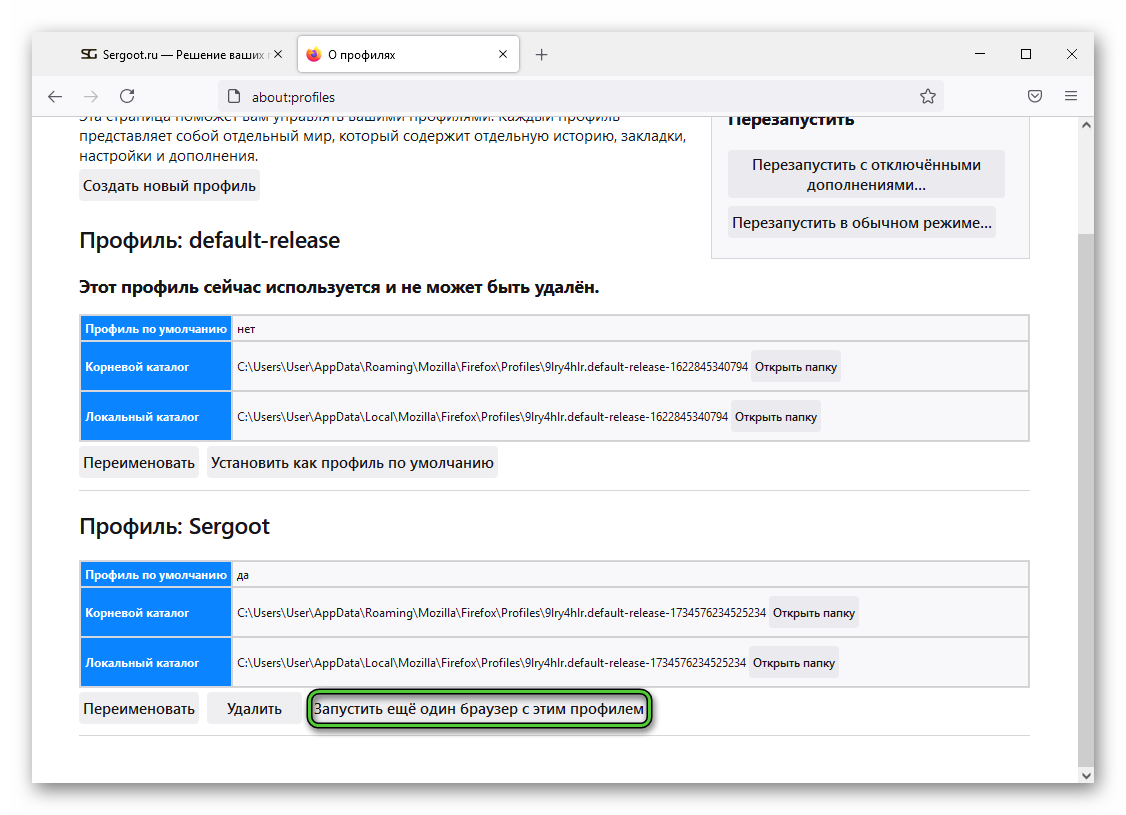
- Проверьте, все ли работает нормально.
Если вы добились возврата старых данных, то закройте новую копию браузера, а в старой для только что созданной «учетки» нажмите на кнопку «Установить как…». Она может отсутствовать, тогда пропустите этот шаг.
Теперь мы разберемся, как все вернуть, если это не сработало.
Восстановление данных
Если же у вас отсутствует старый пользовательский каталог, то воспользуйтесь предыдущей инструкцией до пятого шага, а сразу же перейдите на десятый и завершите процедуру. В результате браузер будет работать, но данные вернуть не выйдет.
Если старый пользовательский каталог в итоге пропал или был поврежден, то восстановить свои закладки, пароли и прочую информацию получится только с одним условием – активированная ранее функция «Синхронизация». То есть вы должны были до этого создать учетную запись Firefox. В таком случае на новом профиле кликните по кнопке вызова меню, нажмите на «Войти» и авторизуйтесь в системе с помощью email-адреса и пароля.
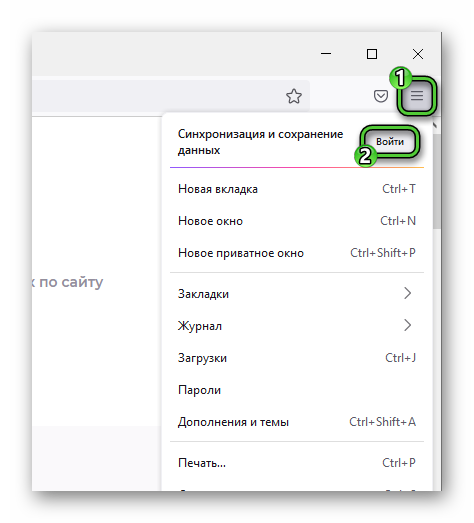
В конце вас попросят ввести одноразовый пароль, который придет в письме на электронный ящик. Затем пойдет восстановление зарезервированных данных, процедура может занять несколько минут.
Что делать, если Firefox не работает
Есть определенный риск того, что браузер попросту откажется работать корректно, а у вас время от времени будут наблюдаться различные сбои. Самое очевидное решение – полная переустановка. Но дело в том, что компьютер мог быть заражен вирусами, которые и повредили данные. В таком случае только переустановка не поможет, а лишь отложит проблему.
Мы рекомендуем выполнить полное сканирование системы и последующую чистку от вирусов. С этой задачей справится любой бесплатный антивирус. Если он уже у вас есть на компьютере, то запустите проверку и устраните все найденные угрозы.
Если антивирус отсутствует, то установите его и выполните эту же процедуру. В качестве примера мы возьмем бесплатный Avast из-за удобства использования и отличной защиты, но вы можете использовать любой другой (Kaspersky, ESET NOD32 и т. д.).
Пошаговая инструкция:
- Запустите любой работающий браузер на компьютере, подойдет даже встроенный Internet Explorer или Microsoft Edge.
- Перейдите на официальный сайт антивируса Аваст.
- Кликните по большой кнопке, чтобы начать загрузку.
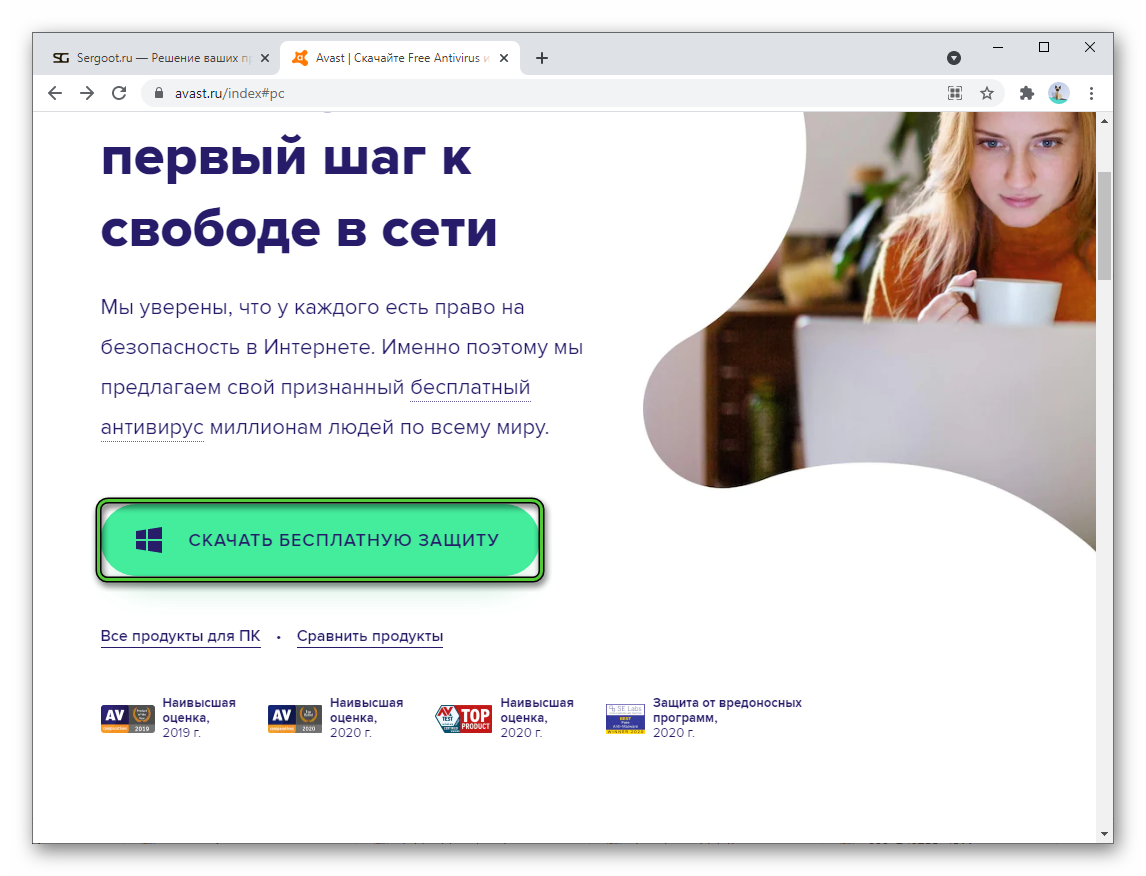
- Согласитесь с сохранением файла avast_free_antivirus_setup_online.exe, если это потребуется.
- Запустите его прямиком из окошка браузера.
- Откажитесь от всех рекламных предложений в левом нижнем углу.
- Теперь нажмите на пункт «Настройка».
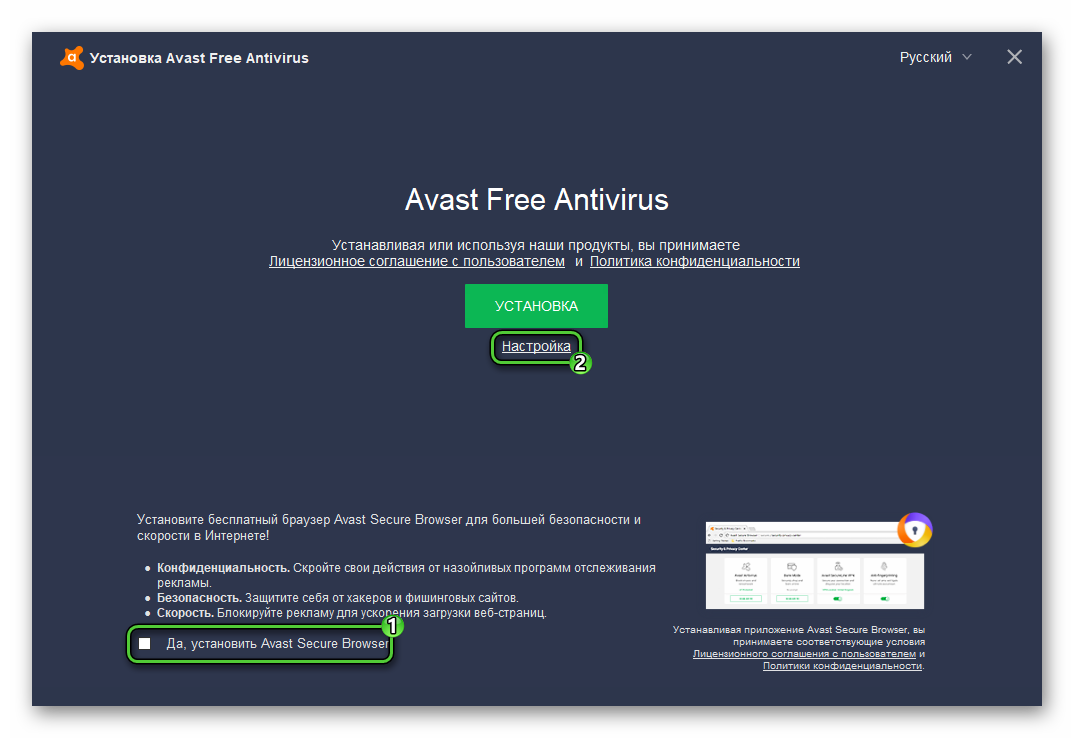
- Смените «Рекомендуемая защита» на «Минимальная».
- Отключите пункт «Веб-защита», в результате только два останутся активными, а надпись сверху сменится на «Настраиваемая…».
- Запустите установку программы.
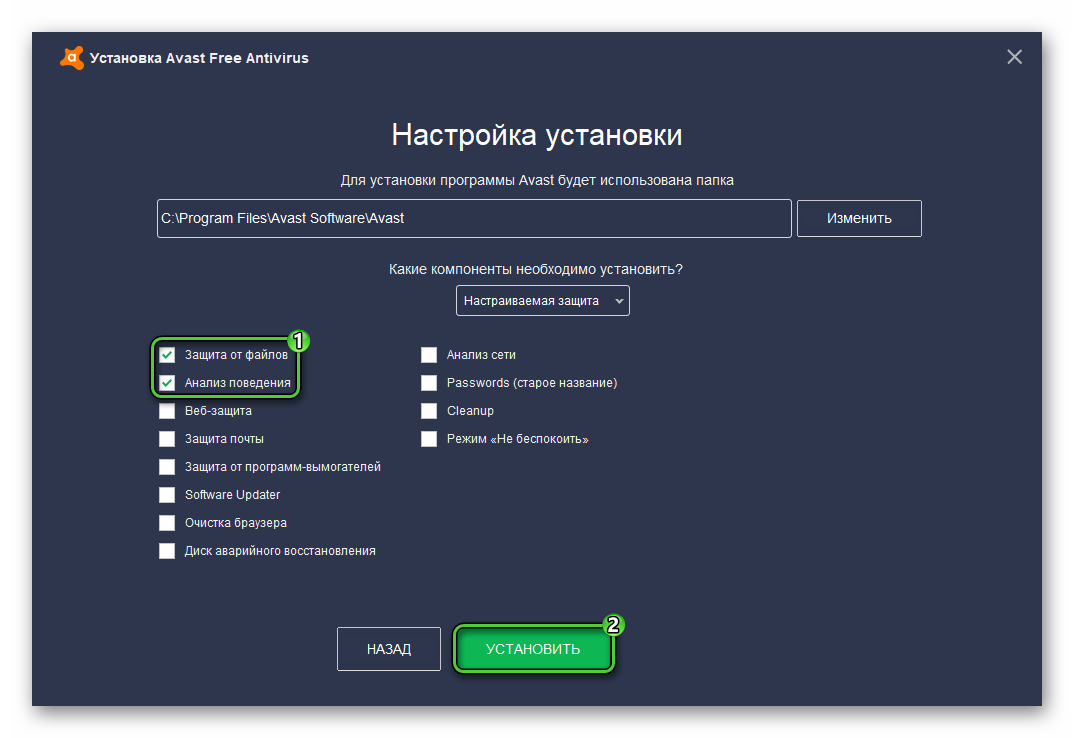
- Подождите, пока она не завершится. Как правило, процедура занимает одну или две минуты.
- В приветственном окне Avast нажмите на «Продолжить».
- Затем – на «Продолжить с бесплатной версией».
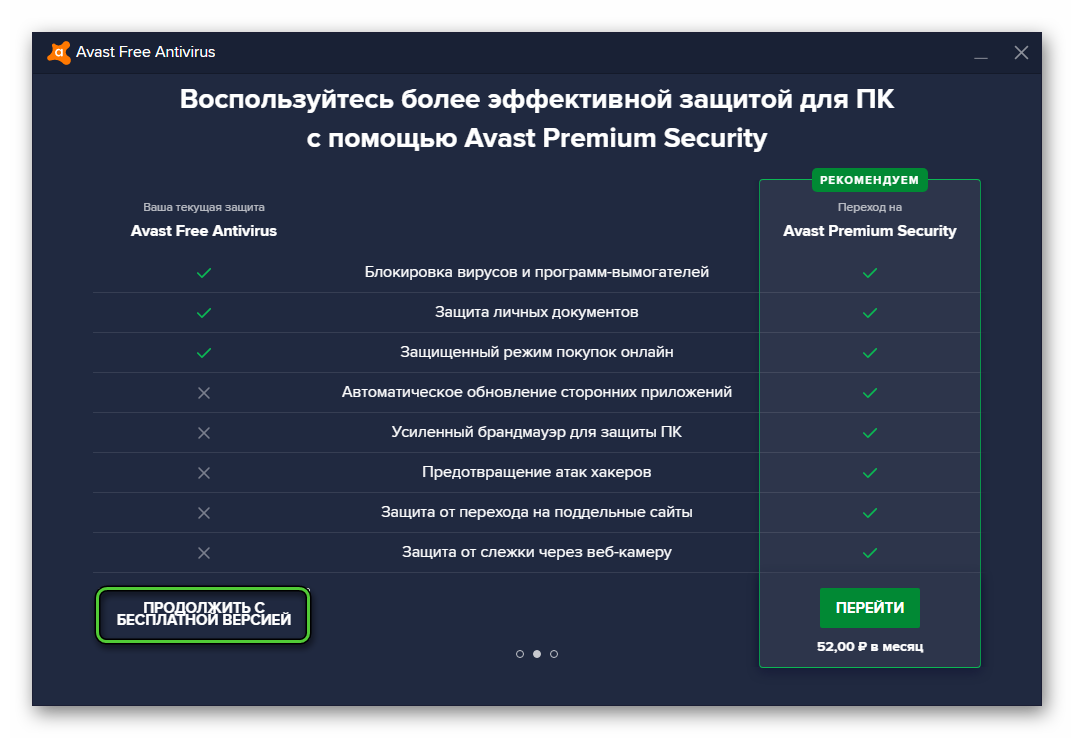
- А в конце – на «Первое сканирование».
Аваст быстро проверит программы, просто закройте это окно («крестик» в правом верхнем углу). Затем запустите антивирус с помощью ярлыка на рабочем столе. Поочередно кликните по пунктам «Защита» и «Проверка на вирусы».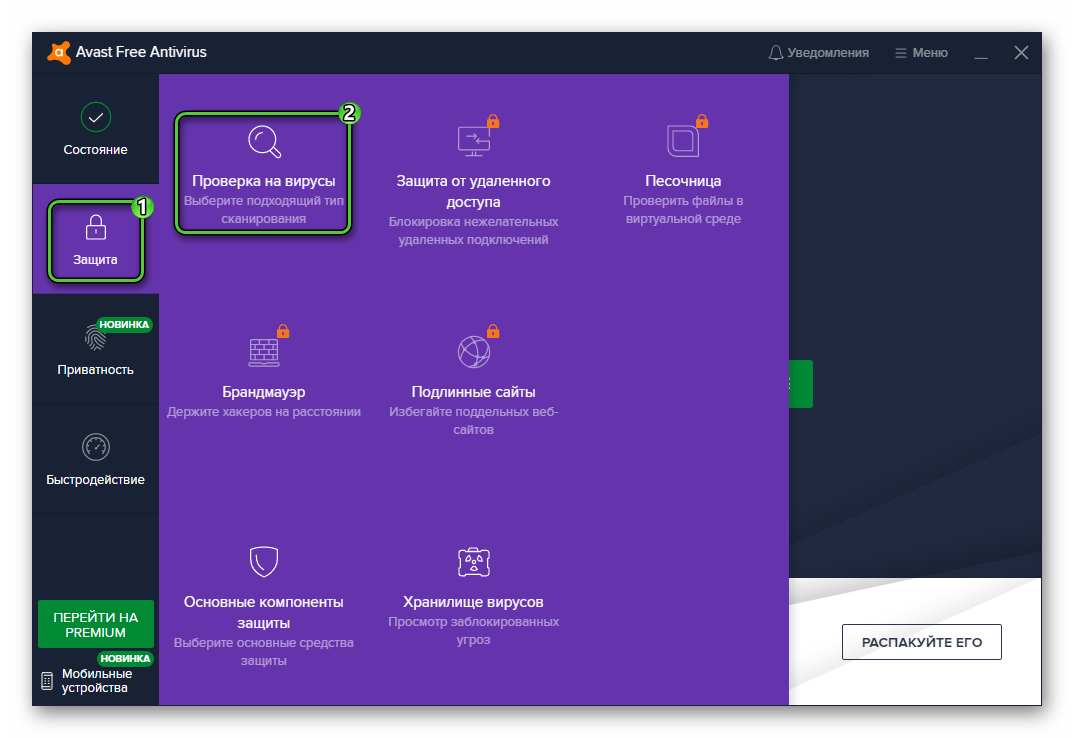
Далее, активируйте режим «Полное сканирование». Учтите, что он может длиться несколько часов, ведь проверяться будут все файлы и программы на компьютере. Желательно в это время им не пользоваться. В результате отобразится список найденных вирусов, а вам остается только избавиться от них.
Финальный шаг – переустановка браузера.
Переустановка Фаерфокса
Для удаления выполните следующие шаги:
- Закройте все окна Mozilla Firefox
- Опять нажмите комбинацию клавиш
Win +R , чтобы запустить инструмент «Выполнить». - Введите в текстовое поле команду
control. - Нажмите «ОК» для подтверждения.
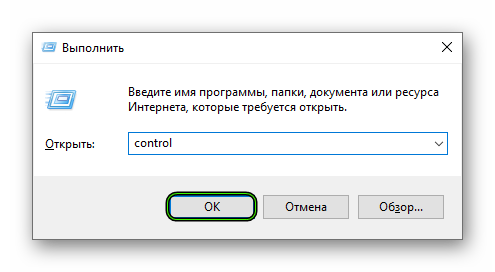
- В результате откроется Панель управления Windows. С помощью элемента в правом верхнем углу экрана переключите формат отображения на значки.
- Отыщите в списке «Программы и компоненты» и кликните по этой иконке.
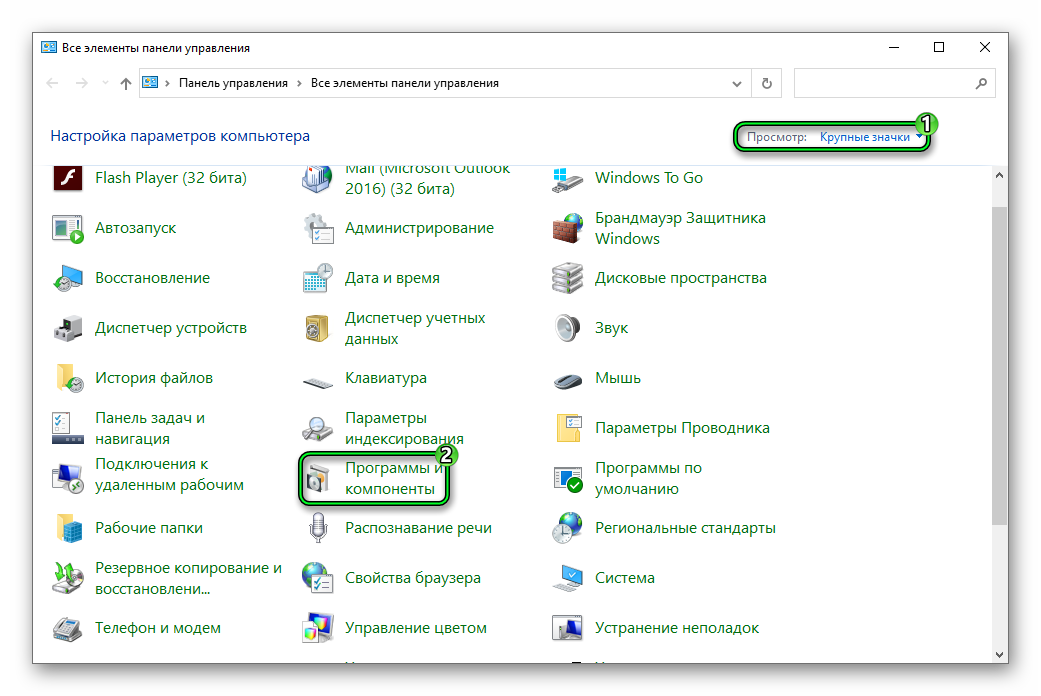
- Вы увидите полный список программ, установленных на компьютере.
- Прокручивайте его, пока не найдете Mozilla Firefox.
- Щелкните правой клавишей мыши по этой графе, чтобы вызвать контекстное меню.
- Выберите пункт «Удалить».
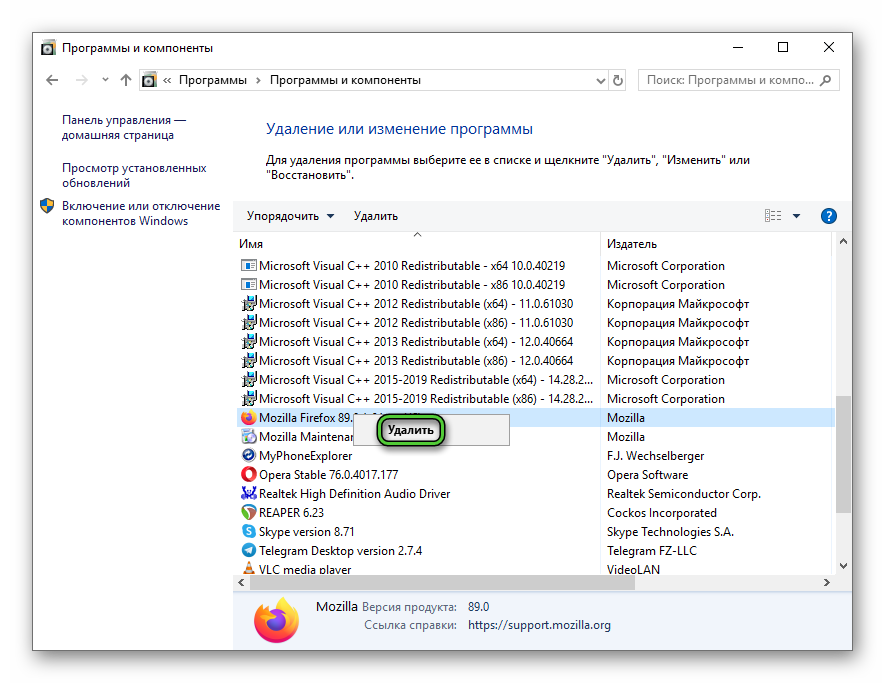
- Нажмите на «Далее» и подтвердите процедуру.
- Закройте окно деинсталляции.
Теперь нужно стереть остаточные данные. Для этого:
- Снова нажмите на клавиатуре клавиши
Win +R . - Выполните команду
%appdata%.
- Сотрите папку Mozilla в Проводнике Windows.
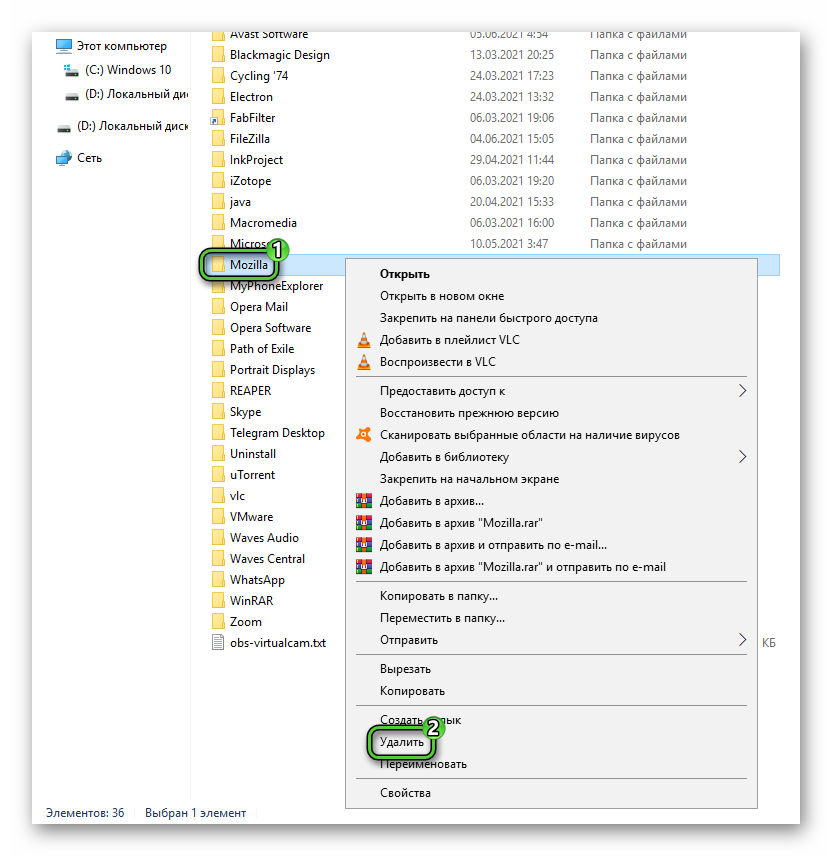
- Очистите корзину.
Остается заново установить браузер:
- Перейдите на официальный сайт Mozilla Firefox.
- Кликните по кнопке «Загрузить…».
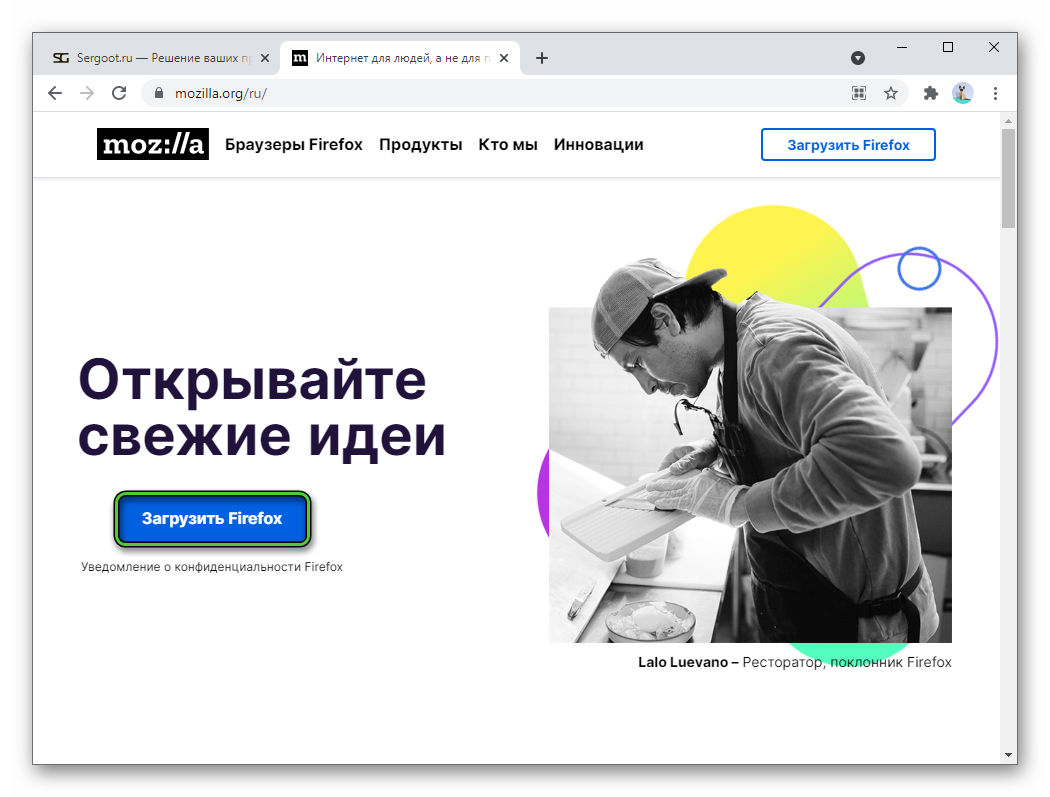
- Сохраните и запустите файл Firefox Installer.exe.
- Ждите завершения установки.
- Кликните по кнопке «Очистить…» под адресной строкой браузера, если она появится.
- Подтвердите это действие
Завершение
Сообщение «Не удалось загрузить ваш профиль Firefox» в браузере может стать большой проблемой для пользователя, если вызвана вирусной активностью. В таком случае настоятельно рекомендуется выполнить полную проверку компьютера. При этом далеко не факт, что важные данные получится восстановить.