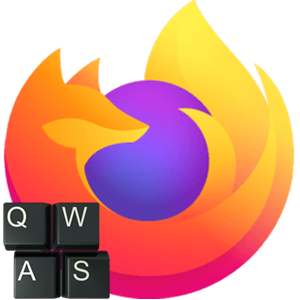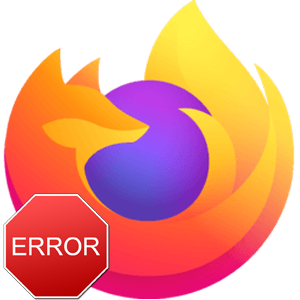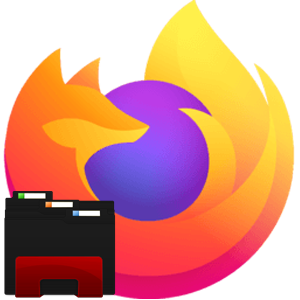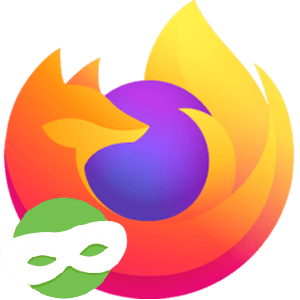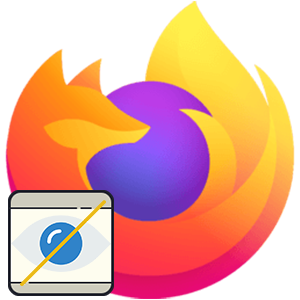На новой вкладке Firefox отображаются часто посещаемые сайты, популярные ссылки из Pocket, и недавно посещенные страницы. Содержимое новой вкладки вы можете изменить в любой момент. В этой статье мы расскажем, как в Мозиле настроить новую вкладку стандартными средствами, а также как это сделать с помощью дополнений.
Стандартные инструменты
Ярлыки часто посещаемых сайтов, рекомендации Pocket и последних ваших действий меняются автоматически на основе вашей активности. При желании эти плитки и ссылки можно закрепить, удалить, или изменить.
Настройка ярлыков
- Наведите курсор мыши на плитку с изображением сайта (favicon) и нажмите на три точки.
- Выберите один из трёх открывшийся пунктов: «Прикрепить» / «Изменить» или «Удалить». Также есть два пункта «Открыть» — в новом окне и в приватном окне.
При выборе варианта «Прикрепить» возле названия ссылки появится значок кнопки, символизирующий закреп данной закладки на главном экране.
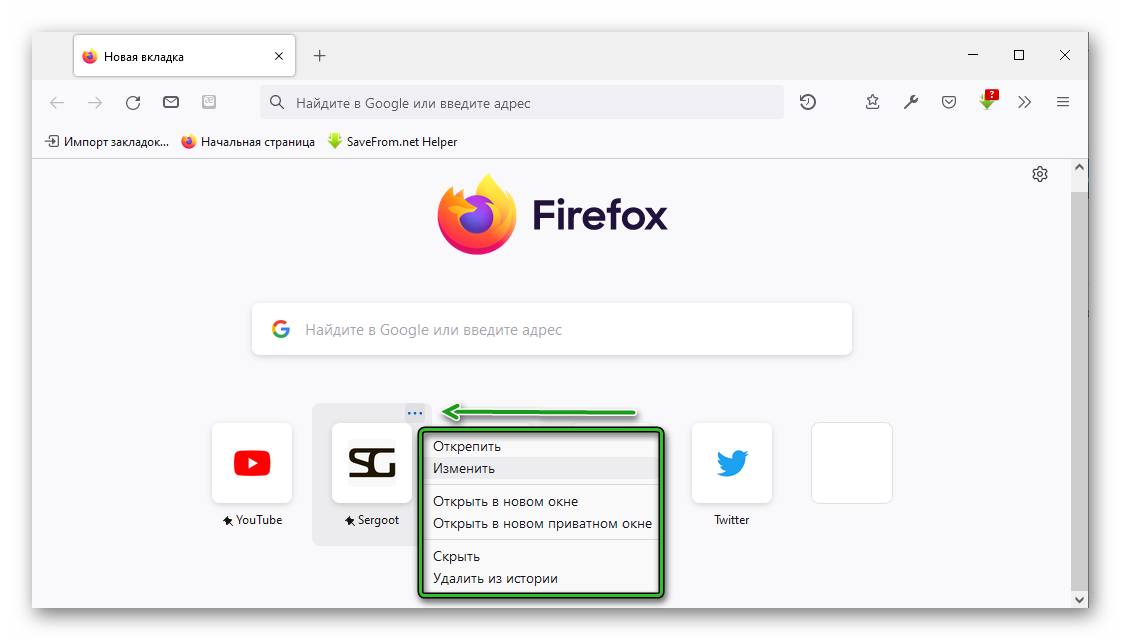
Вариант «Изменить» позволяет подкорректировать заголовок, адрес сайта, а также при желании использовать своё изображение.
«Удалить» – в особом пояснении не нуждается. Действие обеспечивает удаление всех записей об этой странице из вашей истории.
«Скрыть» – ярлык просто исчезает с главного экрана, освобождая место, чтобы вы могли добавить новый.
Добавить ярлык
Если у вас в строке часто посещаемых сайтов образовалось вакантное, место вы можете сюда добавить вручную ярлык какого-то сайта и закрепить его, чтобы в последующем в один клик переходить на данную страницу из главного окна.
- Наводим курсор мыши на пустой квадратик и видим, так он подсвечивается.
- В правом верхнем углу отображается карандаш.
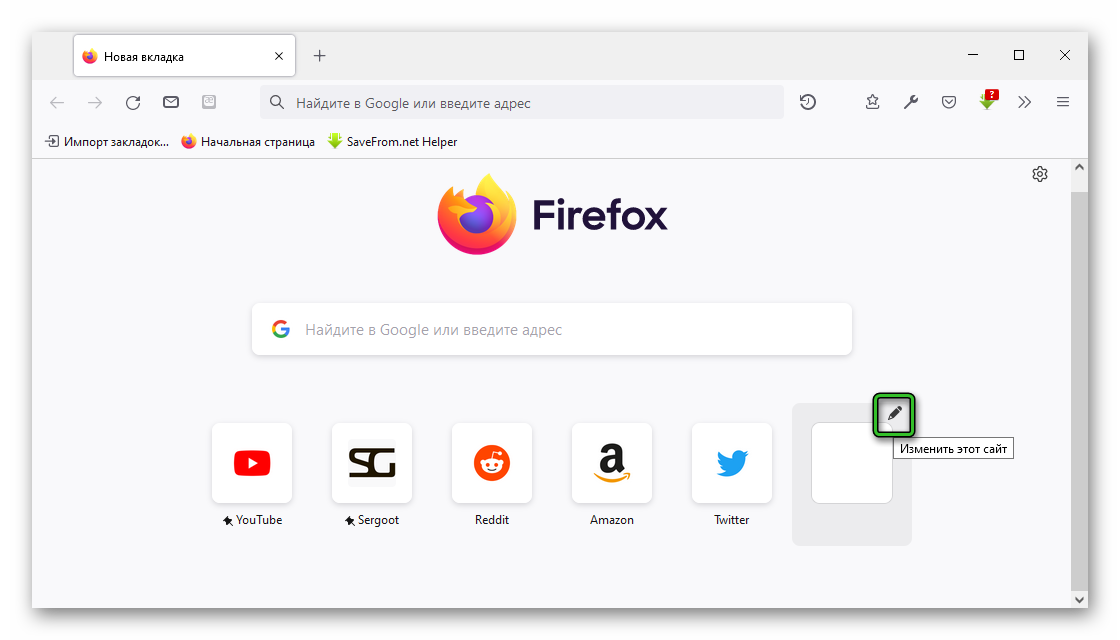
- Кликнув по нему, откроется небольшое окно редактирования нового ярлыка.
- Введите заголовок, адрес, сайта, при желании добавьте своё изображение. Вставьте ссылку изображения с того сайта, на который в последующем будете переходить, или добавьте другое изображение из интернета, посредством вставки URL картинки.
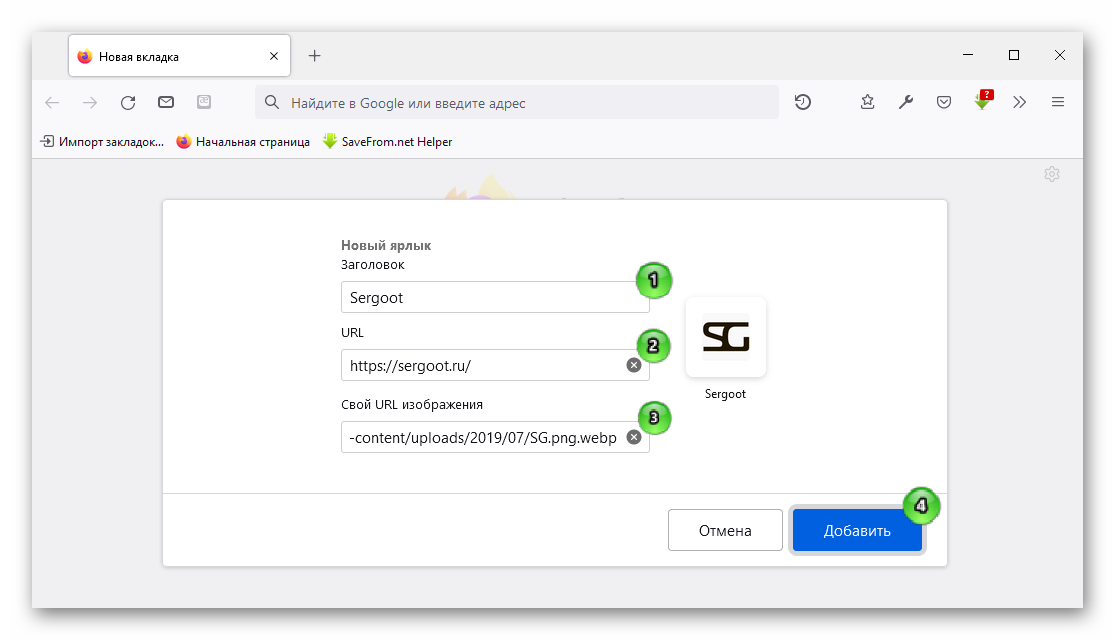
Увеличить количество ярлыков на главном экране можно через небольшое меню, которое открывается кликом по иконке шестерёнки в правом верхнем углу главной страницы.
Здесь во всплывающей шторке вы можете совсем отключить ярлыки, из выпадающего списка выбрать 1, 2, 3 или 4 строки.
Отметьте чебоксом пункт «Спонсируемые ярлыки», что позволит браузеру отображать в плитках не только популярные и часто посещаемые сайты, но и ресурсы партнеров.
Опция «Последние действия» отображает на экране подборку сайтов и контента на основе ваших действий.
Более подробные настройки можно внести в разделе «Управление дополнительными настройками».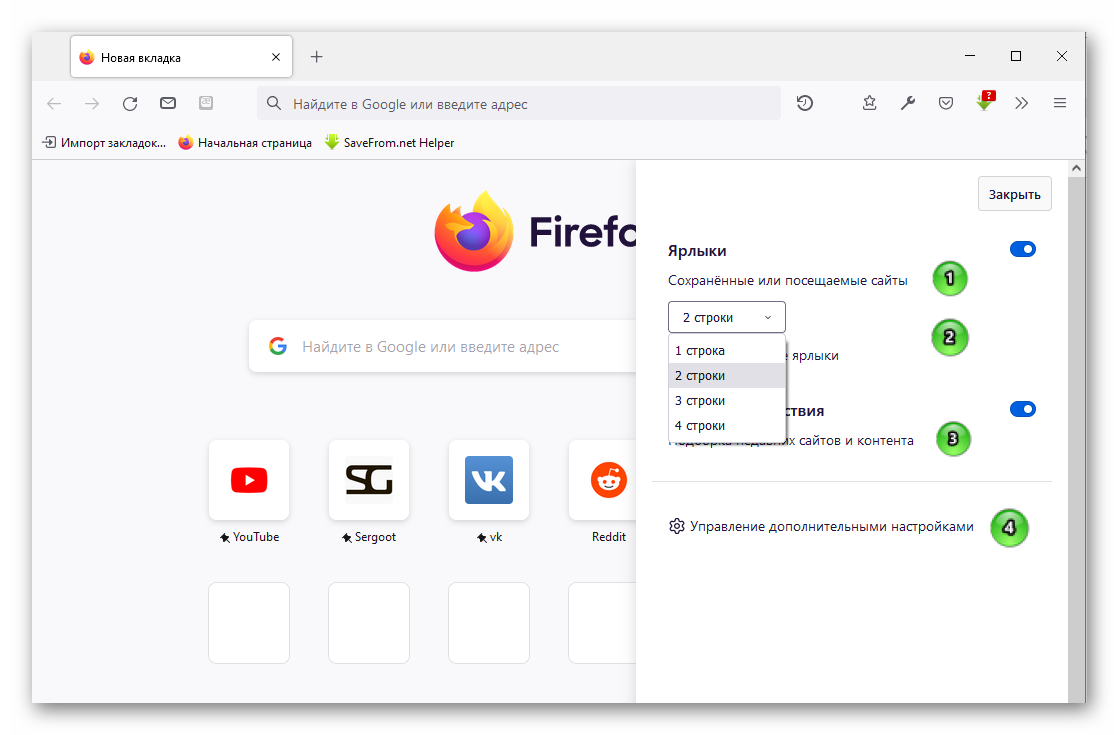
В блоке «Начало» выберите, что будет открываться при запуске браузера: «Домашняя страница», «Ваш URL», или «Пустая страница». Аналогичную процедуру проделайте с блоком «Новые вкладки».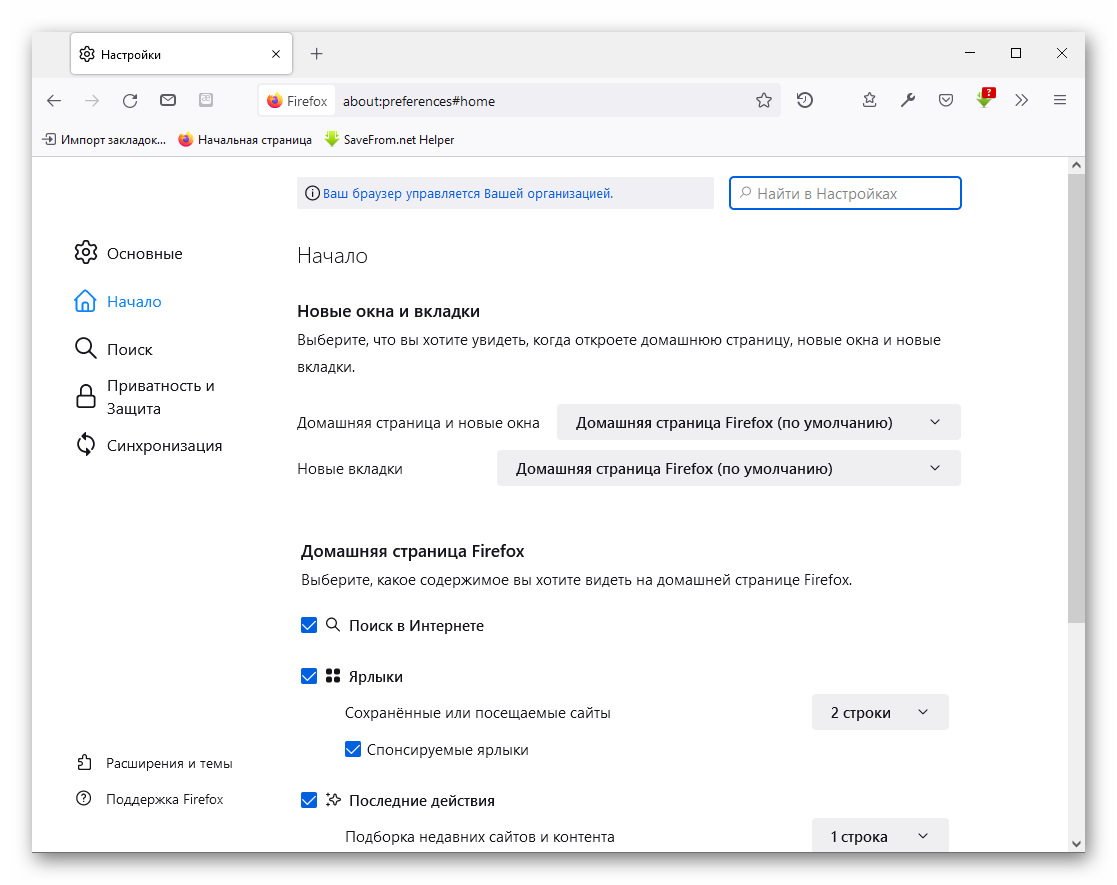
Ниже вы можете детально настроить домашнюю страницу Firefox.
Настройка панели инструментов
Кроме начального экрана в каждой вкладке вы также видите набор различных инструментов. Их детальная настройка позволит вам в разы упростить работу и сёрфинг в сети.
- Чтобы открыть раздел «Настройка панели инструментов» выполняем правый клик мыши в свободном месте в панели вкладок и в открывшемся контекстном меню выбираем последний пункт.
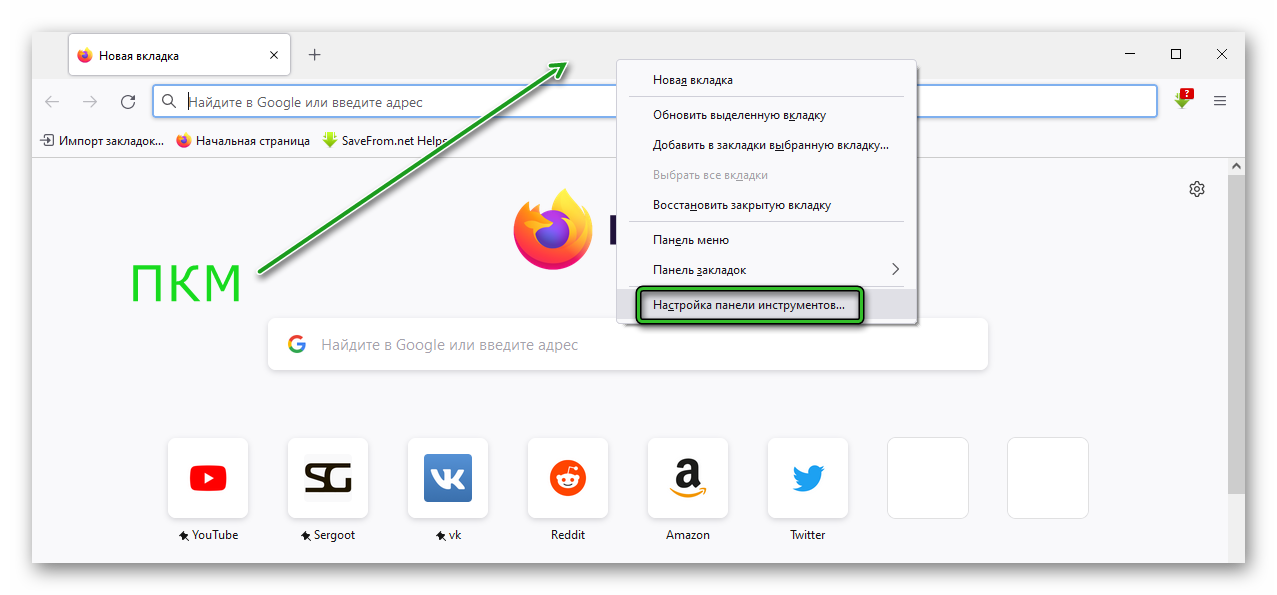
- Откроется техническая страница с набором различных инструментов. Чтобы перенести их на панель справа или слева от адресной строки, захватите нужный инструмент и просто перетащите его в удобное место.
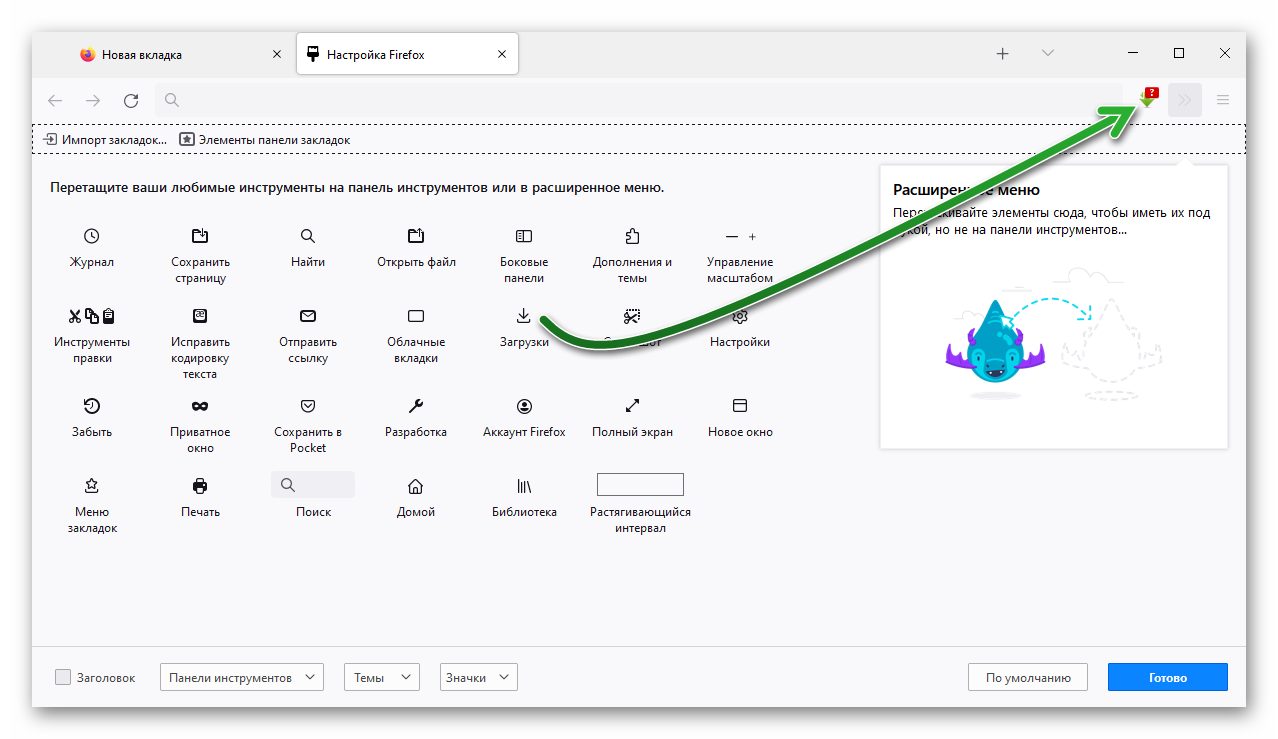
- Также вы можете создать расширенное меню, аналогичным образом захватывая инструменты и перетаскивая их в боковое окошко.
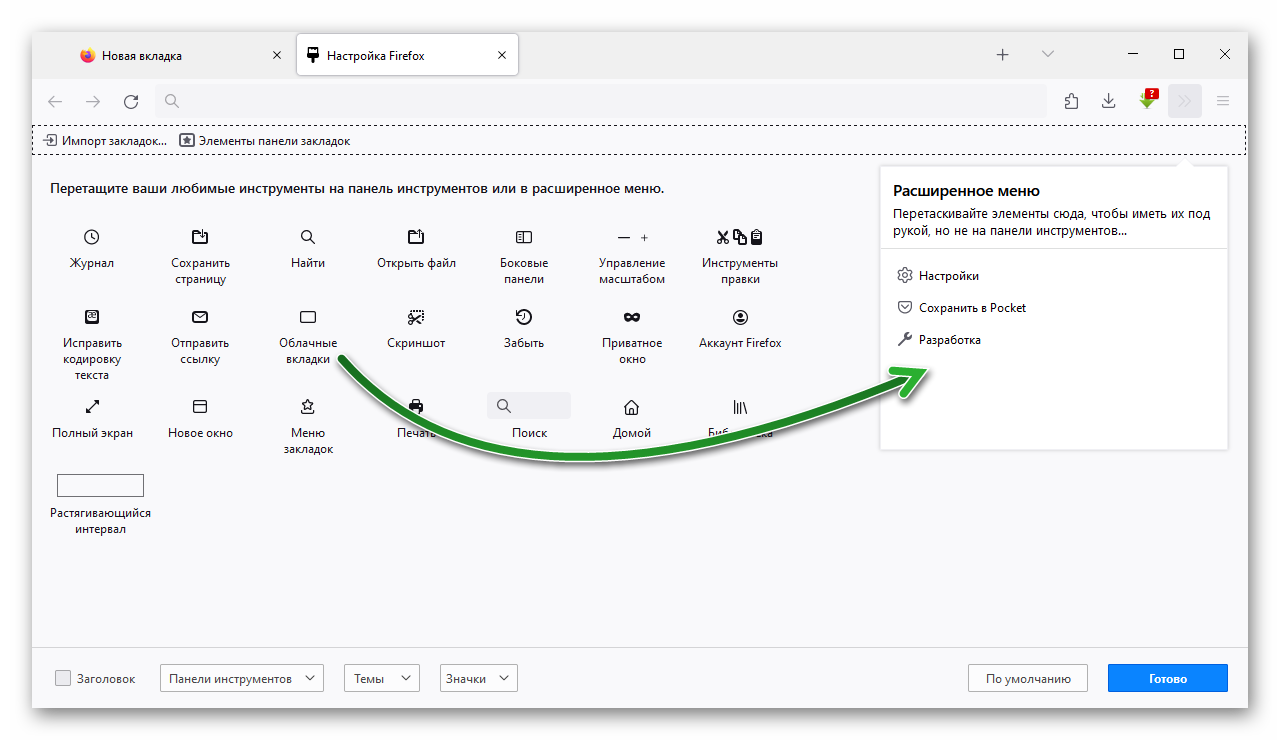
Кнопка расширенных инструментов выглядит как двойная угловая скобка. Нажмите на неё и выберите добавленные вами опции. Все это теперь можно сделать пару кликов.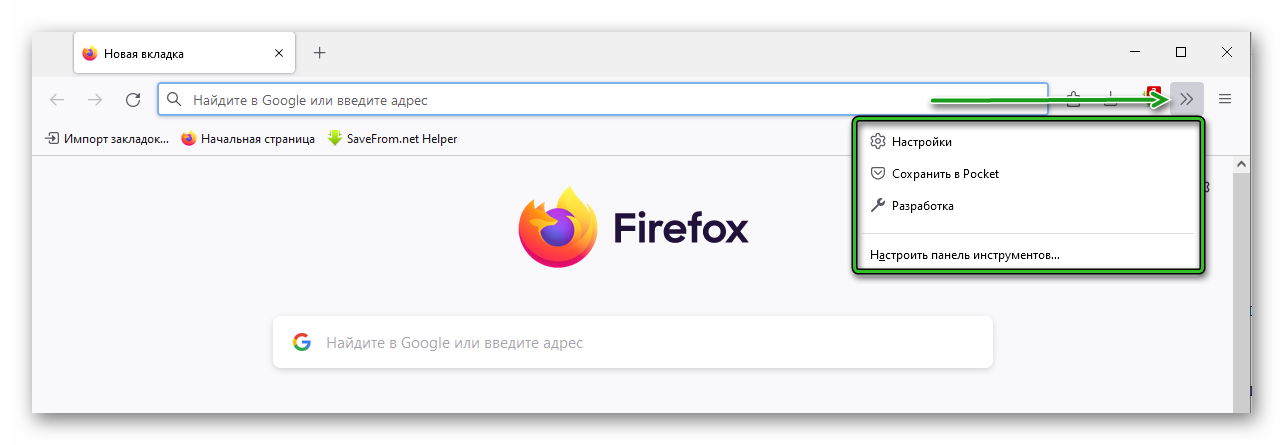
Дополнение
Дополнения для Firefox позволяют кастомизировать ваш браузер и использовать ещё больше возможностей с помощью расширений Speed Dial и Fast Dial, которые можно скачать и установить из магазина Add-Ons.
На примере установки и работы с расширением Speed Dial покажем, как можно изменить главную страницу.
- Переходим на страницу установки плагина.
- Кликаем по синей кнопке «Добавить в Firefox».
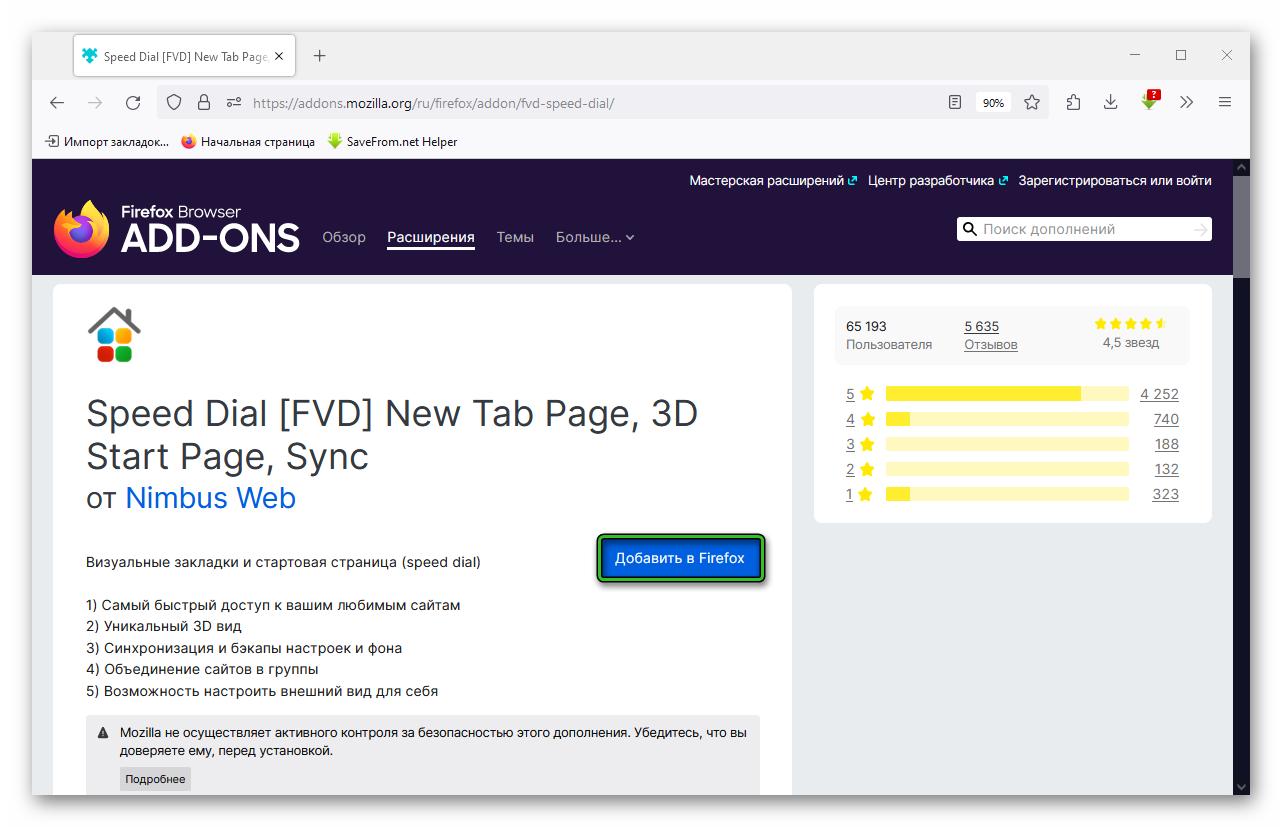
- Подтверждаем установку плагина.
- Иконка расширения появится в панели расширений.
- Открываем новую вкладку и видим приветственное окно с предложением выбрать скин будущего главного экрана. Соглашаемся с разрешениями.
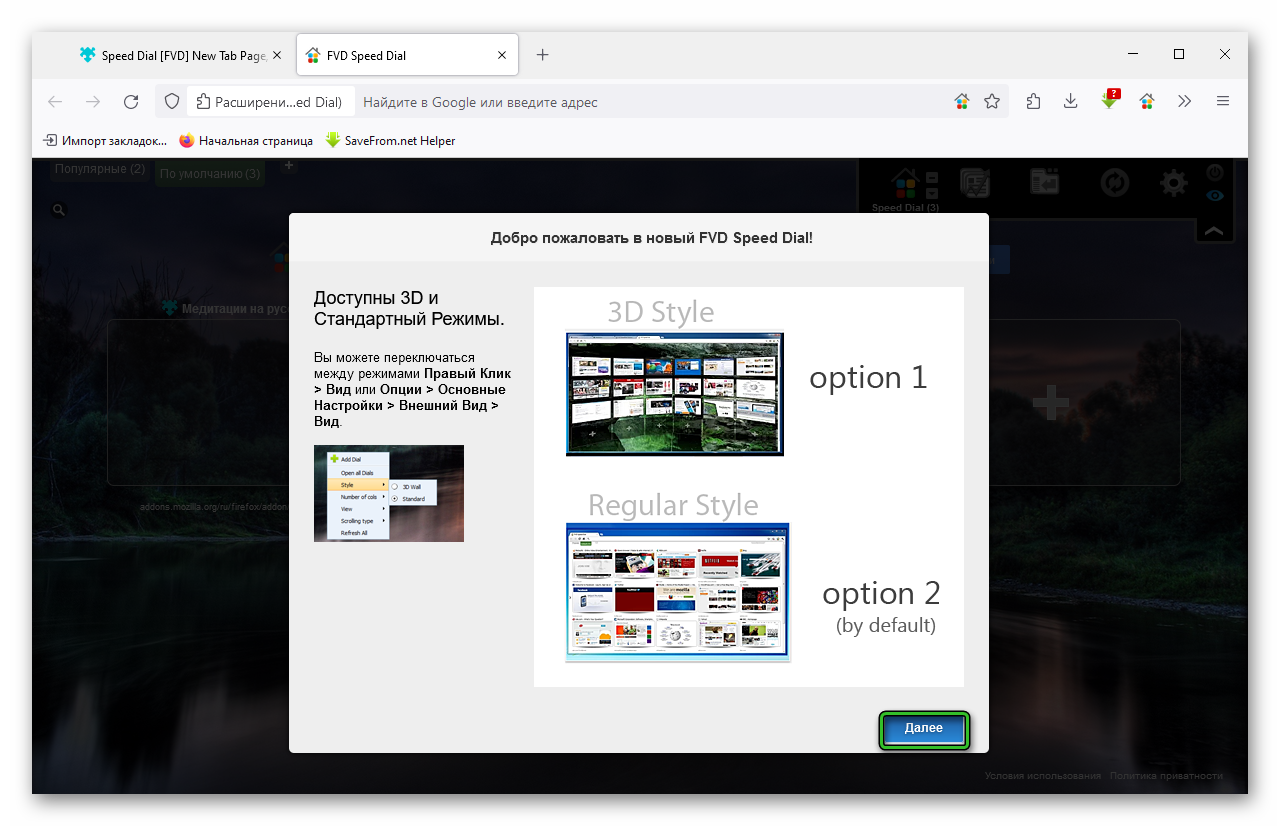
Теперь вы можете добавлять, удалять визуальные закладки, редактировать их по своему усмотрению.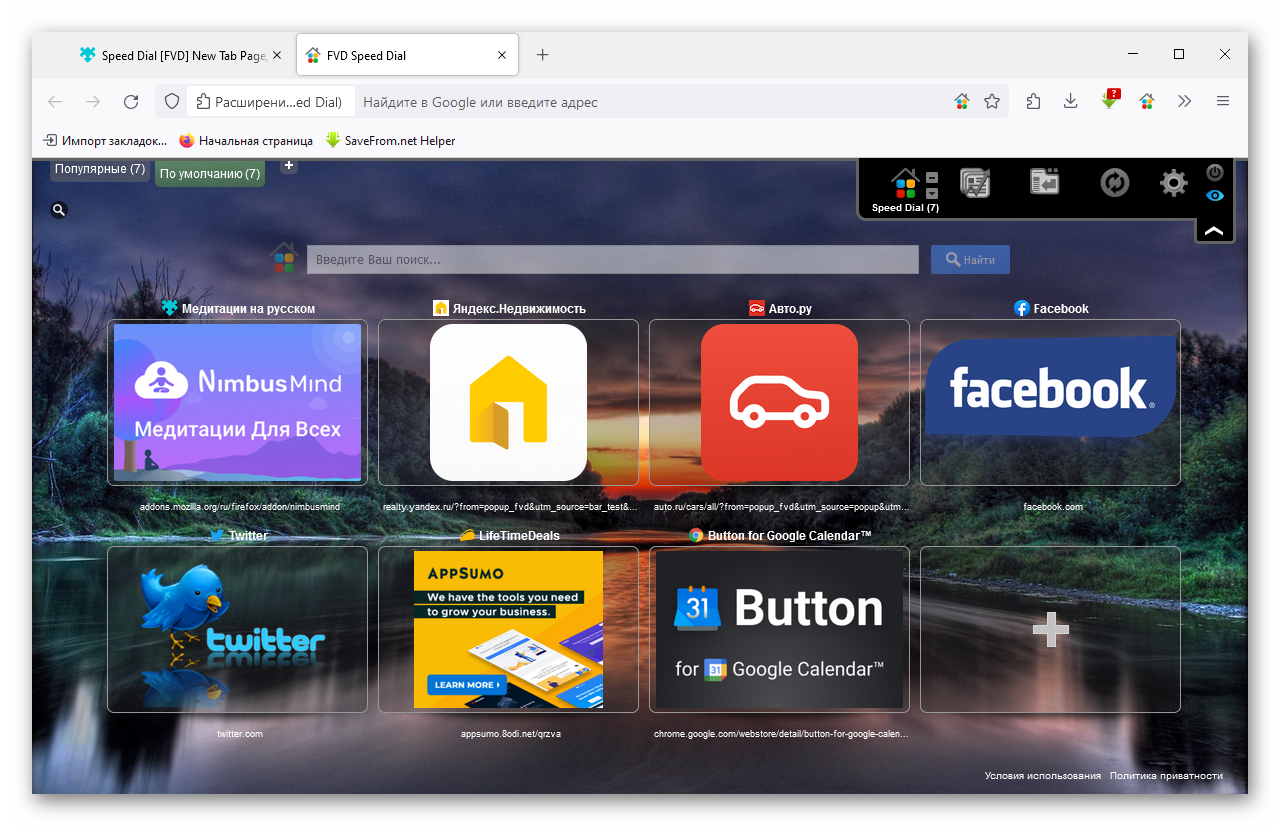
Настройки плагина предлагают широкие возможности по кастомизации главного экрана и добавленных визуальных закладок для удобства пользователя.