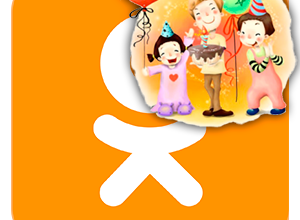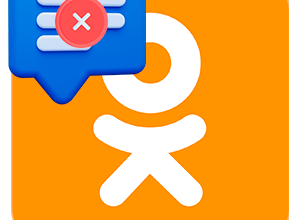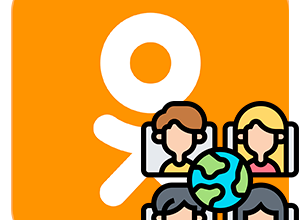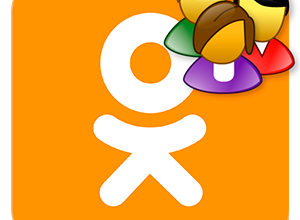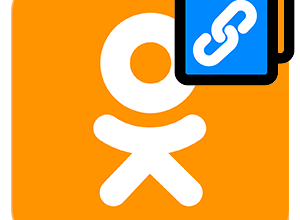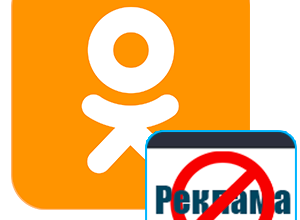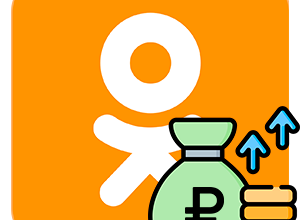Кнопка «Класс» уже давно стала неотъемлемой частью социальной сети Одноклассники. Она позволяет выразить свое одобрение опубликованного контента на странице друга или в группе. Ставится отметка просто: достаточно открыть публикацию и затем в нижней части экрана нажать на соответствующую кнопку. Однако у некоторых пользователей возникают сложности с этим, и не удается оценить запись. Существует несколько причин, почему не ставится класс в Одноклассниках.
Отключение блокировщика рекламы
К сожалению, в просторах интернета сейчас очень много всплывающей рекламы. Она может носить как информационный, так и вирусный характер. Реклама не только мешает пользователю, но и отвлекает его от комфортного интернет-серфинга. В связи с этим пользователи устанавливают дополнительное расширение – блокировщик рекламы. Среди положительных сторон его работы можно выделить отсутствие навязчивых уведомлений и ускорение работы веб-обозревателя. Однако есть и обратная сторона, представленная в виде невозможности выполнять определенные действия. В том числе, становится неактивной кнопка «Класс».
В этом случае поступают следующим образом:
- В меню браузера найдите раздел «Дополнения» или «Расширения». Вот, например, где он находится в Google Chrome:
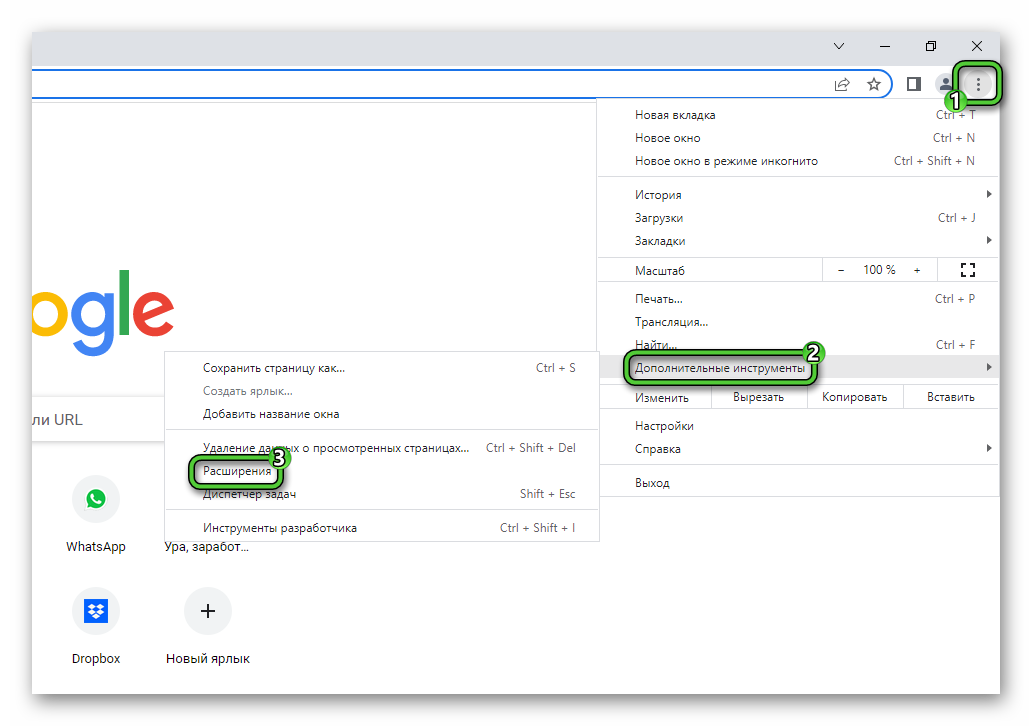
- В открывшемся списке найдите нужный блокировщик.
- Наведите на него курсор и нажмите «Отключить».
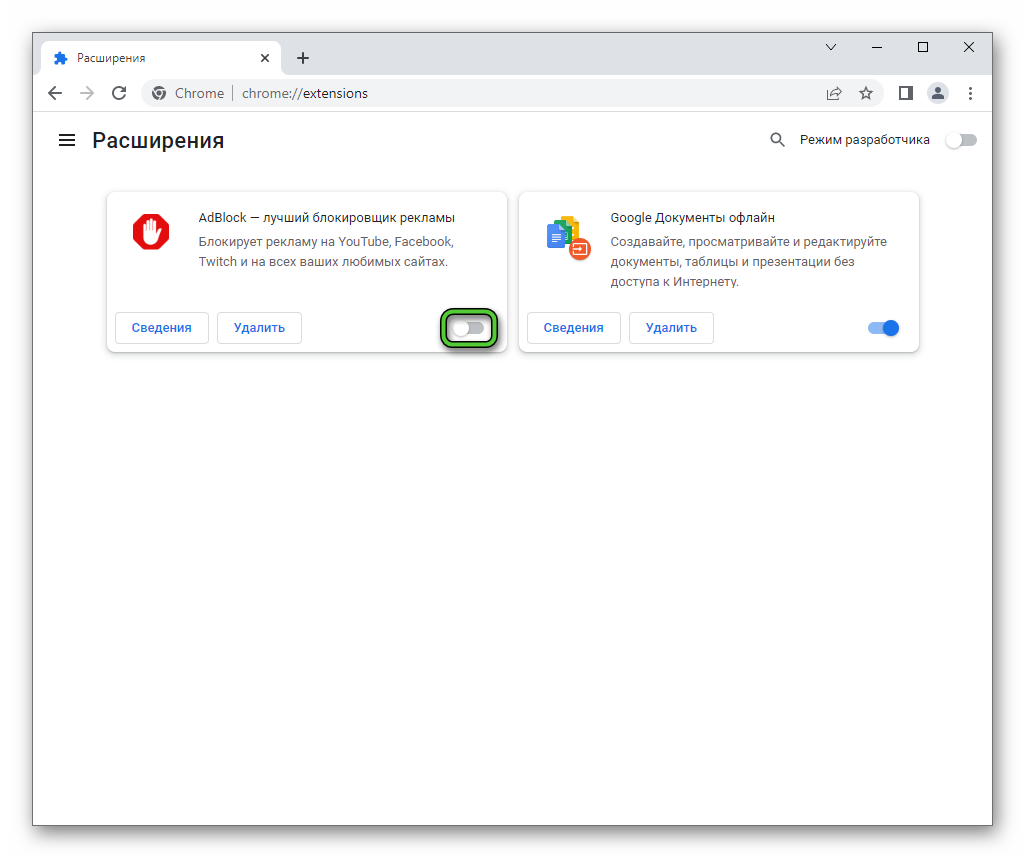
- Перезапустите браузер.
- Зайдите в Одноклассники и проверьте, устранена ли проблема.
Если после этих действия вы смогли поставить «Класс», значит, проблема связана с несовместимостью расширения и веб-обозревателя. Попробуйте обновить его или установить другой плагин.
Примечание! Не рекомендуется устанавливать расширения для браузера с ненадежных источников. Лучше выполнить загрузку через официальный сайт или интернет-магазин.
Использование JavaScript в браузере
В каждом браузере любая социальная сеть полноценно работает только за счет встроенных инструментов. Одним из таковых является JavaScript. Если он находится во включенном режиме, то все будет работать исправно. Если же отключен – могут не срабатывать некоторые кнопки.
Проверить исправность браузера можно через настройки веб-обозревателя. В разных браузерах он может находиться в определенном разделе меню. Чаще всего, это пункт «Дополнительно».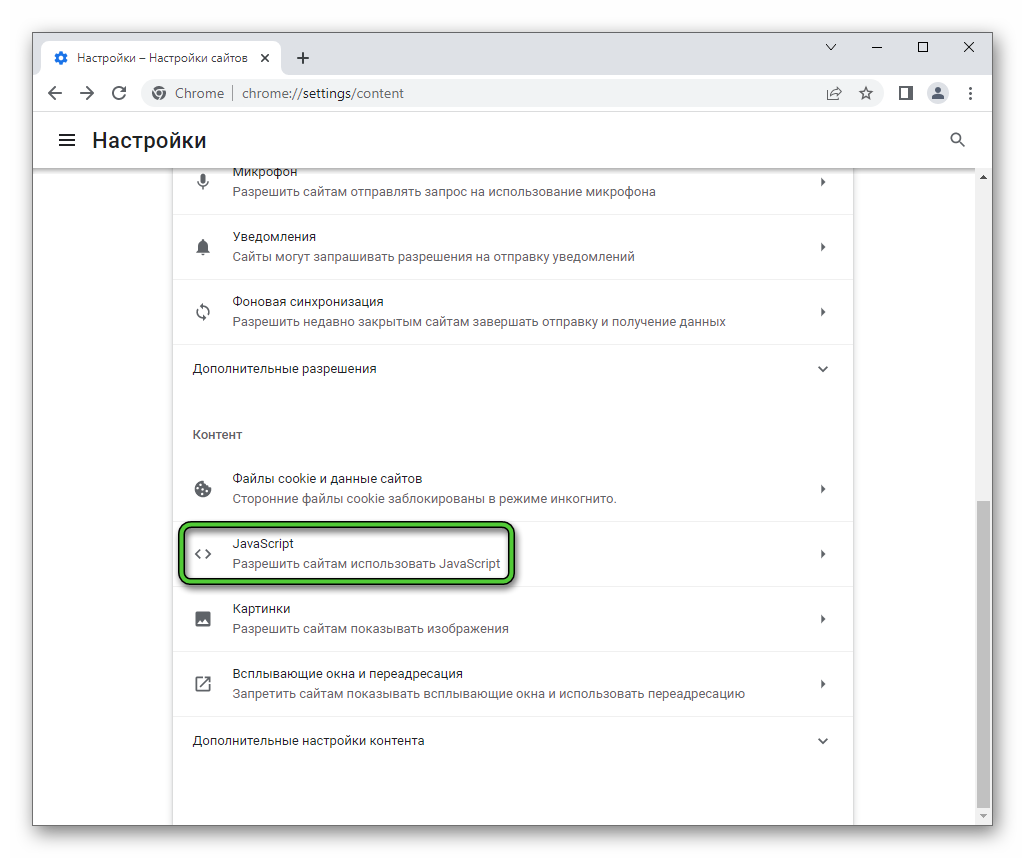
Чистка кэша и другого мусора в браузере
Во время использования браузера пользователь совершает различные действия. Он посещает различные сайты, слушает музыку, играет, загружает фото или видео. Вся информация сохраняется на внутренней памяти веб-обозревателя. Постепенно она скапливается в большом объеме. Это может мешать полноценной его работе. В результате возникают различные сбои. Выходом из этой ситуации может стать очистка кэш и cookie.
Выполняется она следующим образом:
- Найдите в своем браузере раздел «История».
- Нажмите на кнопку «Очистить историю».
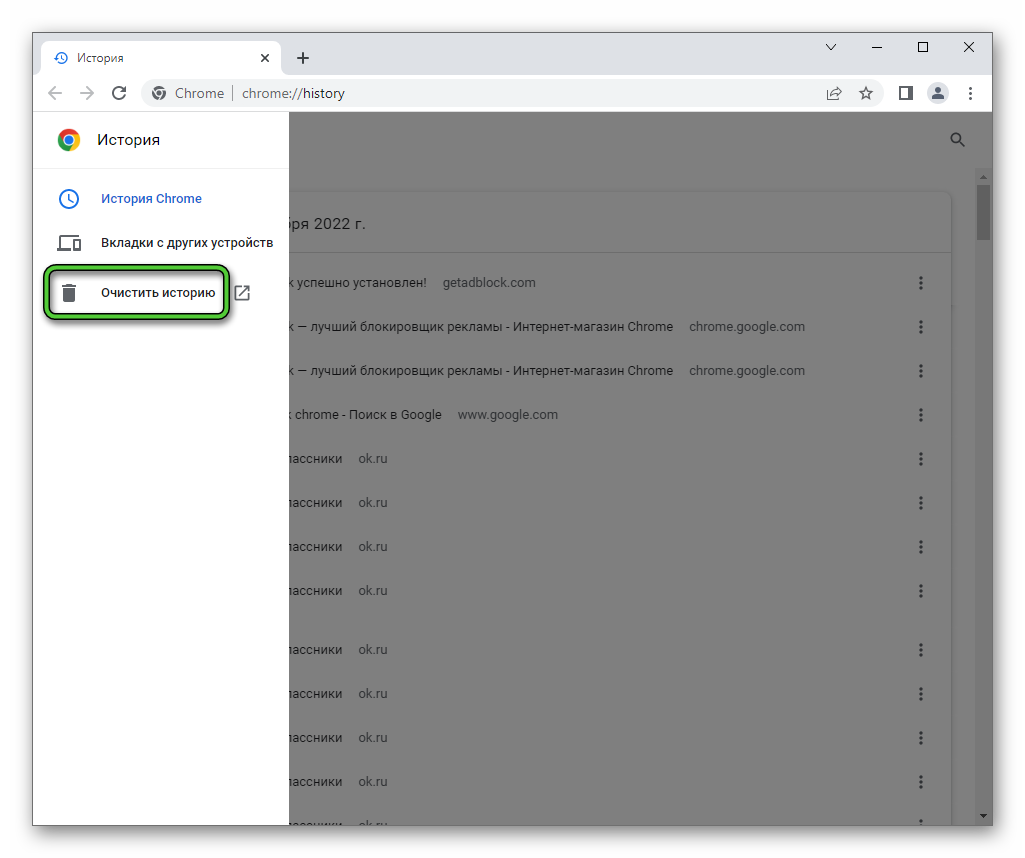
- Поставьте галочку напротив пунктов кэш и cookie.
- Выберите период, за который нужно очистить информацию.
- Снимите галочку для пунктов, связанных с паролями и историй просмотров. Вот как это выглядит в Google Chrome:
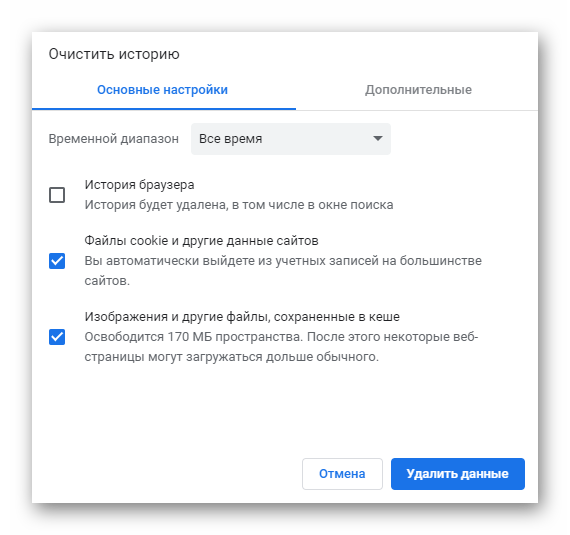
- Нажмите «Очистить».
Перезапустите браузер и попробуйте снова нажать на нужную кнопку. Проверьте – устранена ли проблема.
Примечание! Если используется мобильная версия через браузер телефона, найдите в «Настройках» раздел «Приложение». Выберите используемый веб-обозреватель. В его параметрах нажмите на кнопку «Очистить кэш».
Обновление браузера
Если версия браузера устарела, то ее необходимо, как можно скорее, обновить. В противном случае возникнут трудности не только с нажатием кнопок, но и с входом в социальную сеть, публикацией записей и фотографий. В разных браузерах процесс обновления может отличаться.
Яндекс.Браузер:
- Запустите меню, нажав на три полоски, которые размещаются в правом верхнем углу.
- В появившемся окне выберите раздел «Дополнительно».
- Нажмите «О браузере».
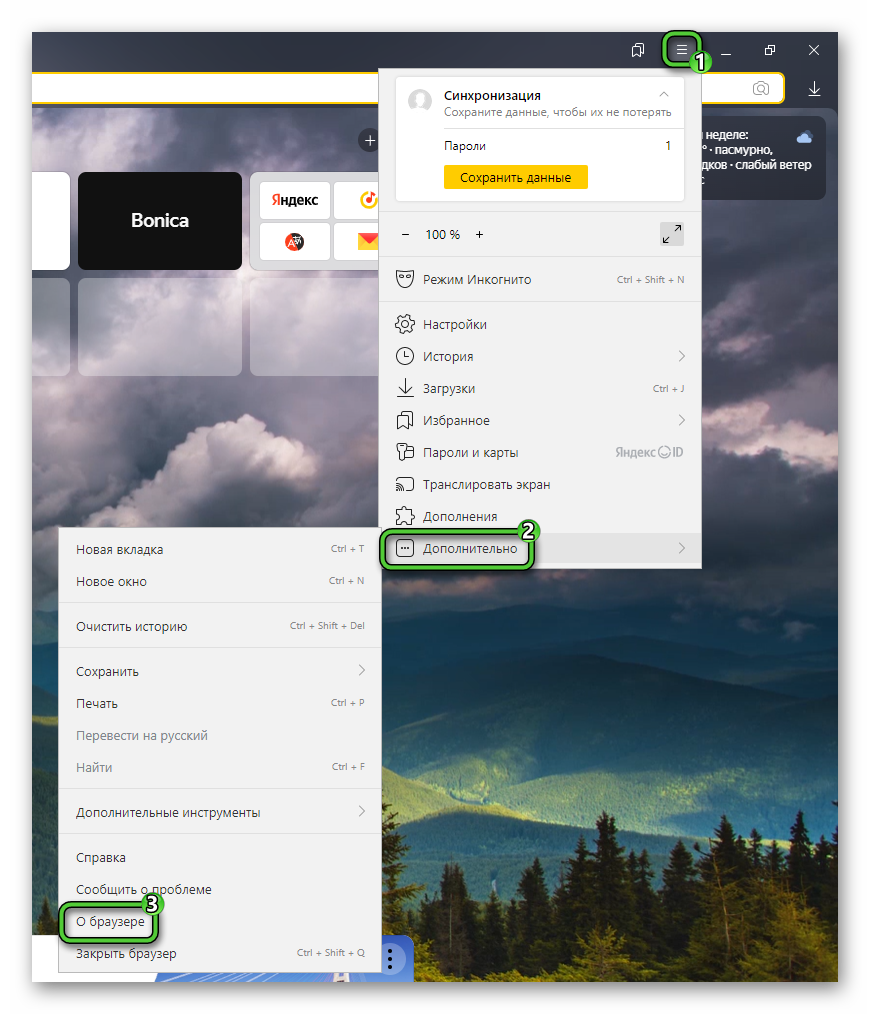
- Вы увидите сведения о веб-обозревателе. Если доступна новая версия, появится кнопка «Обновить». Нажмите на нее и дождитесь окончания процесса.
Гугл Хром:
- Нажмите на значок в виде трех полосок. Они располагаются в правом меню.
- Появится меню, в котором наведите курсор на раздел «Справка».
- В новом контекстном окне нажмите на кнопку «О браузере Google Chrome».
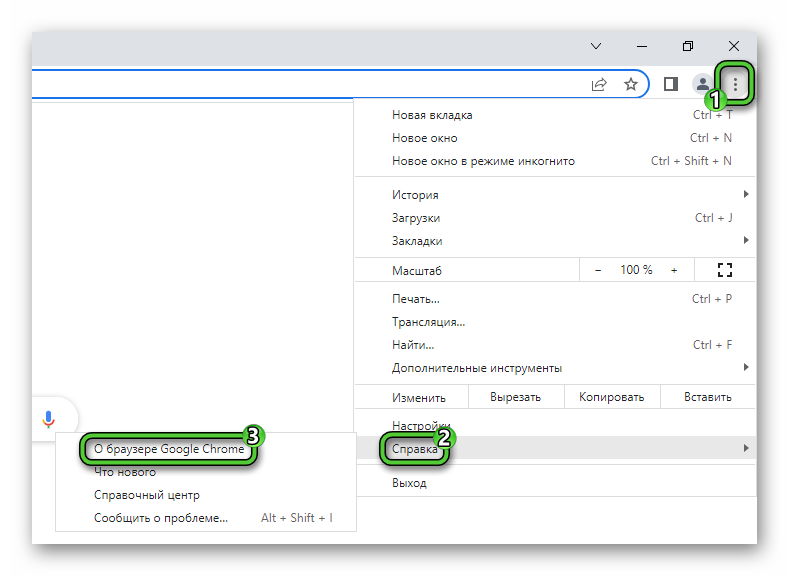
- Если есть новая версия. На странице появится предложение сделать обновление. Если ее нет, вы увидите надпись о том, что используете самую новую версию браузера.
Mozilla Firefox:
- Нажмите на значок с тремя полосками, который располагается в правом верхнем углу.
- Кликните мышкой по пункту «Справка».
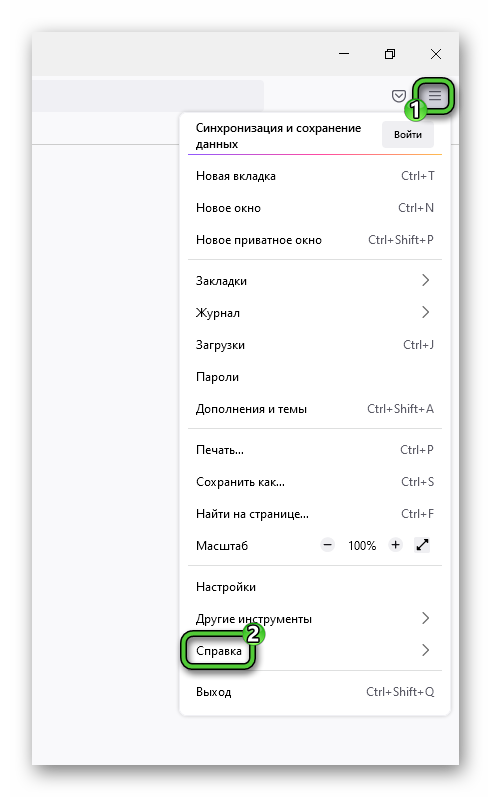
- Выберите пункт «О Firefox».
- Веб-обозреватель приступит к поиску новых обновлений. Если они будут найдены, система предложит их автоматически выполнить. При их отсутствии появится надпись о том, что установлена самая последняя версия.
Опера:
- В левом верхнем углу нажмите на значок «Меню».
- Выберите в меню пункт «Обновление & восстановление».
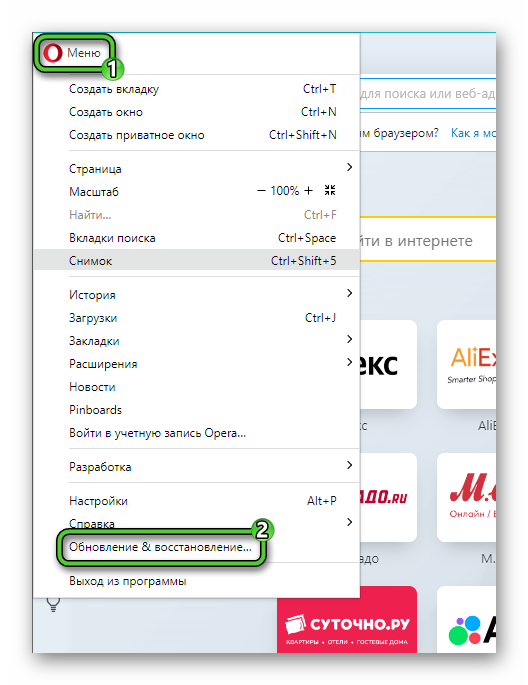
- Больше никаких действий делать не нужно. Если будет найдена новая версия, обновление выполнится автоматически.
Если проблемы возникли с браузером на телефоне, зайдите в интернет-магазин Плей Марке и найдите его через поиск. Если доступна новая версия, в его параметрах появится зеленая кнопка «Обновить». Нажмите на нее. После чего, начнется процесс установки.
Совет! Чтобы в дальнейшем не возникало подобных проблем, настройте автоматическое обновление.
Переустановка браузера
В любом веб-обозревателе могут возникать сбои, которые связаны с удалением системных файлов, их повреждением и другими различными причинами. В этом случае удалите браузер, скачайте и установите его повторно.
Заключение
Важной функцией в социальной сети Одноклассники является кнопка «Класс», которая указывает на то, что пользователю нравится определенный контент. Если она по каким-то причинам не срабатывает, попробуйте исправить проблему самостоятельно. Если не удалось это сделать, обратитесь за помощью в техническую службу.