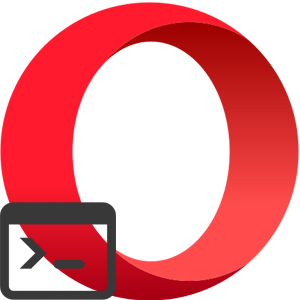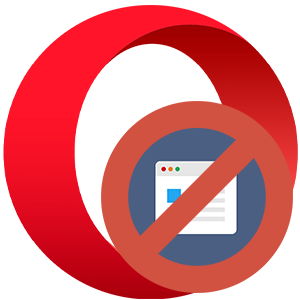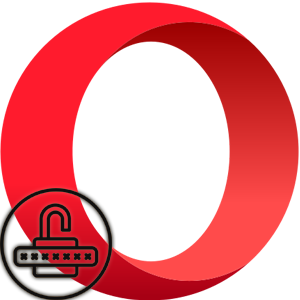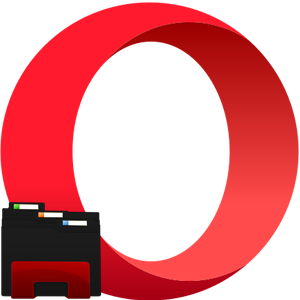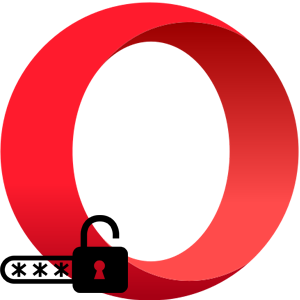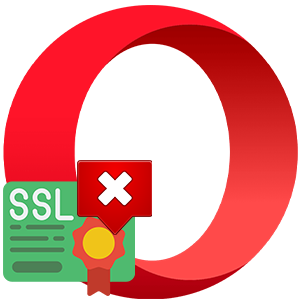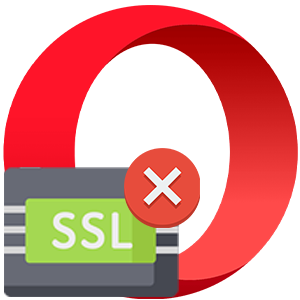Довольно неприятная ситуация, когда при очередном запуске браузера Opera пользователь замечает, что изменилась начальная страница. В ряде случаев вместо загрузки старых вкладок открывается сайт New Tab с кучей непонятных ссылок. В данной статье мы расскажем, почему так происходит и как удалить New Tab из Оперы полностью.
Руководство
Для начала стоит объяснить причину возникновения этой проблемы. Как правило, она появляется после установки программы или игры, скачанной из непроверенного источника. Обычно в процессе инсталляции появляются мелкие «галочки», в которых предлагается различный софт, а пользователь их не замечает. Это главная причина, но далеко не единственная.
Чуть менее распространен вариант с вирусным заражением компьютера, в результате которого в браузере и других программах был изменен ряд настроек.
Мы предлагаем решить эту проблему комплексно:
- Удалить лишние программы с компьютера.
- Провести сканирование системы на вирусы.
- Проверить расширения в браузере.
- Изменить начальную страницу.
Удаление ненужных программ
Начинать рекомендуется именно с этого шага, ведь начальная страница Opera не могла измениться просто так. Стоит проверить все установленные программы на компьютере и, при необходимости, стереть лишние.
Универсальная инструкция для компьютера:
- С помощью горячих клавиш
Win +R откройте инструмент «Выполнить». - Запустите команду
control, введя ее в соответствующую графу и нажав на кнопку подтверждения.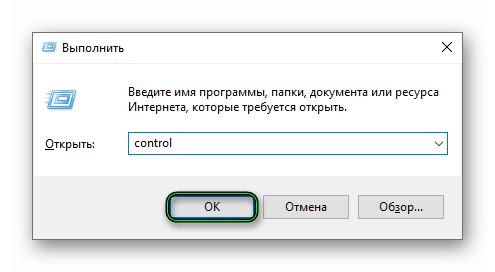
- Появится окно «Панель управления». Среди списка всех элементов найдите «Программы и компоненты», «Удаление программы» или «Установка и удаление программ». Один из этих элементов обязательно будет в общем списке.
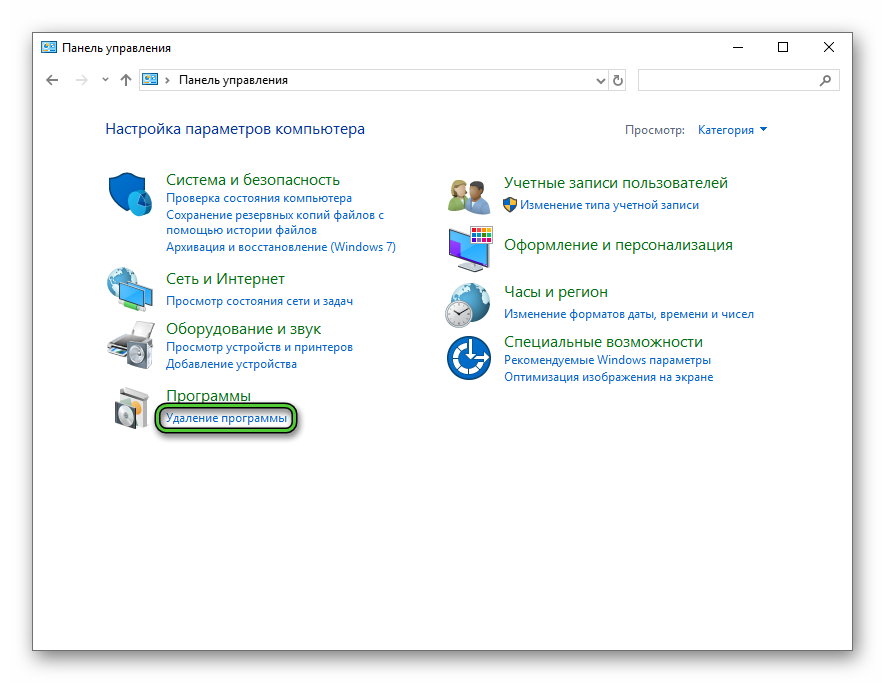
- Кликните по нему мышкой, чтобы открыть.
- В новом окошке отобразится весь список программ, установленных на компьютере. Просмотрите его целиком. Особое внимание уделите графам, в названии которых присутствует New Tab или newtab. Но их может и не быть.
- Когда вы обнаружите лишнюю программу, то кликните по ней правой клавишей мыши и выберите опцию удаления.
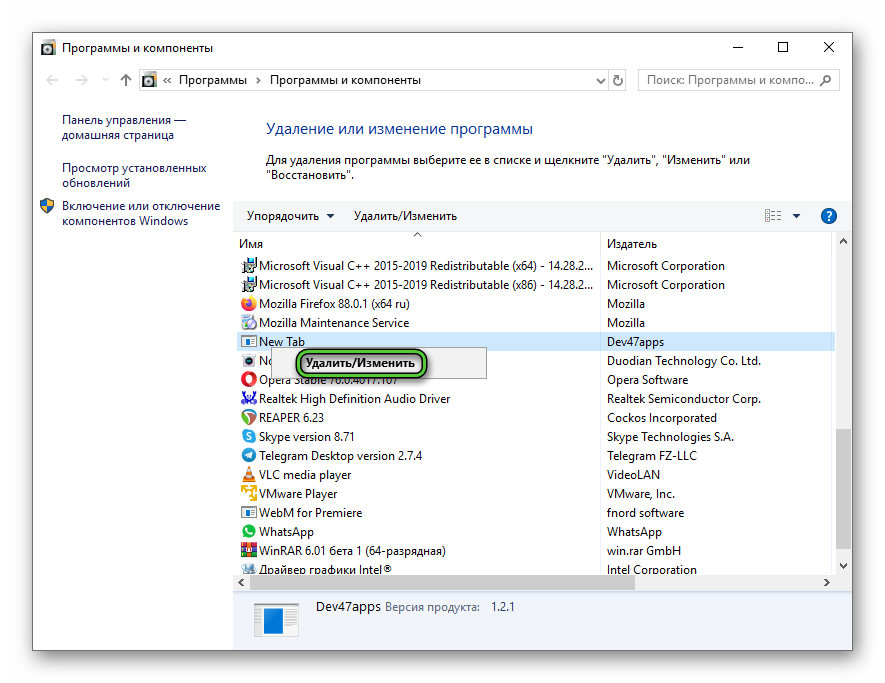
- Завершите процедуру, следуя подсказкам на экране.
- В конце желательно перезапустить компьютер.
Также мы рекомендуем проверить ярлык, который вы используете для запуска браузера. Он может быть изменен таким образом, чтобы загружать определенную страницу. Для этого:
- Кликните правой клавишей мыши по ярлыку Opera.
- В контекстном меню выберите пункт «Свойства». Он находится в самом низу.
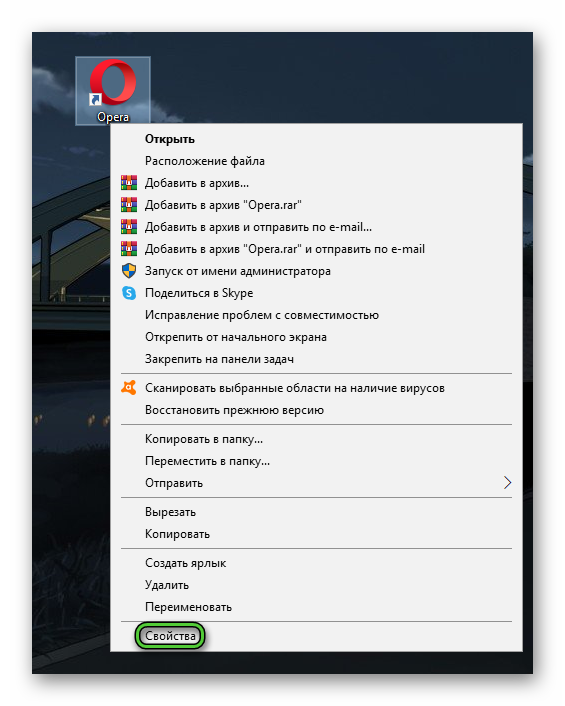
- Обратите внимание на графу «Объект». В самом ее конце должен стоять текст launcher.exe. Если после него что-то есть, то сотрите этот параметр.
- Кликните по кнопкам «Применить» и «ОК».
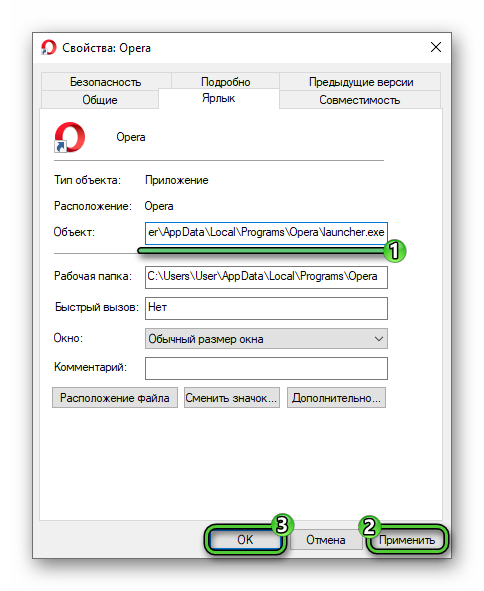
Теперь вы можете быть уверены, что в системе нет ненужных программ. Но в ней может «затаиться» вирус, из-за которого и произошло изменение начальной страницы.
Сканирование на вирусы
Этот шаг можно пропустить, если у вас уже установлен антивирус и вы регулярно выполняете проверку. Также его можно пропустить, если вы точно уверены, что дело было только в «левой» программе. Во всех остальных случаях мы рекомендуем просканировать компьютер на наличие вирусных угроз.
Для этих целей подойдет любая антивирусная программа с последними обновлениями безопасности (Kaspersky, ESET NOD32, Norton AntiVirus и т. д.). В качестве примера мы возьмем бесплатную версию Avast, которая отлично справляется с поставленной задачей.
Пошаговая инструкция:
- Откройте в браузере официальный сайт Аваста.
- Нажмите на центральную кнопку на странице загрузки.
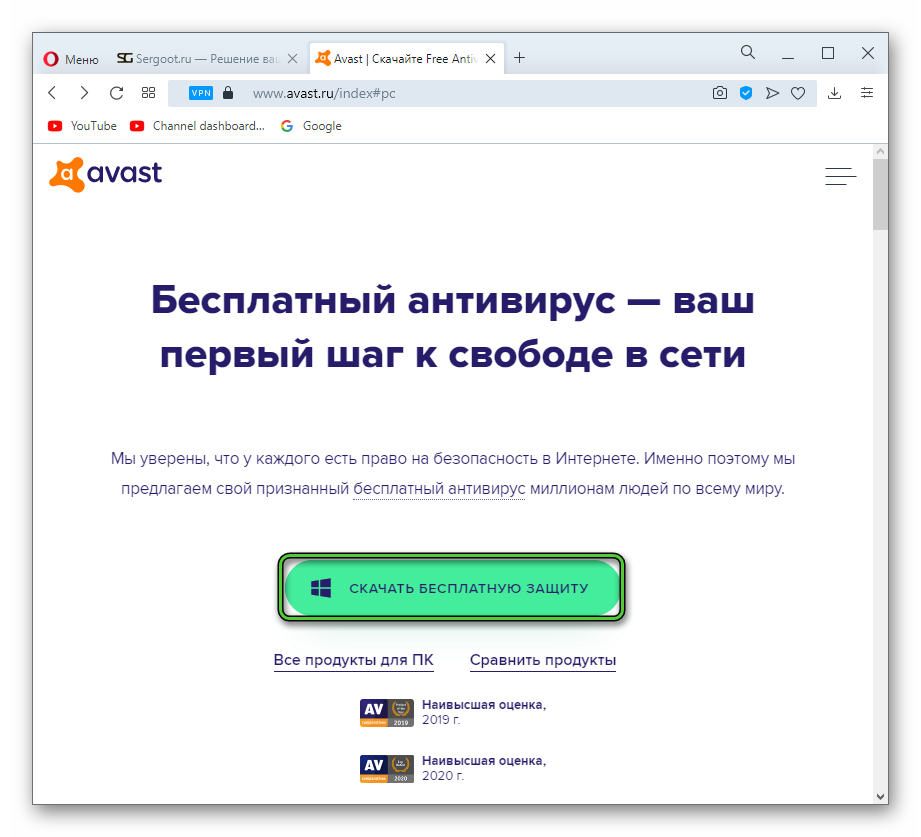
- Согласитесь с сохранением exe-файла (avast_free_antivirus_setup_online.exe).
- Сразу же после откройте его прямиком из браузера.
- В результате появится приветственное окошко установки. В левом нижнем углу откажитесь от всего дополнительного софта (браузер, VPN и т. д.). Он явно будет лишним.
- Далее, кликните по кнопке «Настройка».
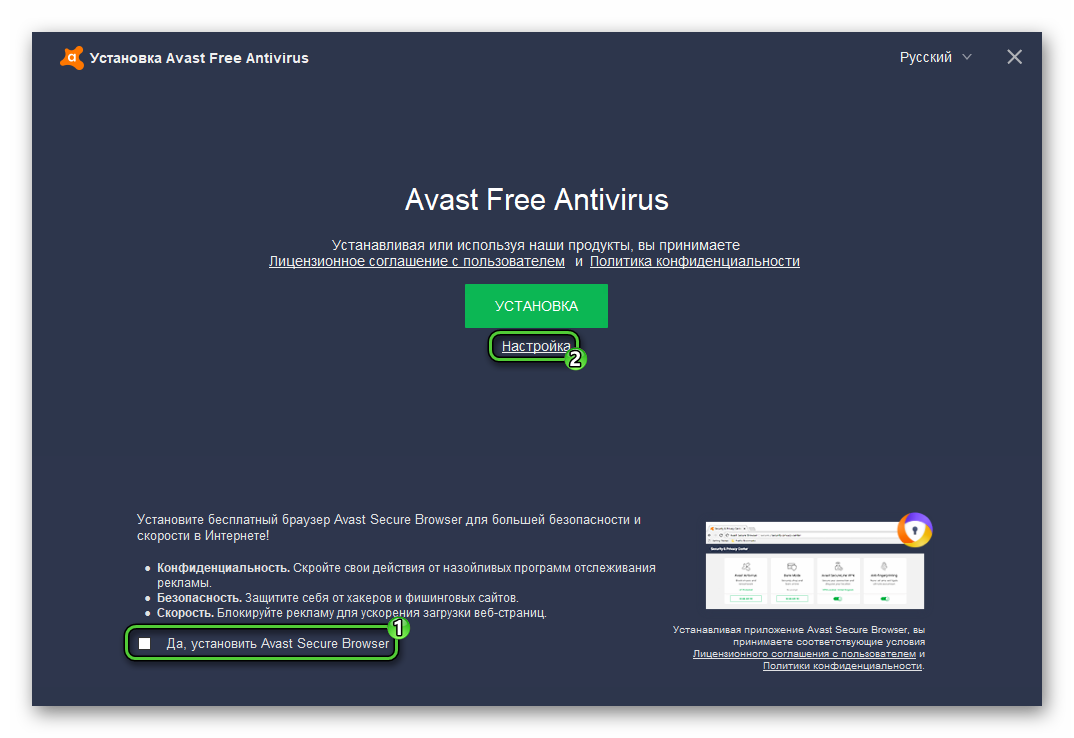
- Выберите ответ «Минимальная защита» в ответ на вопрос «Какие компоненты необходимо установить?».
- Нажмите на кнопку «Установить», чтобы начать процесс.
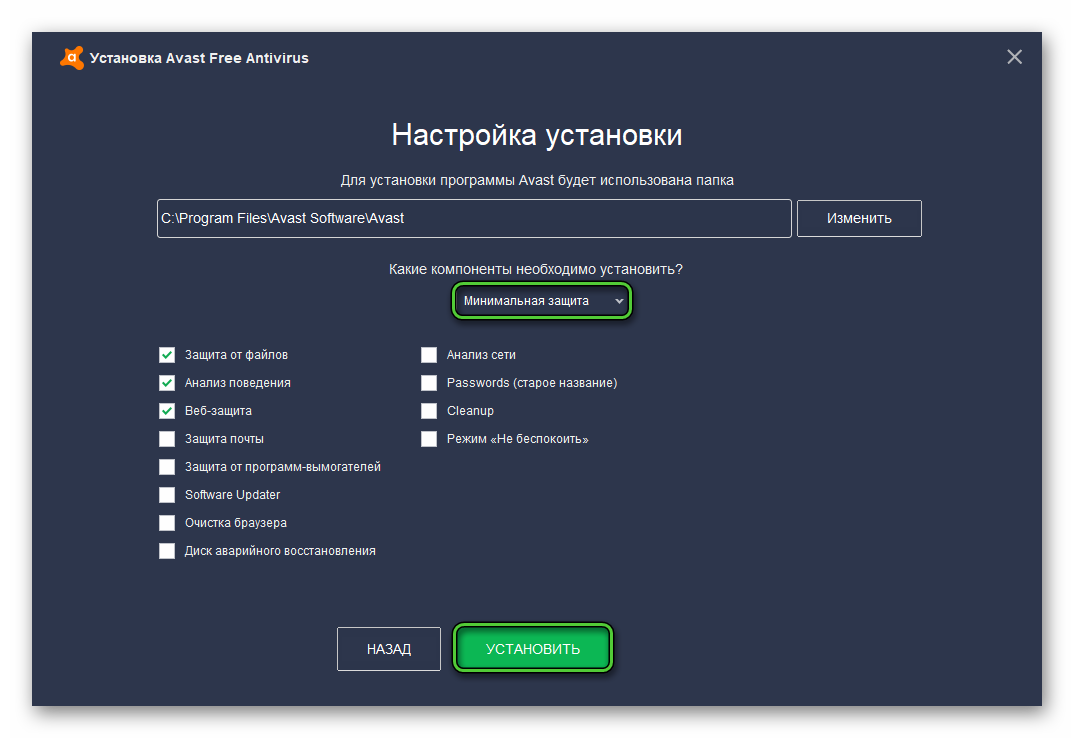
Он займет несколько минут, а потом откроется Avast.
Финальный этап – запуск полного сканирования:
- В приветственном окошке кликните по «крестику» в правом верхнем углу, чтобы закрыть его.
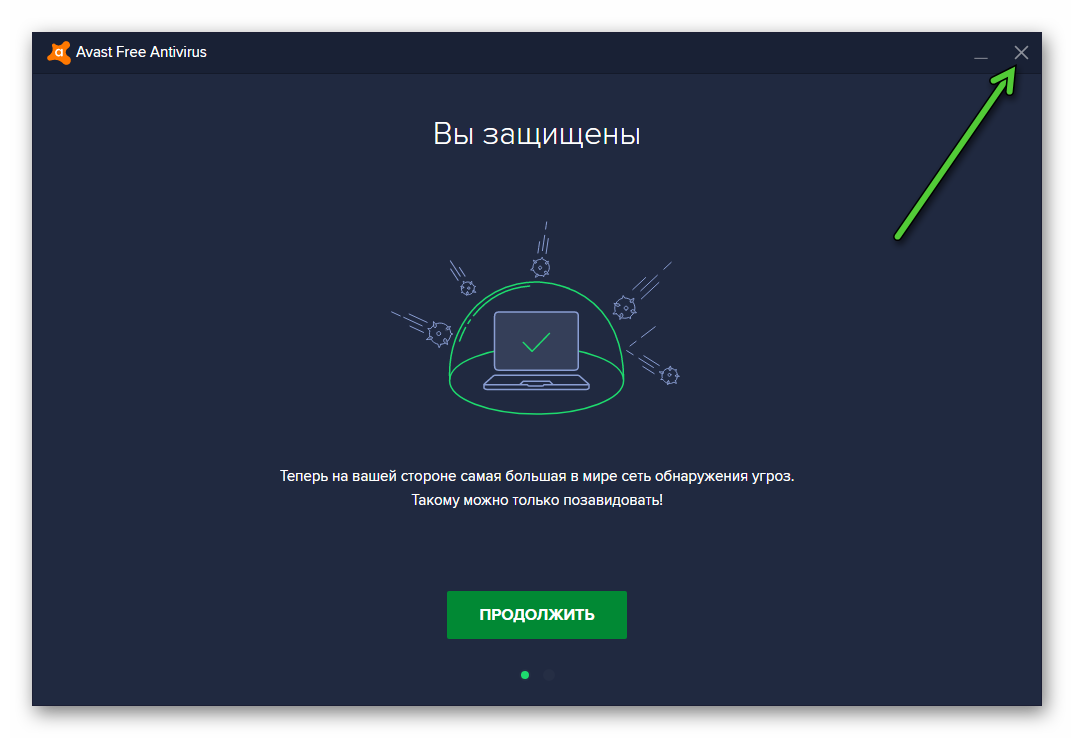
- В левом блоке выберите пункт «Защита».
- Сразу же после откройте «Проверка на вирусы».
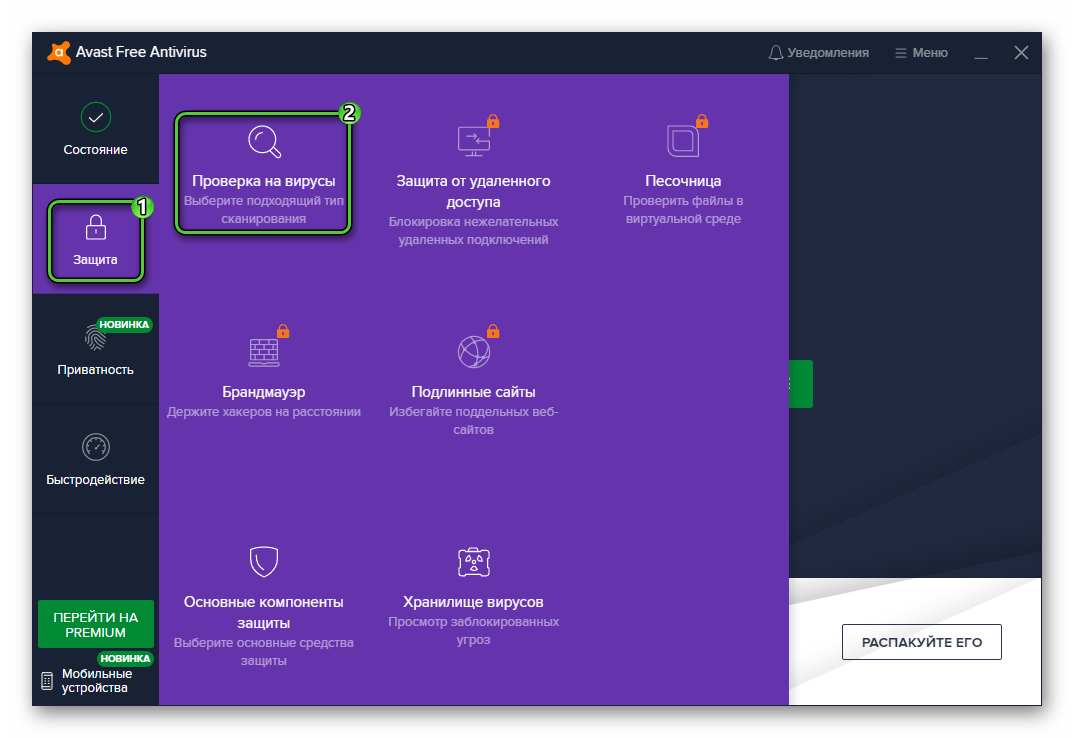
- Запустите полную проверку системы на вирусы.
- Подождите, пока она не будет завершена
- Устраните найденные угрозы.
Учтите, что такое сканирование компьютера может затянуться на целый час или даже два. Все зависит от его мощности и объеме занятого пространства на диске. Поэтому запаситесь терпением. Рекомендуется в ходе сканирования не нагружать систему. А в идеале – закрыть все программы, пока оно не закончится.
Проверка браузерных расширений
Вы могли по ошибке установить лишнее расширение в Оперу вместе с самой программой. Поэтому не лишним будет проверить. Тем более, что это очень простая процедура, буквально на одну или две минуты.
Порядок действий:
- В окне браузера нажимаем на комбинацию клавиш
Ctrl +Shift +E . А если ничего не произошло, то кликаем по кнопке «Меню» в верхнем левом углу, наводим курсор на пункт «Расширения» и кликаем по подпункту «Расширения».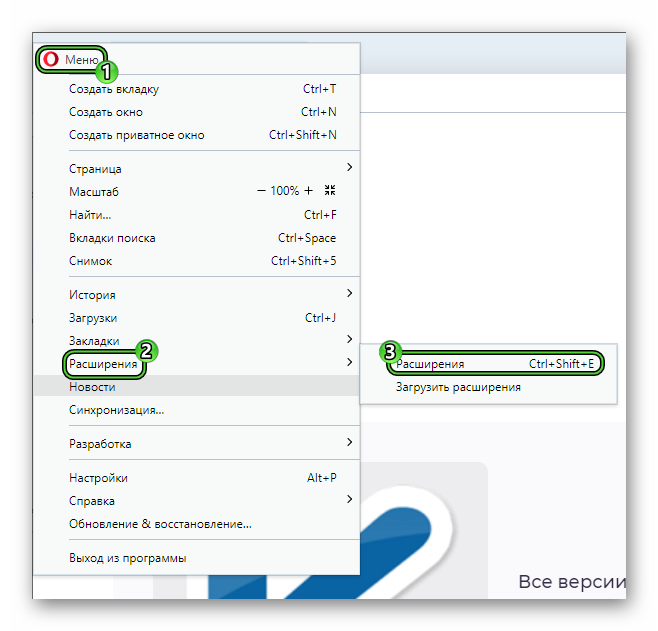
- В результате откроется страница со всеми установленными плагинами.
- Просмотрите весь список и проверьте, есть ли что-нибудь лишнее.
- Если вы нашли такой элемент, то кликните по иконке в виде крестика и подтвердите процедуру.
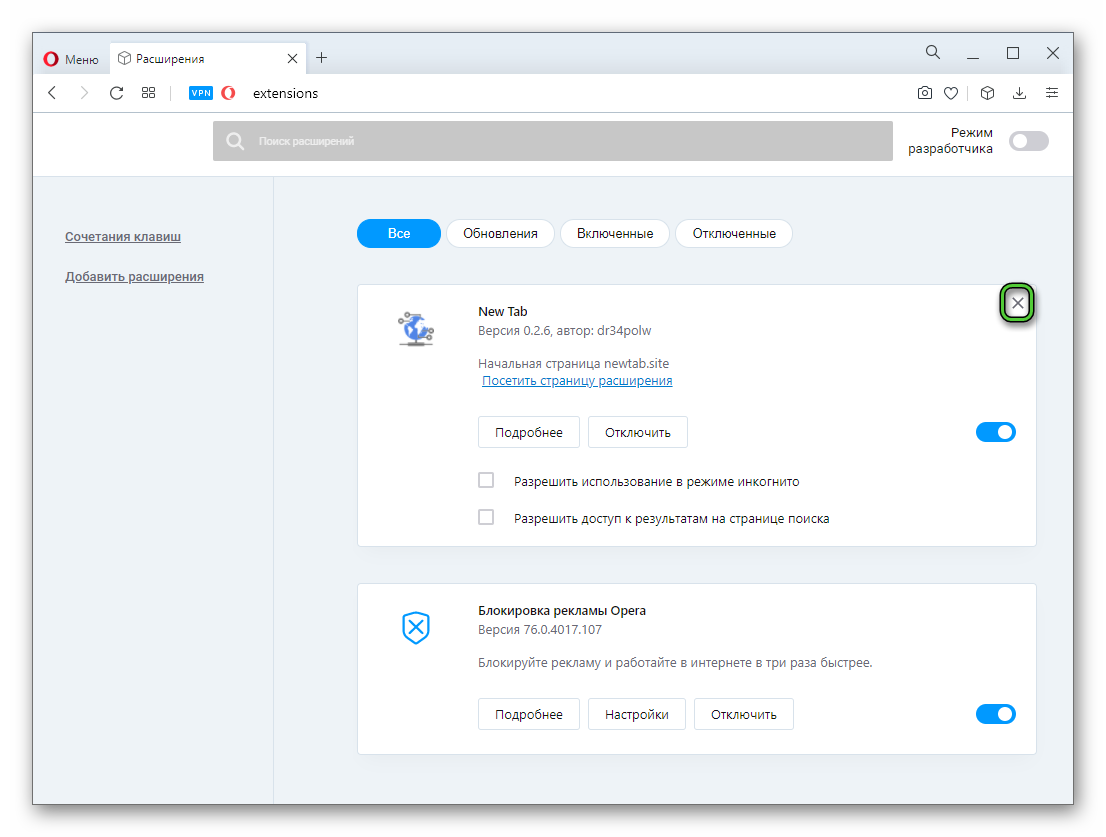
- При необходимости повторите процедуру для других расширений.
Изменение стартовой страницы
Теперь самое время вернуть начальную страницу браузера. Для этого:
- Нажимаем
Alt +P на клавиатуре, чтобы открыть страницу настроек. Если это не сработало, то пользуемся основным меню.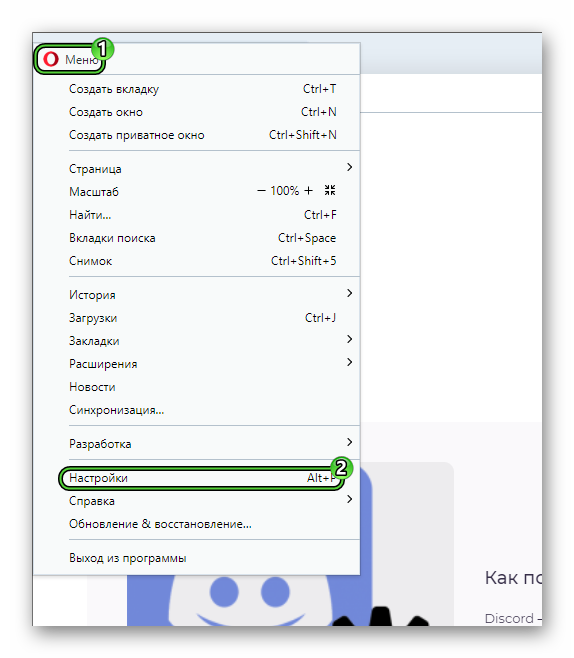
- Листаем страницу в самый низ, пока не находим блок «При запуске».
Здесь на выбор дается три варианта:
- Запускать с начальной страницы – вместе с браузером открывается пустая вкладка с экспресс-панелью.
- Восстанавливать вкладки предыдущего сеанса – загружаются те вкладки, которые были в момент закрытия браузера.
- Открыть определенную страницу или несколько страниц – загрузка определенного сайта.
Выберите подходящий и закройте вкладку настроек.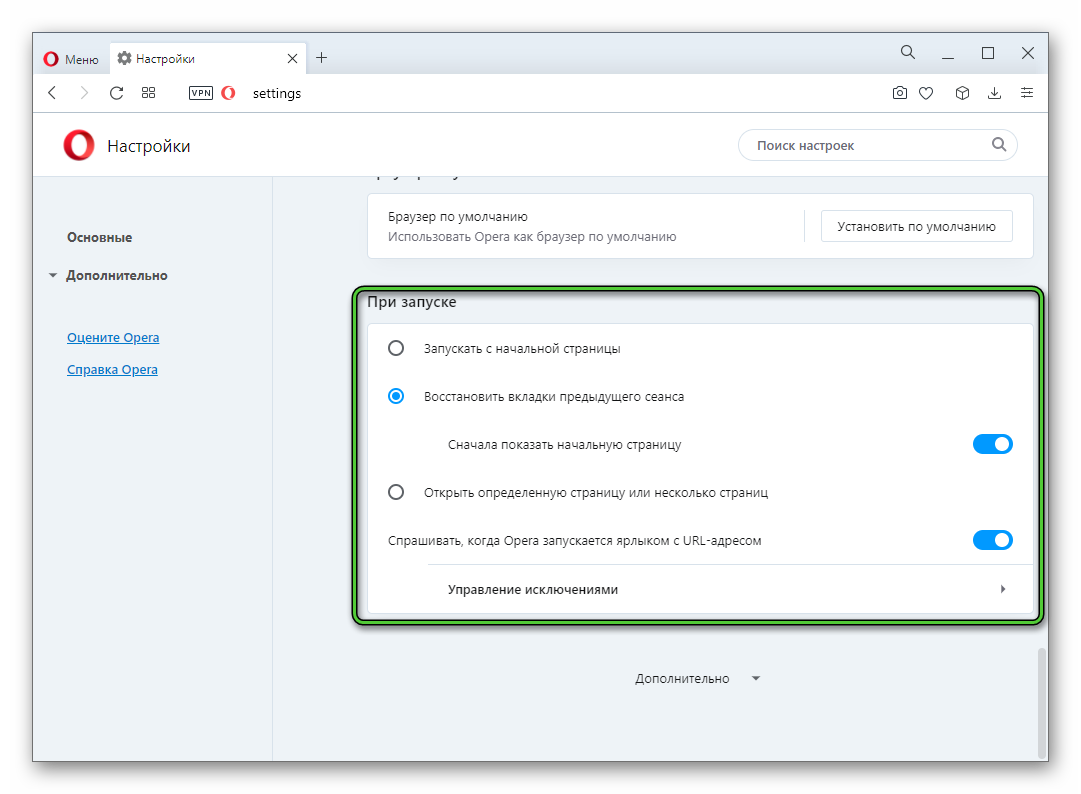
Если ничего не помогло
Как поступить, если ни один из предложенных вариантов решения проблемы не помог? Это свидетельствует о том, что браузер перестал работать корректно. И здесь есть два действенных выхода:
- Восстановить все параметры до исходных.
- Полностью переустановить Оперу, сохранив личные данные.
Восстановление параметров
Про сбросе настроек браузера возвращаются исходная поисковая система и начальная страница, стираются все временные данные и отключаются расширения. При этом ваши данные (закладки, пароли и т. д.) затронуты не будут.
Для активации функции:
- Открываем страницу настроек из меню или через комбинацию
Alt +P .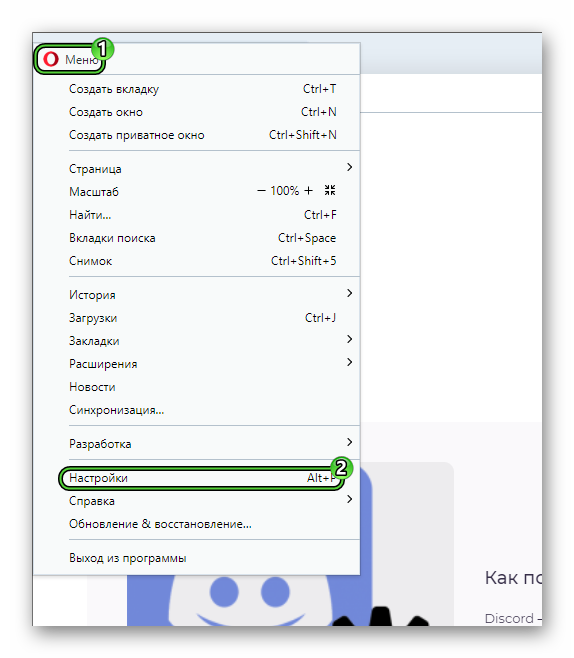
- Кликаем по кнопкам «Дополнительно – Браузер».
- Листаем страницу в самый низ.
- Активируем опцию «Восстановление настроек по умолчанию».
- Нажимаем «Сброс» для подтверждения.
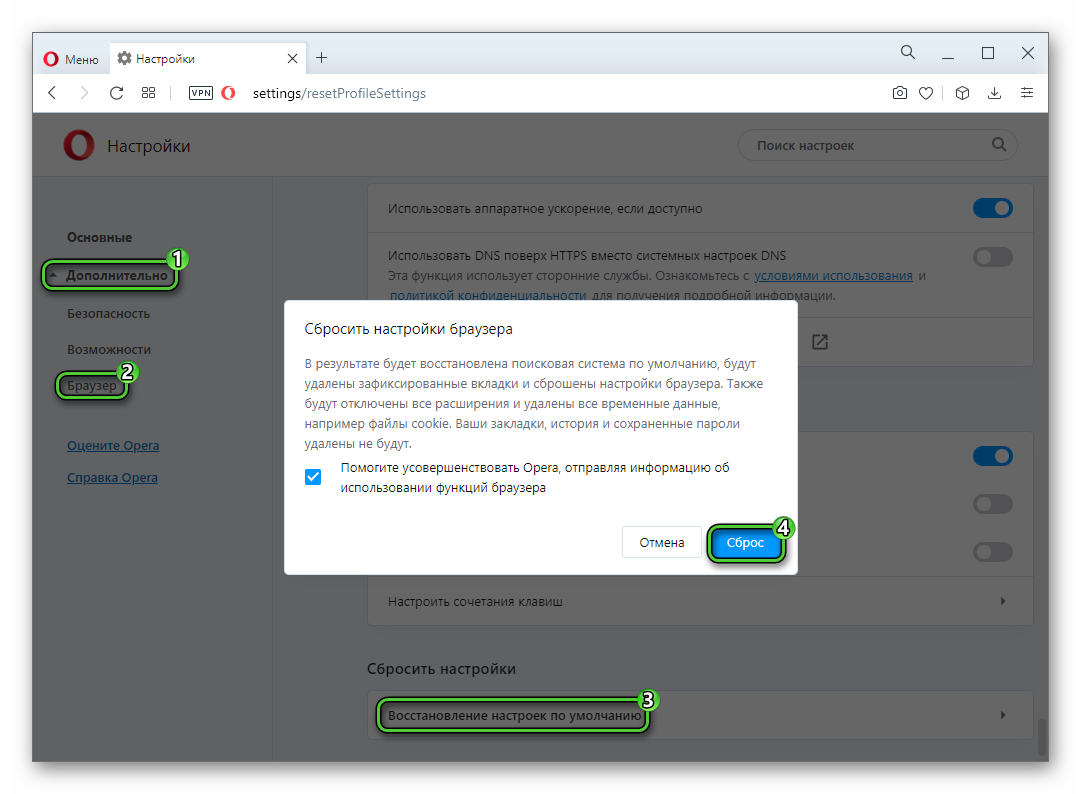
- Ждем несколько секунд.
Полная переустановка
Если и восстановление параметров не сработало, то остается только это решение. Причем вместе с самим браузером с компьютера сотрутся и все ваши данные (закладки, адреса, пароли, история просмотров, настройки и т. д.). Терять их крайне нежелательно, поэтому нужно заранее настроить резервное копирование. Мы разбирали эту процедуру в отдельной статье.