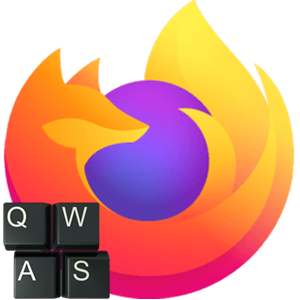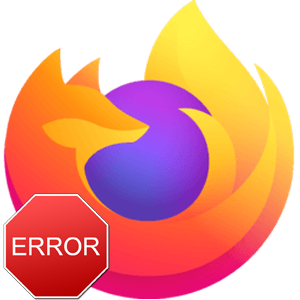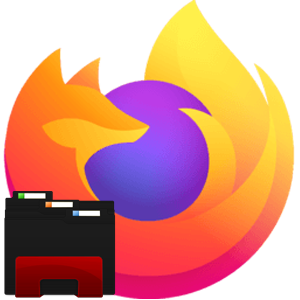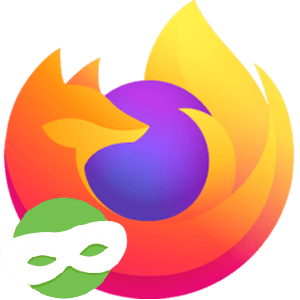При переустановке операционной системы и при переходе на новый ПК очень важно не потерять старые данные: программы, файлы, переписки и т. д. Особенное внимание стоит уделить той информации, которая хранится в браузере. Конкретно в этой статье мы разберем пример процедурой, как перенести данные Firefox на другой компьютер. На самом деле процедура довольно простая, если знать одну хитрость.
Отличный выход
Функция «Синхронизация» в браузере Мозилла позволяет автоматически загружать все пользовательские данные в облачное хранилище, чтобы их можно было извлечь оттуда в любой момент и на любом устройстве. Это относится к сохраненным паролям, банковским картам, истории просмотров, настройкам, установленным расширениям и ко всему основному.
Для перехода на новый ПК достаточно:
- Создать учетную запись и запустить синхронизацию.
- Установить «Огненную лисицу» на новой системе.
- Войти в свою «учетку» и восстановить данные.
Рассмотрим каждый шаг по отдельности:
Создание учетной записи Mozilla
Это обязательное условие, чтобы функция синхронизации работала. Но регистрация очень простая, требует только действующего электронного адреса. Чтобы добиться желаемого результата, выполняйте следующие шаги:
- В окошке браузера щелкните мышкой на значок силуэта человека, находящийся правее адресной строки.
- В появившемся окошке нажмите на пункт «Войти в Firefox».
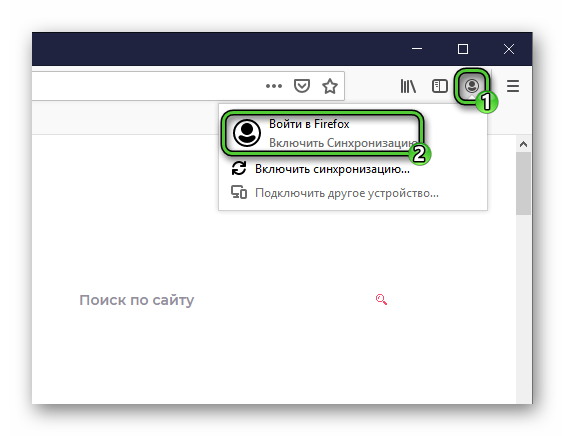
- В результате отобразится страница авторизации. На ней укажите свой действующий email-ящик.
- Затем кликните по кнопке «Продолжить».
- Придумайте надежный пароль для «учетки». Его нужно указать в первые две графы.
- А в третьей нужно указать, сколько вам полных лет.
- Чуть ниже отображается список элементов для синхронизации. Нужно, чтобы были отмечены все.
- Нажмите на кнопку регистрации чуть ниже.
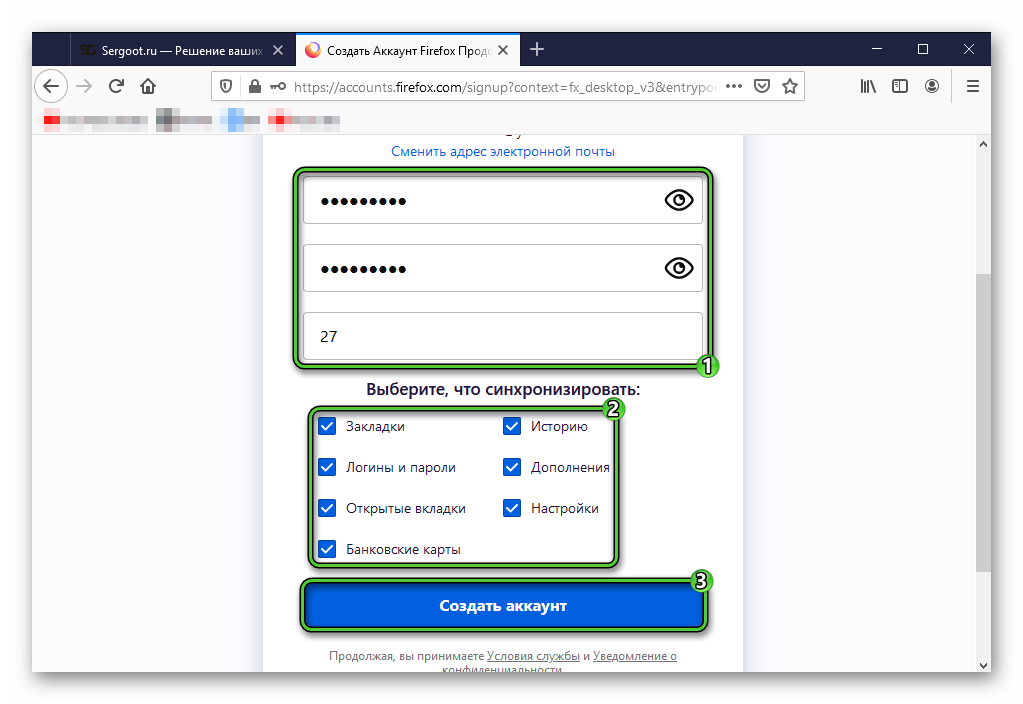
- Далее, перейдите к своей электронной почте. Там должно появиться новое письмо с кодом подтверждения (всего шесть цифр).
- Перепишите их в требуемую графу.
- Кликните по кнопке «Продолжить».
В результате появится оповещение, что синхронизация успешно настроена.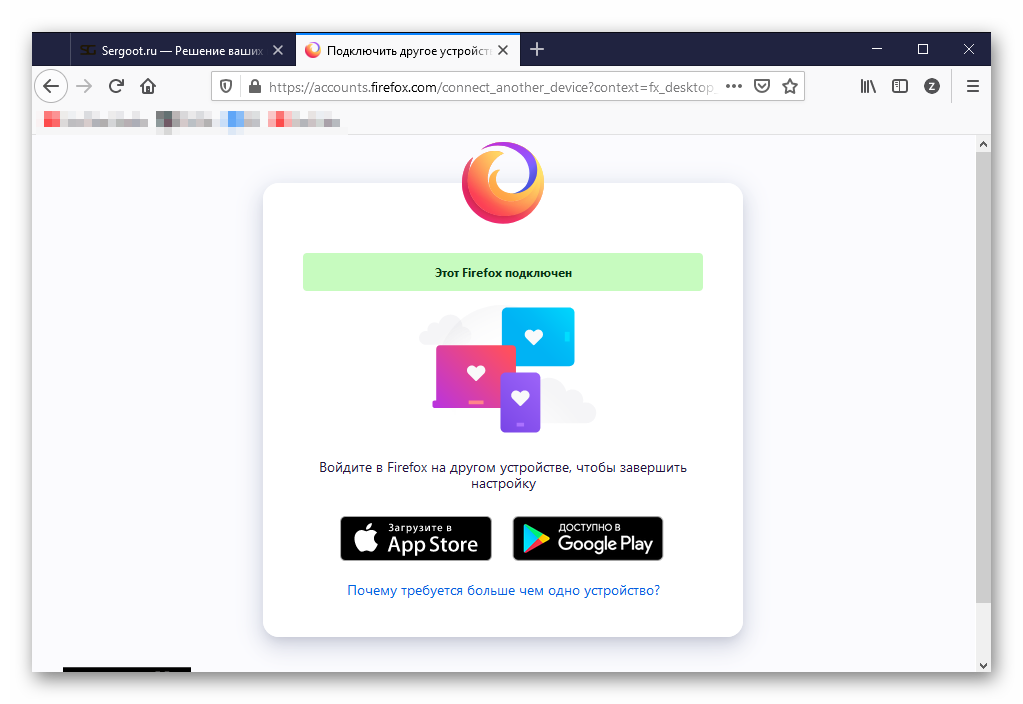
Рекомендуем вам в течение 20-30 минут не закрывать браузер, а просто заниматься своими делами. Делается это для того, чтобы все пользовательские данные точно сохранились в облаке.
Установка браузера
Если вы еще не установили «Огненную лисицу» на новый компьютер, то самое время это сделать:
- Посетите официальный сайт браузера.
- Кликните по кнопке «Загрузить Firefox».
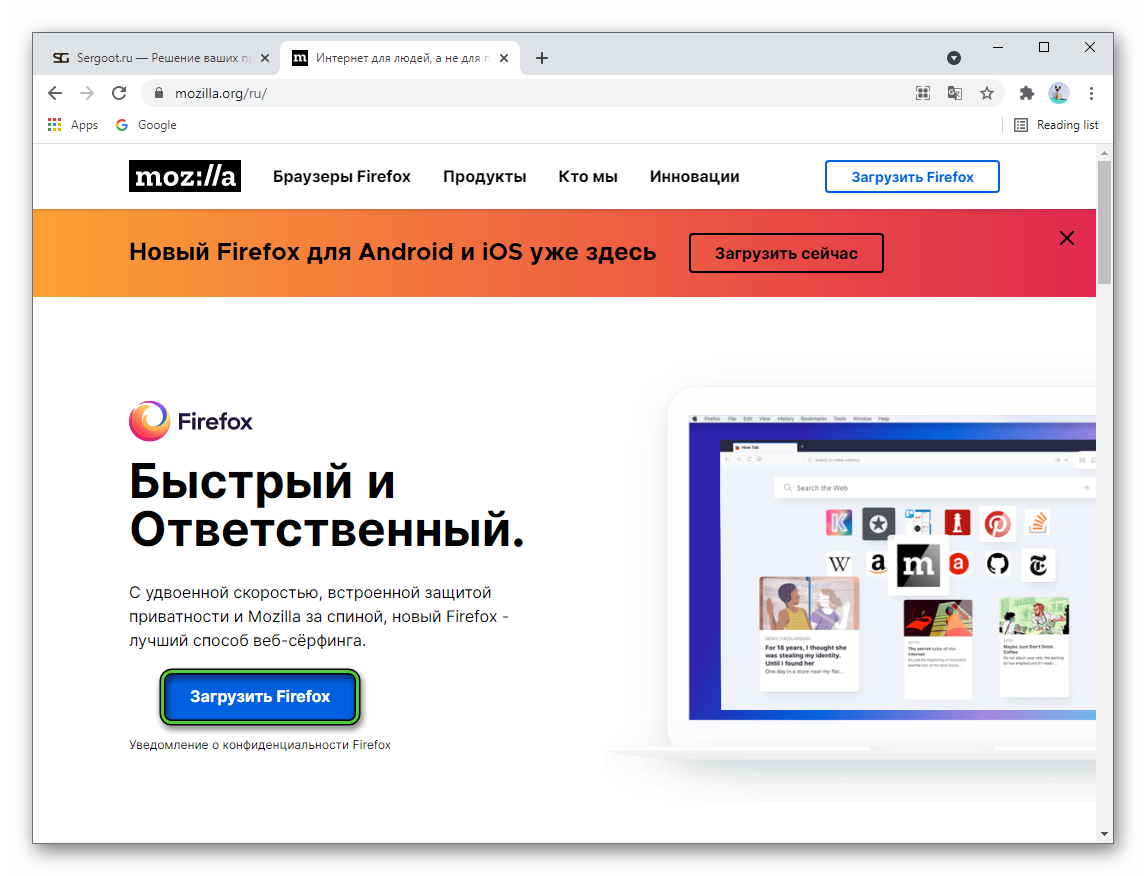
- Сохраните, а потом и откройте файл Firefox Installer.exe.
- Подождите, пока идет установка программы. Она закончится автоматически.
Восстановление данных
Теперь вам нужно войти в прежний аккаунт в новой копии Mozilla. Для этого:
- Как и в предыдущей инструкции, кликните по значку силуэта и выберите опцию «Войти в Firefox».
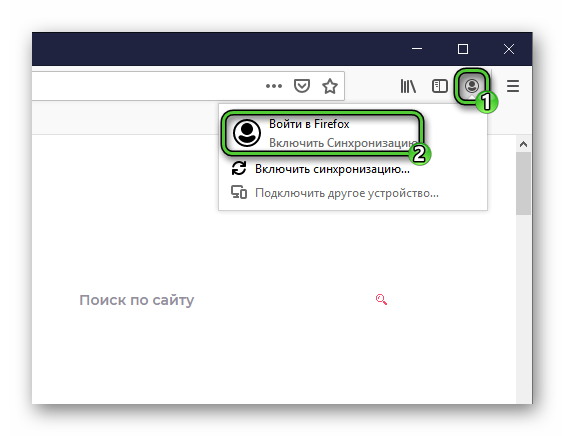
- Укажите свой электронный адрес, использовавшийся при регистрации.
- Нажмите на кнопку «Продолжить».
- На новой странице введите пароль и кликните на кнопку «Войти».
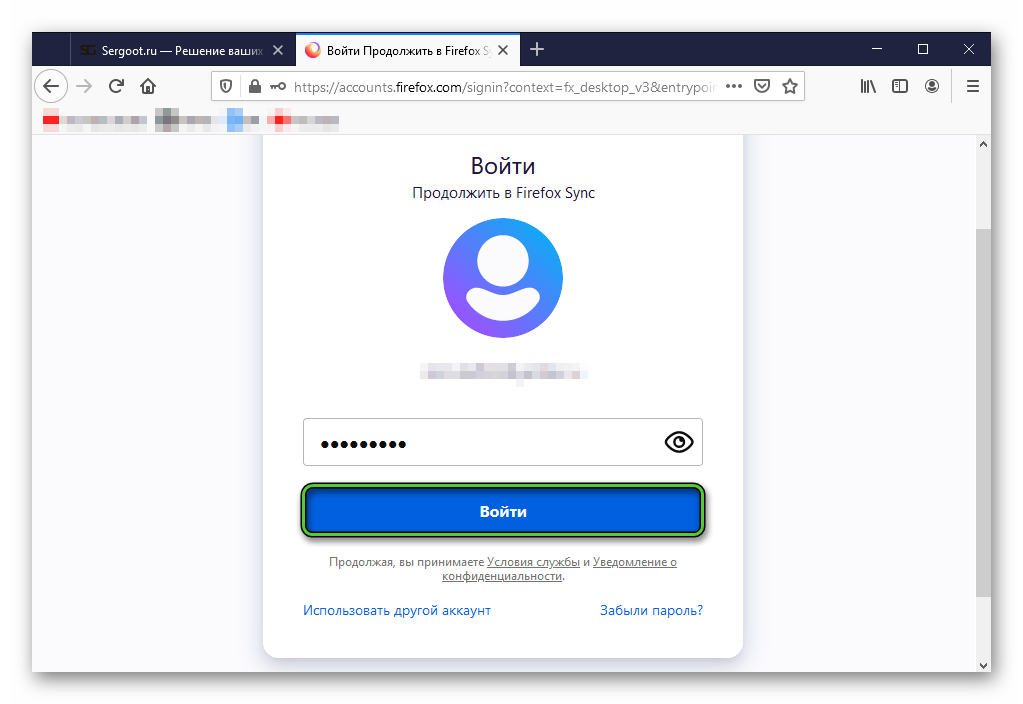
- Подождите, пока идет синхронизация данных.
Спустя несколько минут (или даже быстрее), в Фаерфоксе вернутся все закладки, расширения, измененные настройки, сохраненные пароли и все остальные пользовательские данные.
Завершение
Функция «Синхронизация» позволяет полностью перенести профиль Firefox пользователя с одного устройства на другое. Она реализована очень удобно, достаточно зарегистрировать аккаунт Mozilla и войти в него на обоих компьютерах, чтобы связать данные. Дополнительно для этого ничего делать не нужно.