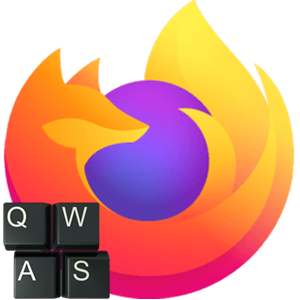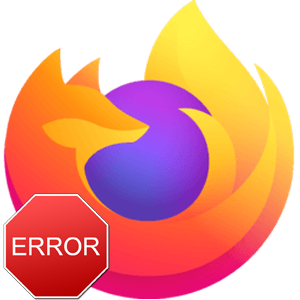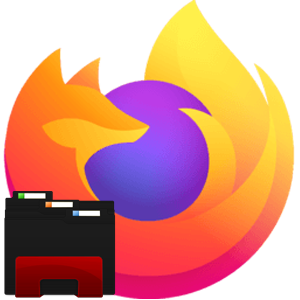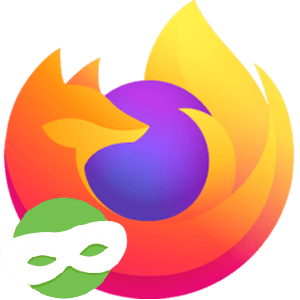В современных веб-браузерах очень удобно реализована функция синхронизации. С ее помощью выйдет сохранить все пользовательские данные и практически мгновенно их переносить между устройствами. Причем по факту это происходит в автоматическом режиме. Если все правильно настроить, то можно не беспокоиться, что в один момент будут удалены все пароли, история просмотров, закладки и прочая важная информация. Синхронизация Firefox настоятельно рекомендуется для всех пользователей этого браузера.
Подробная информация
Очень удобно иметь доступ к своим закладкам, паролям и другим пользовательским данным сразу же на нескольких устройствах, например, на домашнем компьютере и смартфоне. В таком случае вы сможете начать читать статью дома и без проблем продолжить это делать в транспорте.
В данной статье мы расскажем, как настроить синхронизацию Мозиллы Фаерфокс для ПК и мобильных устройств. Поэтому в тексте 2 пошаговые инструкции, в которых все подробно описано.
Вариант №1: Компьютеры и ноутбуки
Если вы еще не зарегистрированы в системе, то самое время это сделать. Выполните следующие шаги:
- В любой вкладке браузера Mozilla кликните на значок в виде человеческого силуэта. Он находится правее адресной строки.
- Нажмите на пункт «Войти в Firefox».
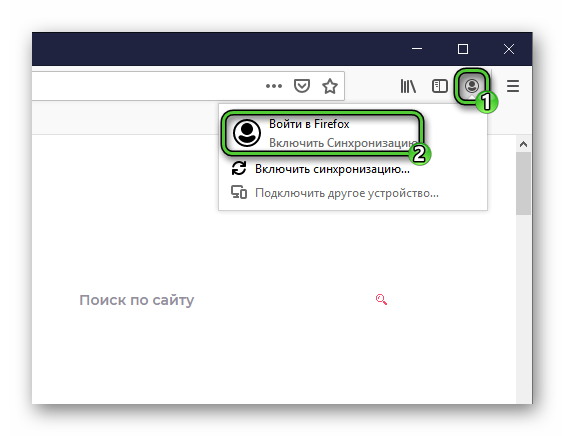
- На новой вкладке в текстовое поле впишите свой электронный адрес (на него придет код) и нажмите «Продолжить».
- По очереди заполните поля, связанные с паролем для входа в аккаунт и с вашим возрастом.
- Настройте пункты для синхронизации. Рекомендуем оставить их все активными.
- Кликните по кнопке создания аккаунта.
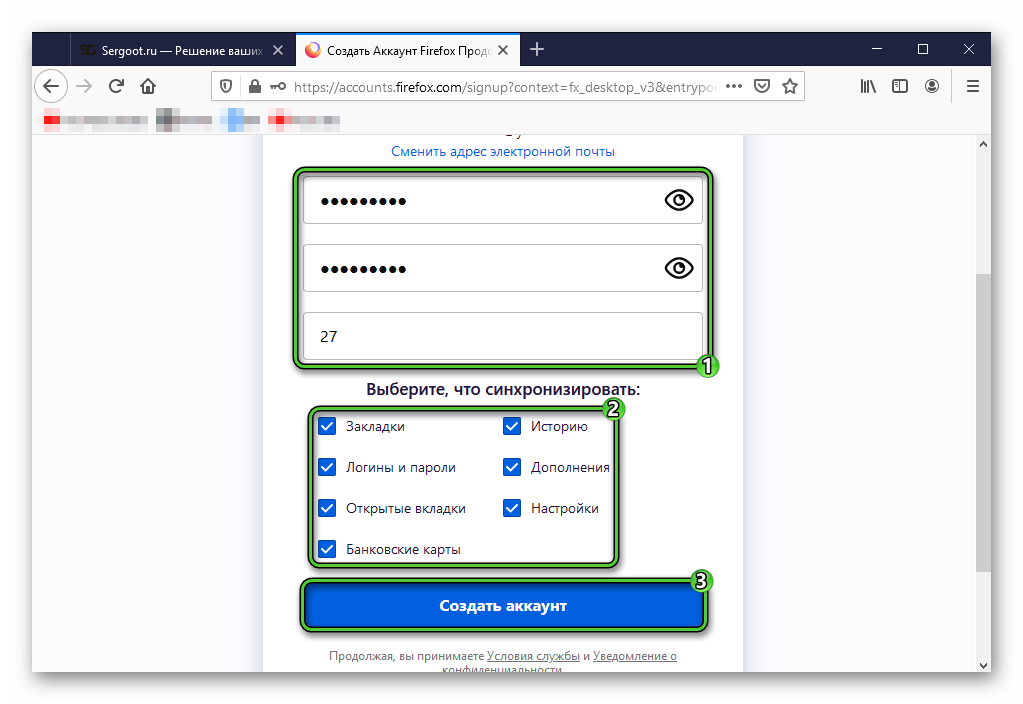
- Теперь откройте свой email-ящик и найдите там письмо с кодом.
- Введите этот код в соответствующее поле и нажмите «Продолжить».
В результате вы настроите эту функцию в браузере.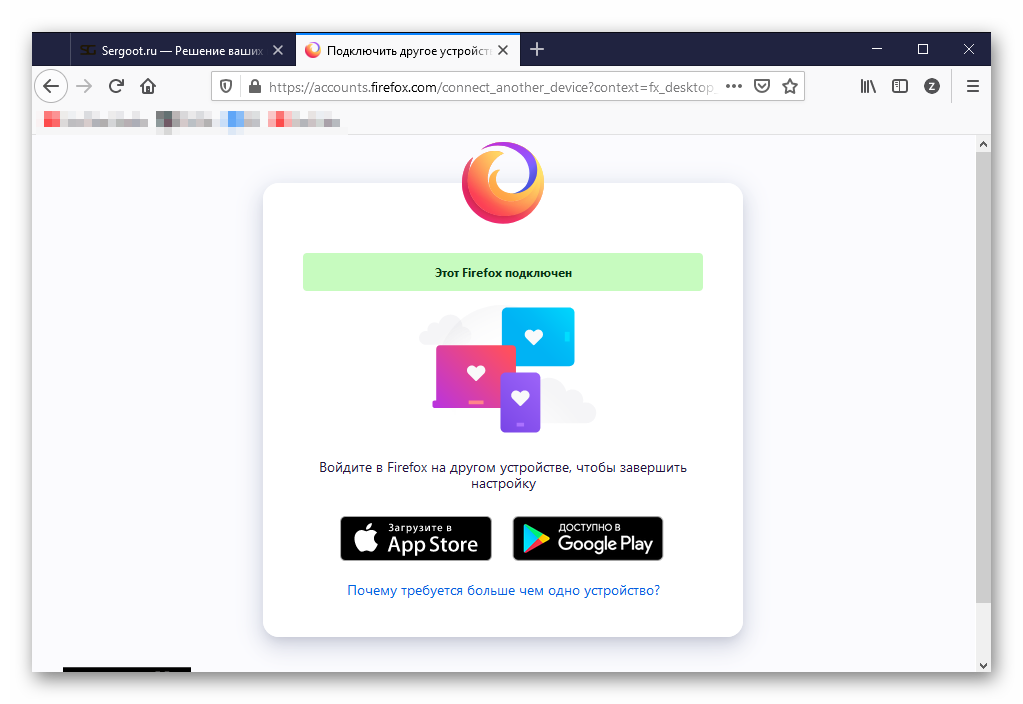
Если же аккаунт у вас уже был, то достаточно просто в него зайти. Для этого:
- Как и в предыдущем случае, кликаем на иконку в виде силуэта человека и в новом окне выбираем вариант «Войти в Firefox».
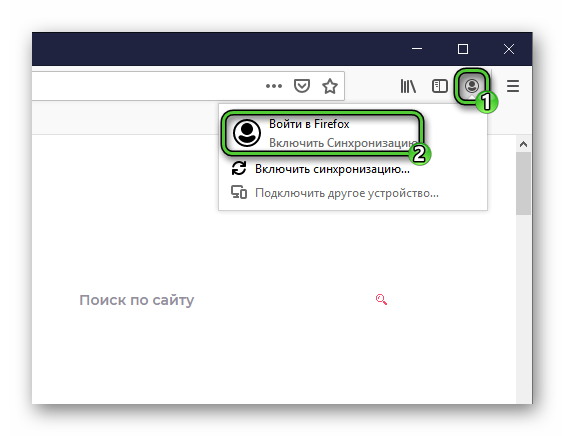
- На новой странице указываем адрес зарегистрированной «учетки» и жмем «Продолжить».
- Сразу же после вводим пароль и жмем «Войти».
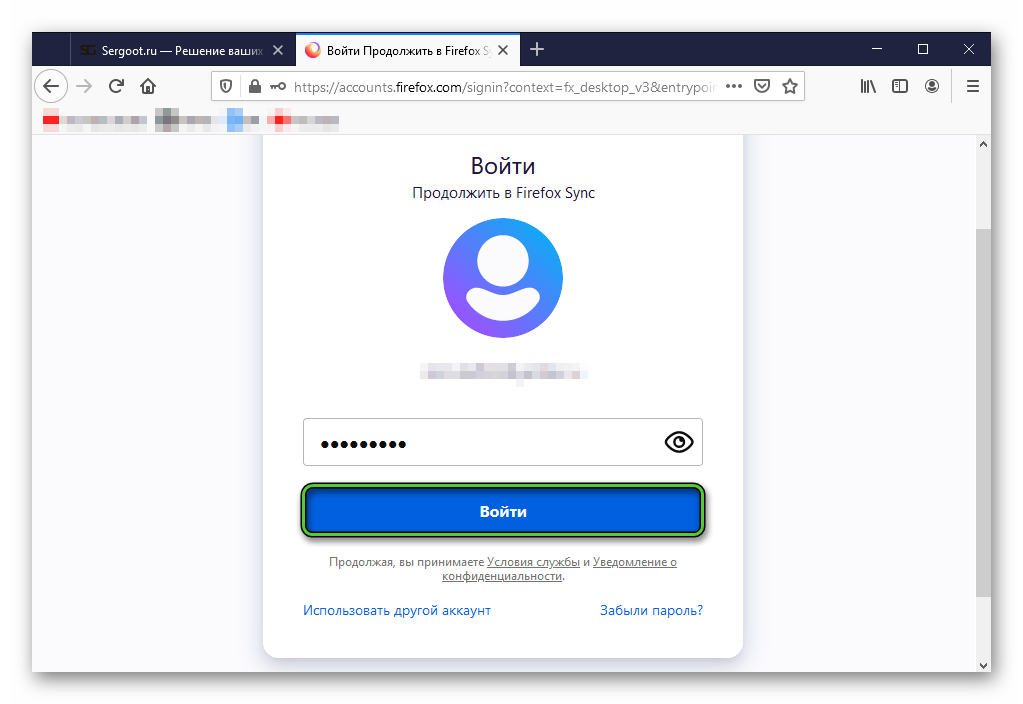
- Дожидаемся восстановления данных.
Вариант №2: Смартфоны и планшеты.
Если у вас еще нет учетной записи в Фаерфоксе, то для синхронизации выполните следующие шаги:
- Запустите «Огненную лисицу» у себя на мобильном устройстве.
- Тапните по пиктограмме с тремя точками, расположенной вблизи адресной строки.
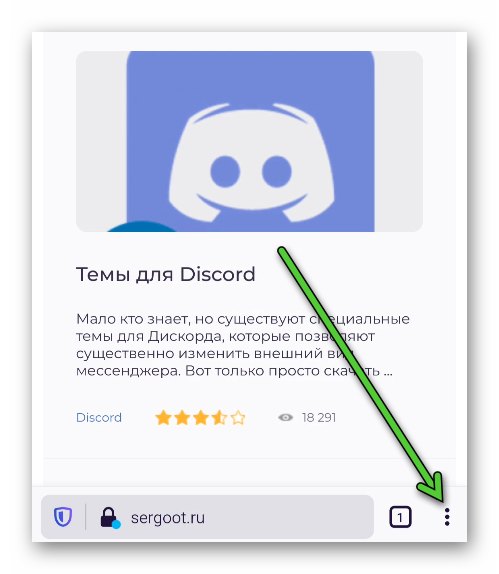
- Сразу же отобразится контекстное меню. Из него перейдите на страницу «Настройки».
- Активируйте опцию «Включить синхронизацию» (находится в самом верху).
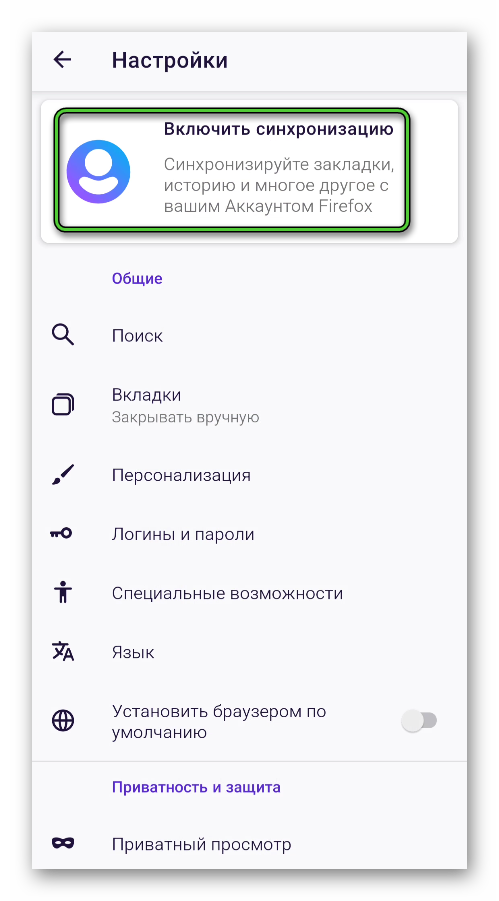
- Теперь нажмите на ссылку «Создайте его», чтобы начать процедуру регистрации.
- На новой странице введите собственный электронный адрес (на него придет письмо с кодом) и нажмите «Продолжить».
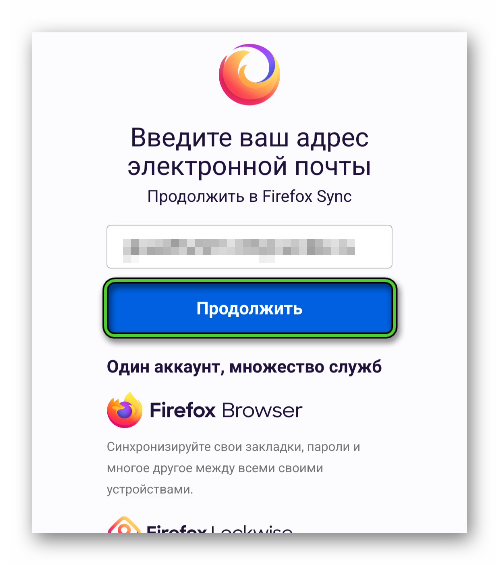
- Придумайте и укажите пароль в первых двух графах, а в третьей – ваш возраст.
- Чуть ниже настройте, какие данные будут синхронизированы. Рекомендуется включить все пункты.
- Теперь тапните на кнопку «Создать аккаунт».
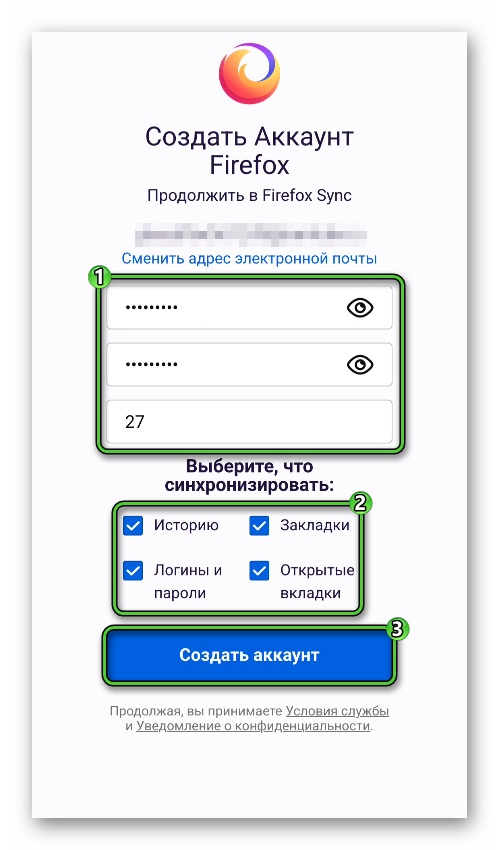
- Откройте новое письмо на электронной почте, введите код оттуда в мобильное приложение и нажмите кнопку «Подтвердить».
На этом настройка завершена.
Если же у вас есть «учетка» и вы в ней уже авторизованы на компьютере, то сделайте следующее:
- В компьютерной версии браузера кликните на иконку своей аватарки рядом с адресной строкой.
- В новом окне выберите вариант «Подключить другое устройство…».
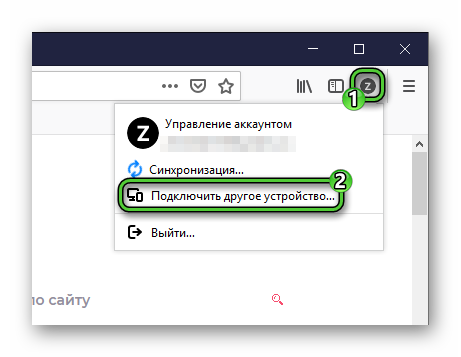
- И затем нажмите на кнопку «Показать код».
- Теперь возьмите в руки смартфон и запустите мобильную версию Firefox.
- Тапните по кнопке вызова меню и перейдите в «Настройки».
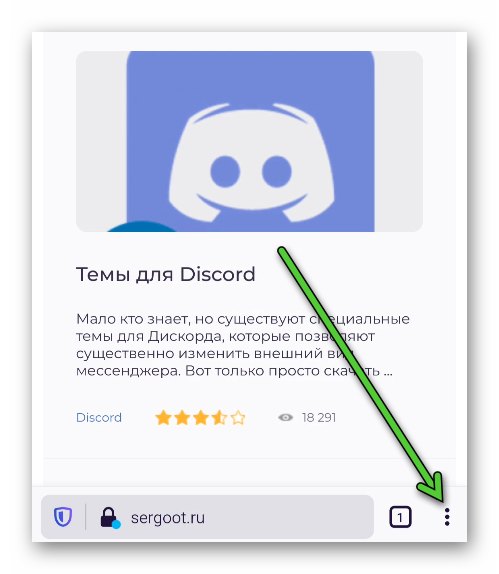
- Активируйте пункт «Включить синхронизацию».
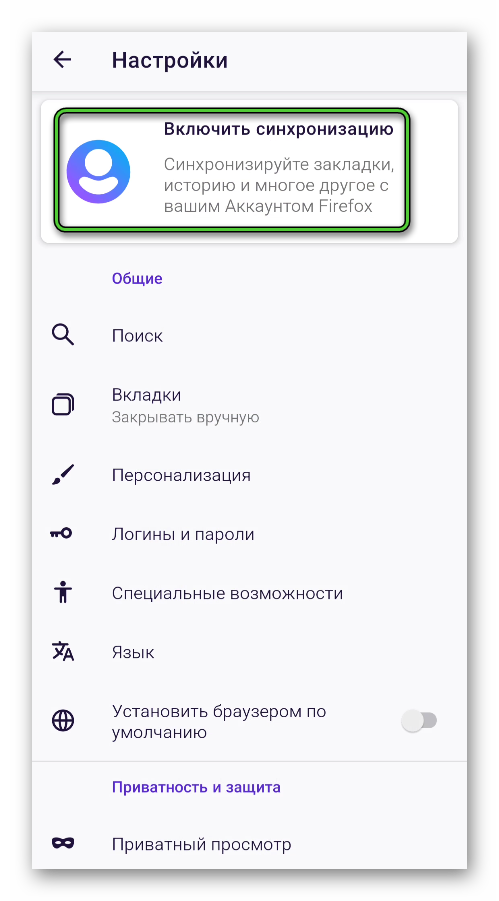
- Теперь нажмите на опцию «Сканировать QR-код».
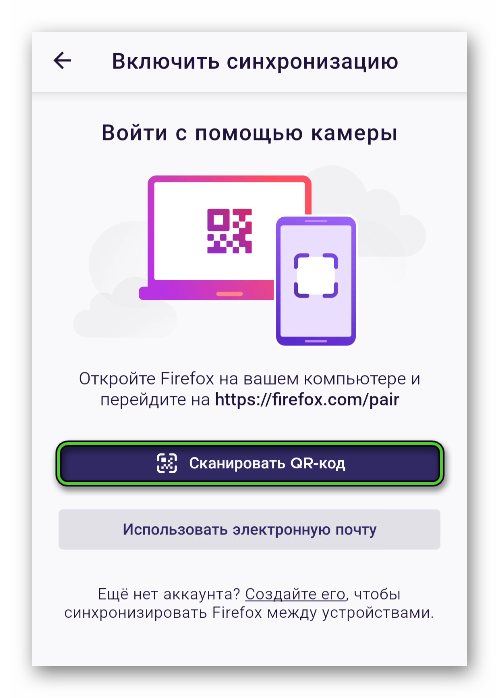
- Предоставьте приложению доступ к камере, если это потребуется.
- Наведите камеру устройства на экран компьютера и дождитесь соединения.
- Тапните по кнопке «Войти», чтобы завершить процедуру.
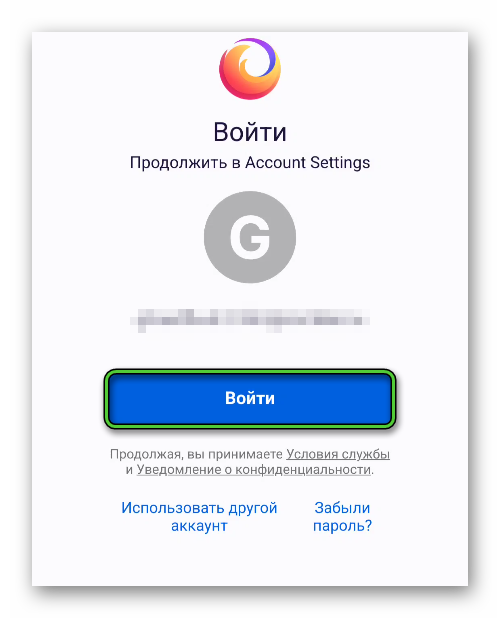
Ну и напоследок разберемся с ситуацией, когда у вас уже есть учетная запись Mozilla, но компьютера под рукой нет. В таком случае на седьмом этапе предыдущей инструкции выберите вариант «Использовать электронную почту», затем укажите свой email, пароль и подтвердите вход.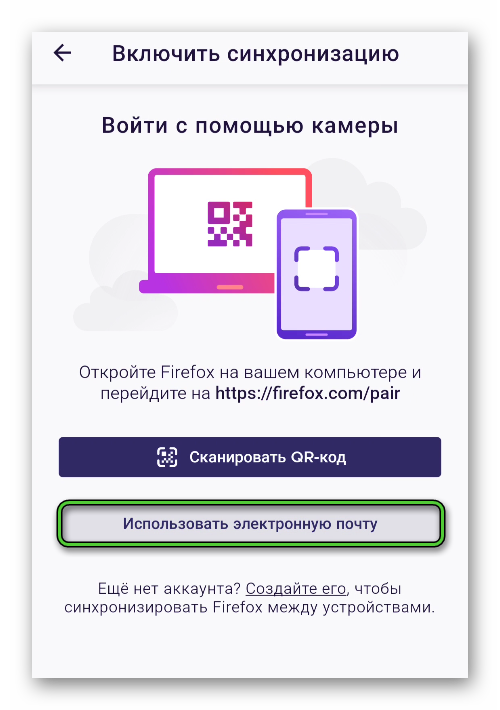
Завершение
Функция «Синхронизация» в Mozilla Firefox и других браузерах выполняет сразу же две очень полезных функций: сохранение пользовательских данных в «облаке», чтобы защитить их от потери и восстановить их в любой момент, и возможность пользоваться браузером на двух устройствах одновременно, ведь данные везде общие.