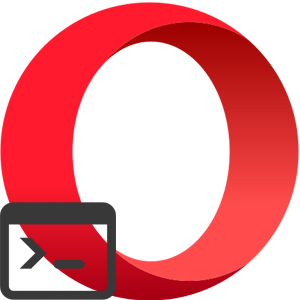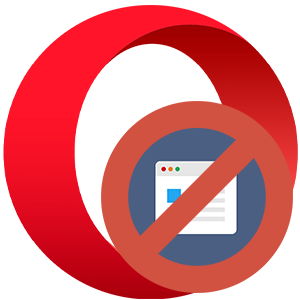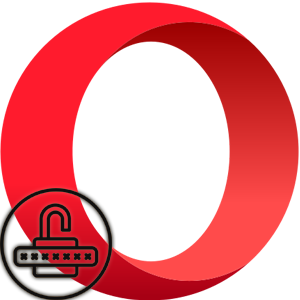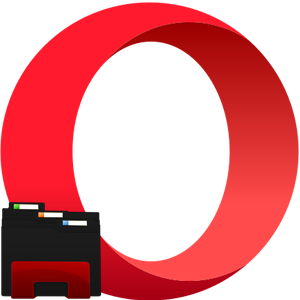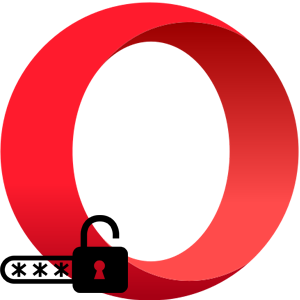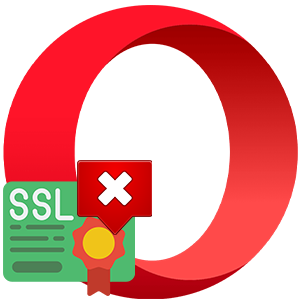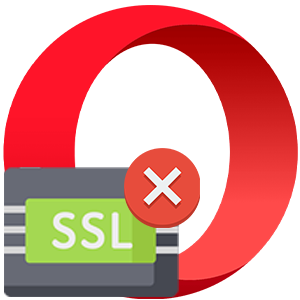Браузер Опера — один из самых старых и стабильных обозревателей. В идеальных условиях он не должен тормозить, но в зависимости от установленных программ и настроек могут наблюдаться подтормаживания и в целом может работать не так шустро, как хотелось бы. В этой статье мы разберем, как ускорить работу браузера Опера, разберём причны и следствия. А также распишем способы устранения неполадки.
- 12 советов по ускорению браузера Opera
- Обновление браузера
- Отключить расширения
- Очистка истории и cookie
- Диспетчер задач
- Включить режим Turbo
- Блокировка рекламы
- Аппаратное ускорение
- Отключение видео и картинок
- Лишние команды запуска в свойствах ярлыка
- Сброс настроек
- Вирусное заражение
- Дефрагментация диска
- Заключение
12 советов по ускорению браузера Opera
Опера может начать работать медленней, чем должна по разным причинам: это, и вирусное, и некорректные настройки, и работа рекламного контента, захламлен кеш, и так далее и тому подобное. В этой статье мы собрали исчерпывающий список причин и способов их решения. Вы гарантировано с помощью этих советов сможете наладить работу обозревателя, чтобы он летал, а не ползал как черепаха.
Обновление браузера
Начнем с очевидных советов. Но пользователи часто ими пренебрегают — обновление браузера до последней актуальной версии. Браузер Опера довольно популярный просмотрщик сайтов и интернет-страниц. В связи с этим он часто подвергается нападкам хакерских атак. Ведь обозреватель хранит очень много конфиденциальной информации пользователя.
Разработчики в свою очередь регулярно выпускают патчи обновлений, в которых закрывают уязвимости и добавляют новые функции. Если ранее вы отключили автоматическое обновление, тогда новых пакетов вы просто не получите. А когда браузер начнет тормозить юзеры в первую очередь грешат на вирусное заражение. Хотя достаточно обновить Оперу и она снова будет летать.
Чтобы обновить Оперу:
- Нажмите на логотип «O» в левом верхнем углу браузера.
- В выпадающем меню выберите «Обновление & восстановление».
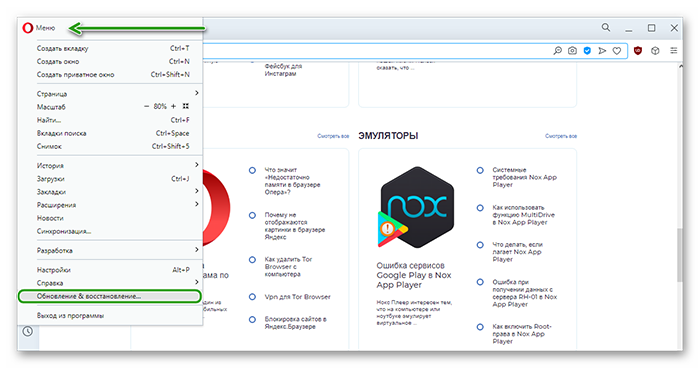
- На технической странице система сразу запустит процесс обновления, если новые патчи есть на официальном сайте. Вам останется только подождать завершения процедуры.
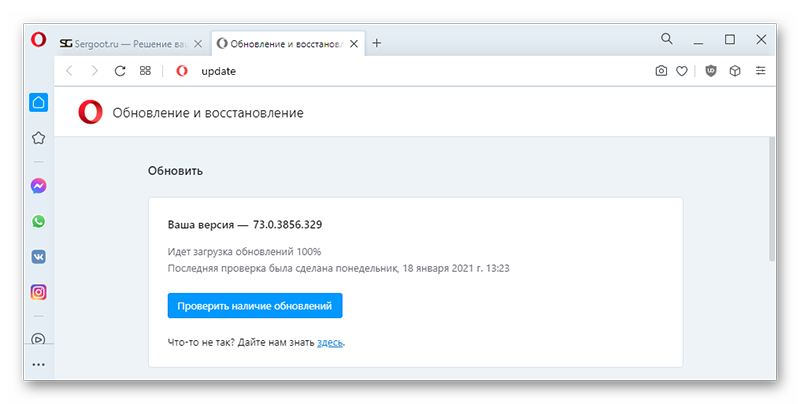
- Если после обновления браузер стал работать некорректно здесь же можно откатить обновления.
- В случае, если браузер автоматически не загрузил новые патчи, вы можете запустить сканирование вручную, кликнув на кнопку «Проверить наличие обновлений».
- После требуется перезагрузить браузер, чтобы обновления установились корректно.
Отключить расширения
Расширения позволяют расширить возможности браузера, однако если их установлено много, это оказывает негативное влияние на скорость работы браузера и всей машины в целом. К тому же, некоторые расширения могут конфликтовать с установленными программами на ПК, с браузером или друг с другом. Чтобы проверить эту теорию рекомендуем отключить все расширения.
- Перейдите в «Меню» и далее нажмите «Расширения». Или нажмите комбинацию клавиш
Ctrl +Shift +E . - Здесь вы увидите список установленных дополнений. Их можно сортировать по обновлениям, включенным, выключенным.
- Чтобы отключите плагин переключите синий тумблер в блоке с расширением в состояние «Выкл.», тумблер станет серым.
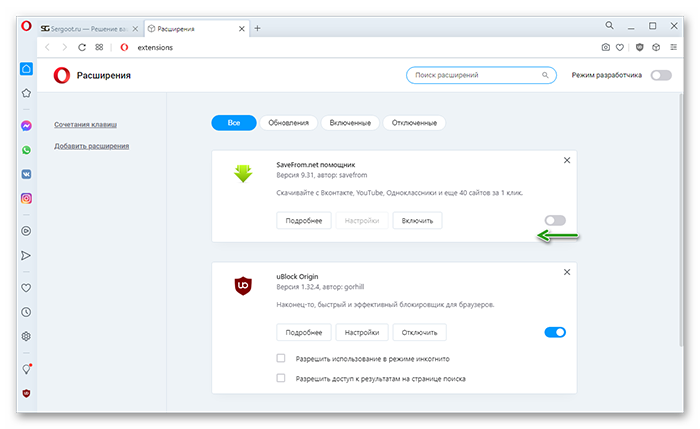
- Чтобы удалить его нажмите на крестик в правом верхнем углу карточки расширения. И далее подтвердите удаление.
Очистка истории и cookie
В процессе работы браузер постоянно что-то пишет в кеш. При каждом посещении нового сайта на системном диске в папках пользователя остаются небольшие следы: копии картинок, скрипты и другая информация, необходимая при следующей загрузке этой страницы. Таким образом браузер оптимизирует свою работу, сокращая потребление трафика и ускоряя загрузку страниц.
Но, если кеш браузера переполнен могут наблюдаться различные негативные эффекты: замедление, ошибки, подтормаживания, некорректная обработка кода в загружаемых страницах.
В Опере это сделать проще простого:
- Нажмите «Меню»/«История»/«Очистить историю посещений».
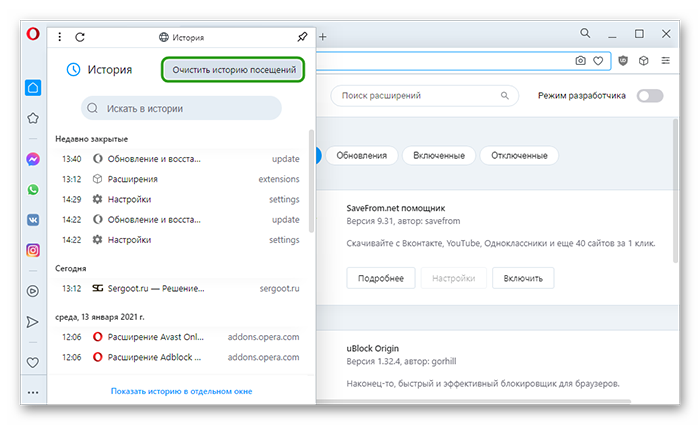
- Во всплывающем окне выберите период очистки из выпадающего списка. Рекомендуется выбирать «За все время».
- В блоке «Основные» и «Дополнительно» отметьте галочками пункты очистки истории посещений, файлов куки и кэшированных файлов.
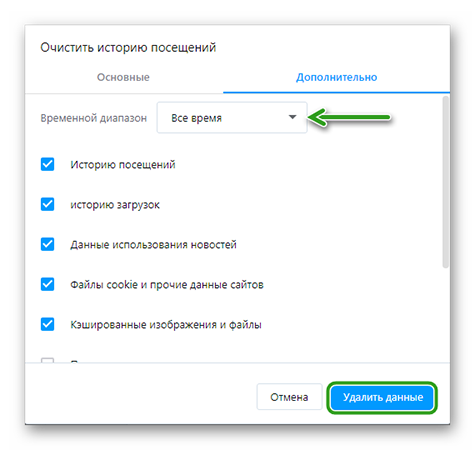
После настройки параметров очистки нажмите «Удалить данные».
Диспетчер задач
В каждом браузере есть Диспетчер задач. Здесь вы можете посмотреть какие процессы больше всего нагружают оперативную память и, если вам какой-то плагин, работающий в данный момент не нужен, его можно отключить. Очень удобно контролировать здесь запущенные страницы, корректно ли обрабатывается скрипт и не нагружает ли сильно память какая-то отдельно взятая страница.
Чтобы запустить Диспетчер задач:
- Откроете «Меню»/«Разработка» или нажмите комбинацию клавиш
Shift +Esc . - Во всплывающем окне выберите «Диспетчер задач».
- Откроется встроенная утилита. Здесь просмотрите список запущенных задач, и если какая-то задача вас смущает или потребляет много ресурсов выделите строчку задачи и нажмите «Завершить процесс».
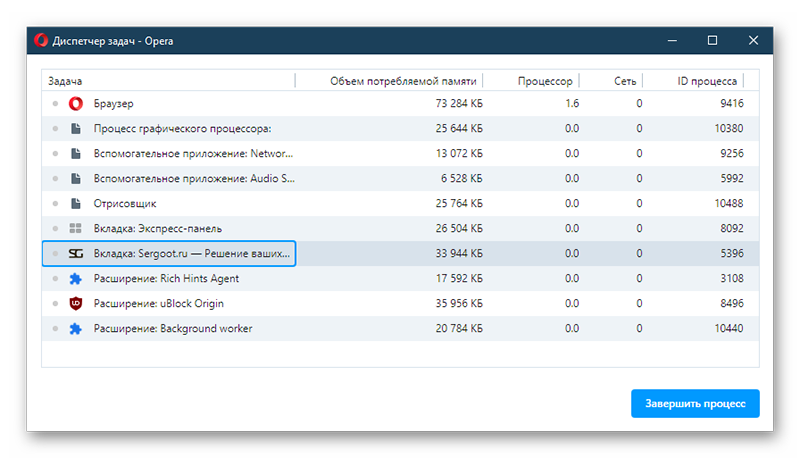
Если вы отключите важный процесс, из-за чего браузер перестанет корректно работать просто перезагрузите его.
Включить режим Turbo
Львиная доля сайтов в интернете живет за счет рекламы. Достаточно открыть какой-нибудь новостной портал, и посмотреть сколько там навешано баннеров, которые нападают на пользователя со всех углов. Различные информационные сайты также содержат рекламу. Какие-то меньше, кто-то более агрессивно размещает баннеры на своих страницах. Каждый рекламный баннер, особенно если он анимированный, нагружает память, в связи с чем страницы загружаются медленно.
Эту ситуацию несложно исправить. Достаточно активировать некоторые функции Турбо в настройках.
- Откройте «Меню» и перейдите в «Настройки».
- Здесь в самом первом блоке включите функцию блокировки рекламы в интернете и также активируйте блокировку трекеров.
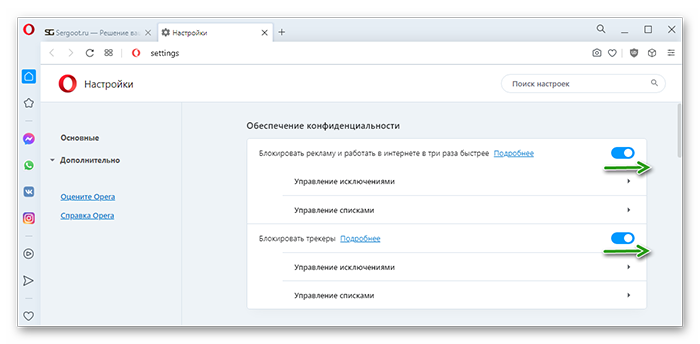
- В разделе «Управление исключениями» и «Управление списками» вы можете настроить списки сайтов, на которых, например, реклама блокироваться не будет.
Блокировка рекламы
В продолжение предыдущему блоку. Можно установить специальный плагин — блокировщик рекламы, или как их ещё называют аддоны. Такие мини-приложения, которые встраиваются в браузер, максимально блокируют рекламу в сети. Разве что не в силах они скрыть таргетированную рекламу в социальных сетях или, если рекламный блок является частью видео на Ютубе. То есть вшит в видео или фильм и его нельзя пропустить.
Неплохие расширения для блокировки рекламы в Опере:
Один из этих плагинов гарантировано избавит вас от тонны рекламы в сети, но так как это расширение, оно может так или иначе оказывать влияние на скорость работы браузера.
Аппаратное ускорение
Для ускорения браузера в онлайн-играх и программах в браузере предусмотрена возможность использовать аппаратные ресурсы оперативной памяти и графического процессора.
- Для включения функции откройте «Меню».
- Выберите во всплывающем окне «Настройки».
- В блоке «Дополнительно»/«Система» переключите тумблер напротив функции аппаратного ускорения в положение «Вкл», переключатель окрасится в синий цвет.

- После нужно перезапустить браузер.
Отключение видео и картинок
На слабых ПК браузер Опера будет работать достаточно медленно, просто потому что современные сайты, это уже давно не статические html-страницы, а сложные порталы, на которых выполняются различного рода скрипты, туда же рекламные баннеры. Сам браузер с каждым годом становится сложнее и требует уже больших мощностей машин.
Если нет возможности провести апгрейд компьютера, можно по максимуму облегчить ему работу, отключив обработку картинок и видео. Серфинг тогда будет не столь интересным, но страницы будут загружаться намного быстрее.
- Переходим в «Меню»/«Настройки».
- В блоке «Основные»/«Конфиденциальность и безопасность» — переходим в раздел «Настойки сайтов».
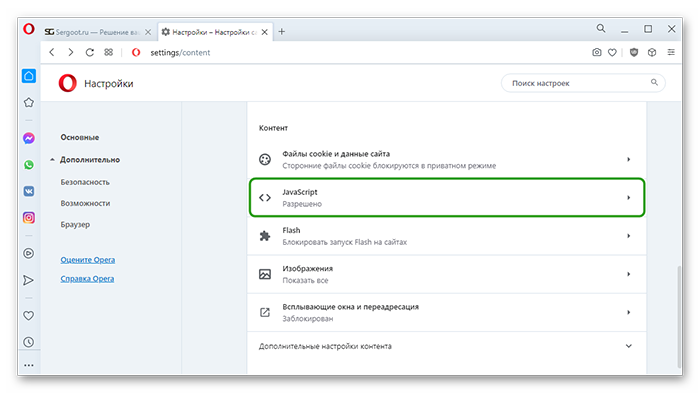
- Дальше переходим в раздел JavaScript и напротив опции «Разрешено» деактивируем тумблер.
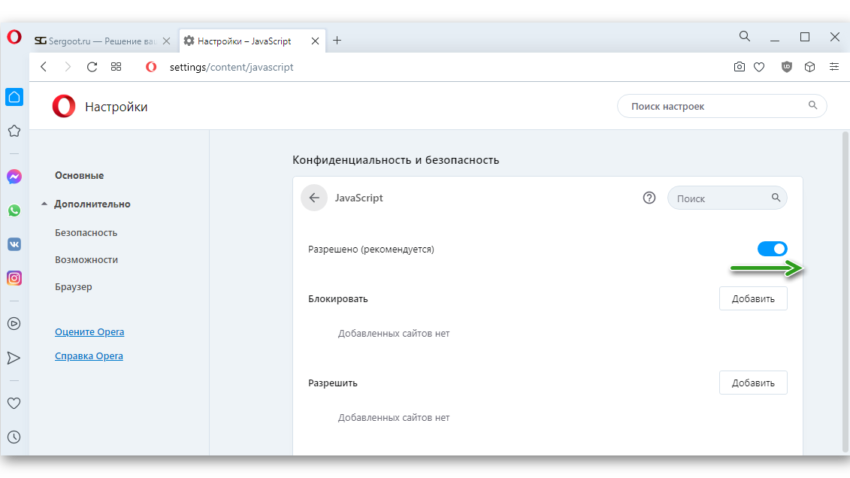
Лишние команды запуска в свойствах ярлыка
По умолчанию большинство пользователей запускает браузер с рабочего стола. И если в какой-то момент обнаружилось что обозреватель работает медленней, стоит проверить не появились ли в ярлыке лишние команды запуска, которые тормозят браузер.
Чтобы это проверить:
- Выполните на ярлыке Оперы правый клик мыши и в контекстном меню выберите «Свойства».
- В поле «Объект» удалите команды после
launcher.exe, если таковые здесь имеются.
Сброс настроек
Браузер обладает огромным количеством различных настроек. Если по неопытности внести изменения, тогда работа обозревателя может быть затруднена. Или вследствие вирусной активности какие-то опции обозревателя были изменены. Исправить ситуацию поможет сброс настроек до заводских. Предварительно советуем сохранить пользовательские данные в виде html-файла или экспортировать настройки в другой браузер. А лучше создать учетную запись и включить синхронизацию.
После сохранения пользовательских данных можно приступать к сбросу:
- Откройте «Меню»/«Обновление & восстановление».
- Здесь чтобы сбросить браузер до заводских настроек нажмите «Восстановить».
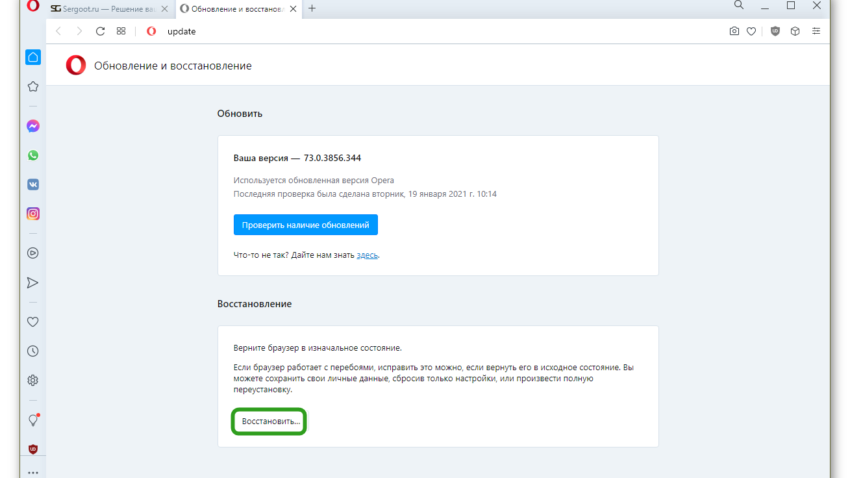
- И в открывшемся окне выберите пункт «Сбросить мои данные и настройки Opera».
- Браузер перезапустится и останется снова войти в свою учетную запись или импортировать закладки и пароли, которые вы ранее сохранили.
Вирусное заражение
Вирусы, попадая на компьютер, могут нанести существенный ущерб: украсть данные, установить самовольно какие-то программы, использовать вычислительные мощности ПК для брутфорса и многое другое. В большинстве случаев симптомами заражения являются медленная работа браузера или какие-то сбои в работе.
В этом случае исправить ситуацию можно только с помощью специальных программ антивирусов.
Вот некоторые из самых распространенных и проверенных временем:
- Dr.Web CureIt! — бесплатная лечащая утилита, не требующая установки, находит то, что другие антивирусы не видят.
- Kaspersky Virus Removal Tool — бесплатный продукт известного российского разработчика от «Лаборатории Касперского». Проверяет ваш компьютер на наличие вредоносного кода, используя технологии Microsoft ActiveX.
- ESET Online Scanner — бесплатный инструмент для удаления вредоносных программ с любого компьютера без необходимости установки программы.
- McAfee Security Scan Plus — позволяет в считанные минуты проверить систему и обезвредить вирусы.
- VirusTotal — анализирует подозрительные файлы, облегчает обнаружение червей, троянов, и других вирусов для проверки стационарным антивирусом.
Дефрагментация диска
При длительной работе на ПК мы часто что-то качаем и что-то удаляем. В процессе в файлах происходит мешанина. Какие-то файлы могут быть разбиты на несколько более мелких фрагментов и разбросаны по всему жесткому диску. Это не ошибка или сбой, таким образом работает жесткий диск. И если в процессе длительной работы множество файлов подверглись фрагментации, то чтобы собрать их воедино и запустить, считывающей головке приходится постоянно перемещаться по жесткому диску. Это влияет на скорость отклика программ и срок службы жесткого диска в целом.
Один раз в 1-2 года рекомендуется проводить дефрагментацию жесткого диска. Делать это можно и средствами системы и с помощью сторонних утилит, например Defraggler от Piriform, разработчика всеми известной утилиты CCleaner.
Утилита довольно простая. Для разовой проверки достаточно бесплатной версии.
- Скачайте и установите утилиту на ПК. В окне мастера установки выберите русский язык и нажмите кнопку «Установить».
- Для запуска дефрагментации выбираем диск и нажимаем кнопку «Анализ».
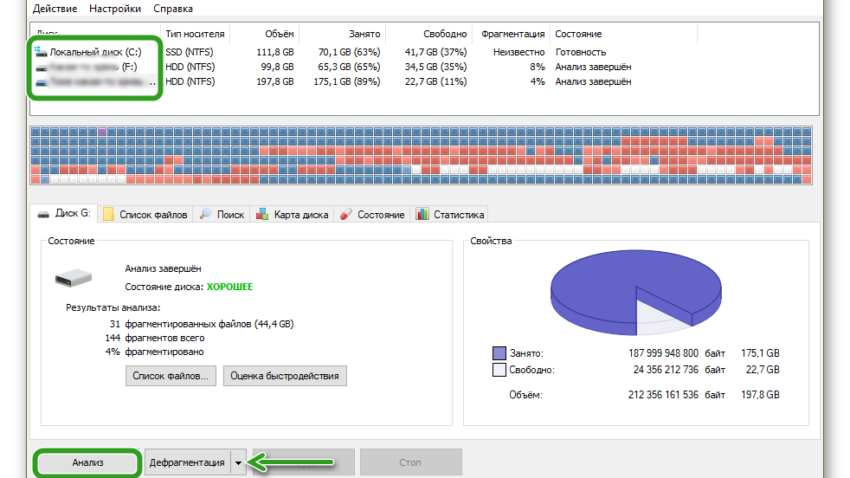
- После мы увидим отчет насколько диск фрагментирован в процентном соотношении и точное число фрагментов.
- Дальше нажимаем кнопку «Дефрагментация» и ждем завершения процедуры.
Заключение
Как мы видим ускорить загрузку страниц в Опере несложно. Нужно только немного времени и тестирование гипотез. В каждом конкретном случае может потребоваться один или два пункта из этой статьи, но какие именно придется определить эмпирическим путем.