Каждый компьютер содержит по крайней мере один процессор, также известный как CPU или центральный процессор. Процессор вашего компьютера, вероятно, произведен Intel или AMD. Вот как узнать, какой у вас ЦП и насколько он быстрый.
Для поиска этой информации вам не нужна утилита системной информации. Windows показывает его в нескольких разных местах.
Чтобы найти эту информацию в приложении «Параметры Windows 10» или «Windows 11», перейдите в раздел «Настройки» > Система > О. Посмотрите в разделе “Характеристики устройства” Название процессора вашего компьютера и его скорость отображаются справа от «Процессор».
Вы можете нажать Windows+i, чтобы быстро открыть приложение «Настройки». . Вы также можете нажать клавишу Windows, ввести “О программе” чтобы найти в меню «Пуск» этот экран «Настройки», а затем нажмите «Об этом ПК». появившийся ярлык.
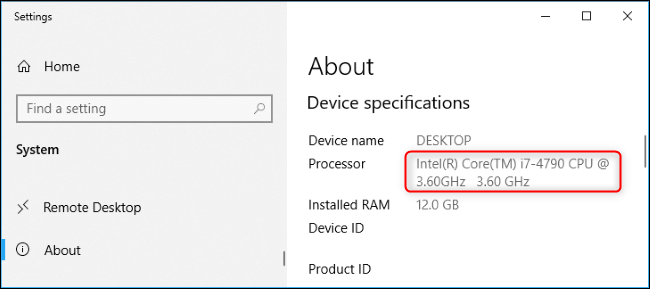
Диспетчер задач в Windows 10 и Windows 11 также показывает подробную информацию о процессоре. Щелкните правой кнопкой мыши панель задач и выберите “Диспетчер задач” или нажмите
Вы также увидите данные о ЦП в реальном времени. данные об использовании и другие сведения, включая количество ядер ЦП вашего компьютера.
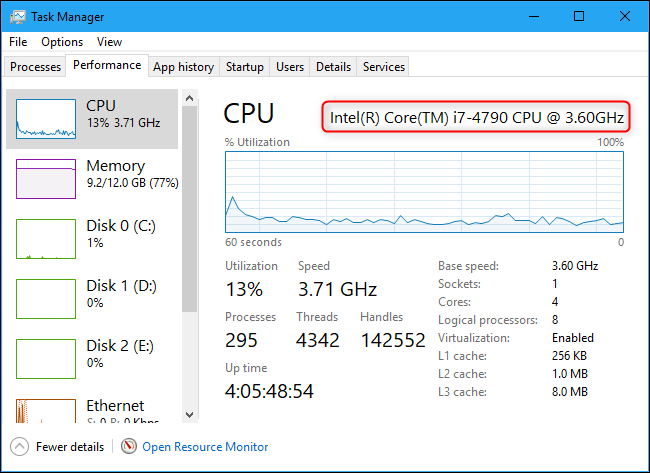
Пользователи Windows 7—или Windows 10—эту информацию можно найти в Панели управления. В частности, он находится на системной панели. Откройте Панель управления > Система и безопасность > Система, чтобы открыть его. Вы также можете нажать Windows+Пауза на клавиатуре, чтобы мгновенно открыть это окно.
Модель и скорость ЦП вашего компьютера отображаются справа от «Процессор» под заголовком «Система».
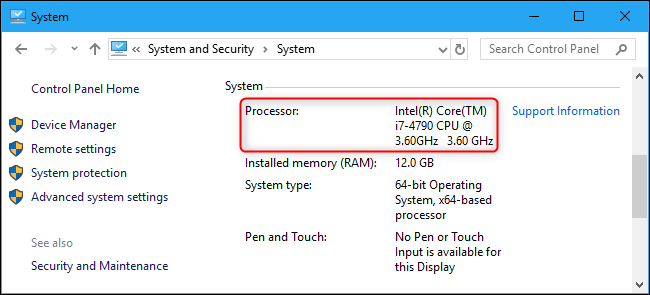
Если Windows не загружается в вашей системе, вы все равно можете найти эту информацию несколькими другими способами. Документация вашего компьютера, скорее всего, содержит такие сведения о системных спецификациях. Вы также можете найти эту информацию, отображаемую на вашем компьютере в настроеках прошивки BIOS или UEFI.








