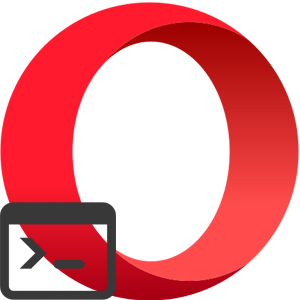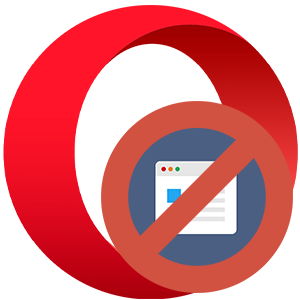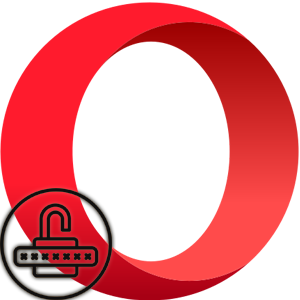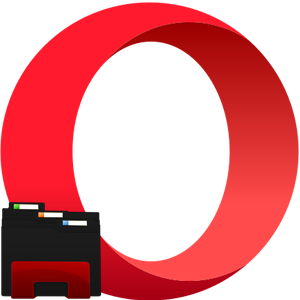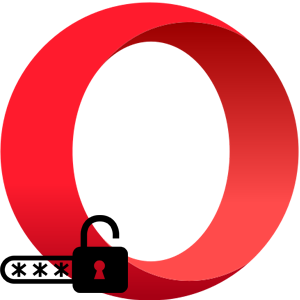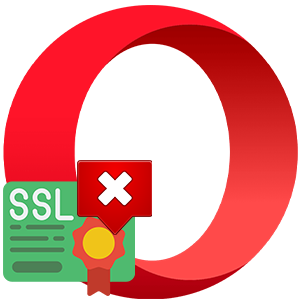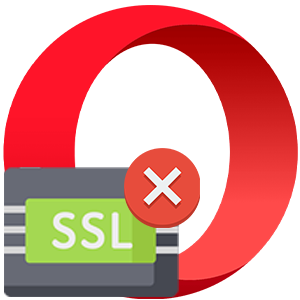Бывает такое, что после установки какой-то программы в браузере меняется поисковая система с привычной на Mail.ru. Происходит это неожиданно и сильно дезориентирует пользователя. В связи с этим не лишним будет знать, как удалить поиск Майл Ру из Оперы, а также все сопутствующие программы, которые, как правило, появляются на компьютере самовольно.
Вводная информация
Для начала нужно разобраться, как продукты компании Mail.ru Group попадают в систему. Поиск и программное обеспечение этой корпорации не пользуется особой популярностью. Поэтому разработчики прибегают к различным ухищрениям, чтобы инсталлировать свое ПО на компьютер пользователя. Как правило, это происходит с различными утилитами, играми и бесплатными приложениями.
Эти программы и сервисы вшиты в установщик другой программы, и если не снять на определенном этапе установки флажки с предложением инсталлировать продукты Mail, то они пропишутся в автозагрузку. Причем их очень легко пропустить.
На ПК появится сторонний браузер Amigo, сервисы Майл и изменится поиск в вашем привычном обозревателе – это как минимум. Но не беспокойтесь, избавится от всего лишнего довольно легко, если следовать нашим инструкциям.
Процедура чистки
В первую очередь стоит убедиться, не появились ли на компьютере новые программы, которые вы не устанавливали. И в случае чего их следует удалить. Делается это следующим образом:
- Комбинацией клавиш
Win +R запустите инструмент «Выполнить». - Введите команду
appwiz.cpl. - Нажмите «ОК» для подтверждения.
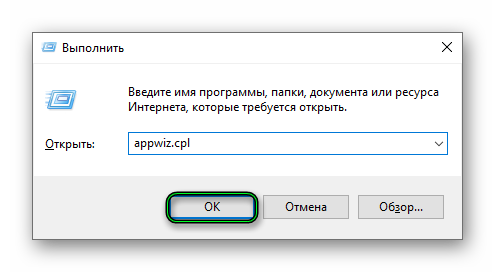
- Откроется список со всеми программами, установленными на компьютере. Желательно просмотреть его целиком. Особое внимание обращайте на графы, в названии которых присутствует приписка Mail.ru или заголовок Amigo.
- Если вы нашли какую-то лишнюю программу, то щелкните по ней правой клавишей мыши.
- Выберите опцию «Удалить».
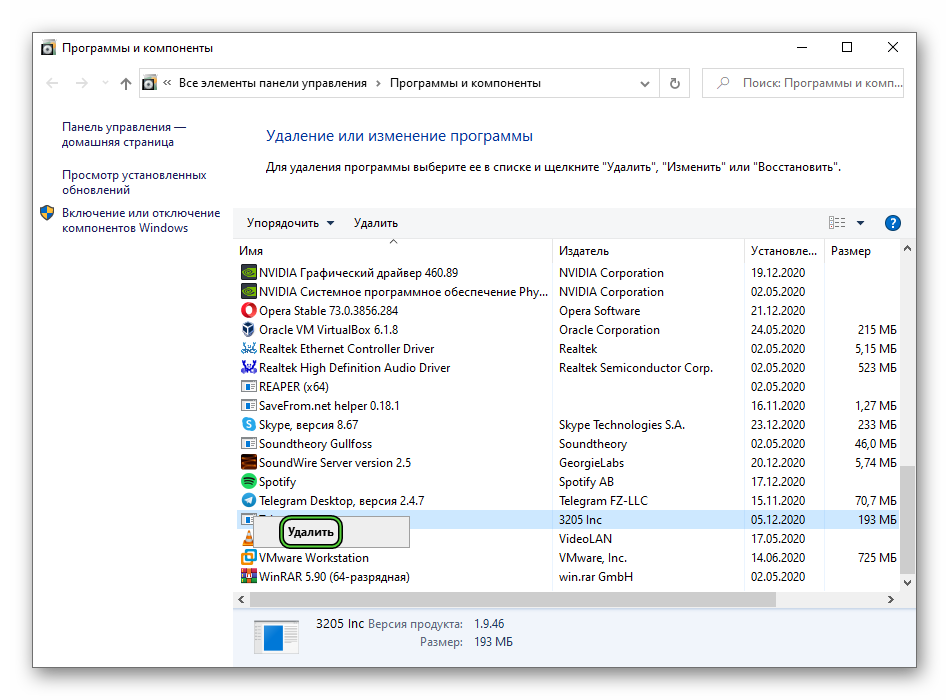
- Следуйте подсказкам на экране, чтобы завершить процедуру.
- Повторите это со всеми лишними программами.
- На всякий случай перезагрузите компьютер.
Настройка браузера Опера
Когда система очищена от лишнего софта, можно приступать к настройке самого браузера:
- Откройте «Меню» и перейдите в «Настройки» или просто нажмите
Alt +P .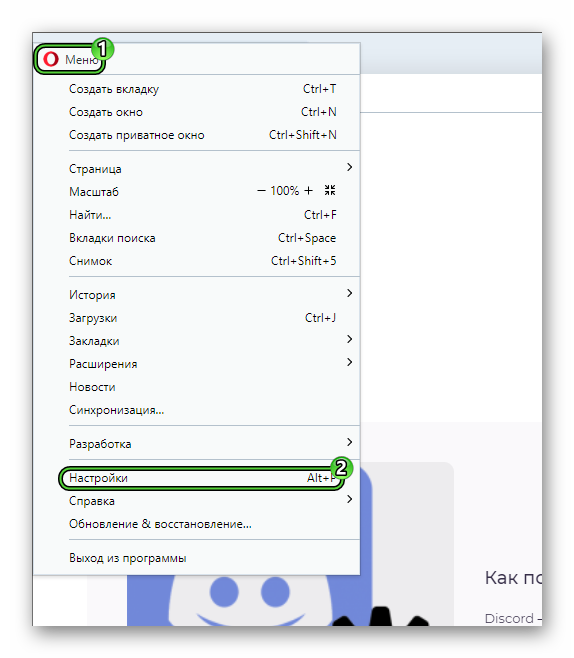
- Здесь прокрутите список опций до блока «Служба поиска» и измените поиск в комбинированной строке с Mail.ru на Google или Яндекс (или другой сервис по вашему усмотрению).
- Дальше пройдите в раздел «Управление поисковыми системами».
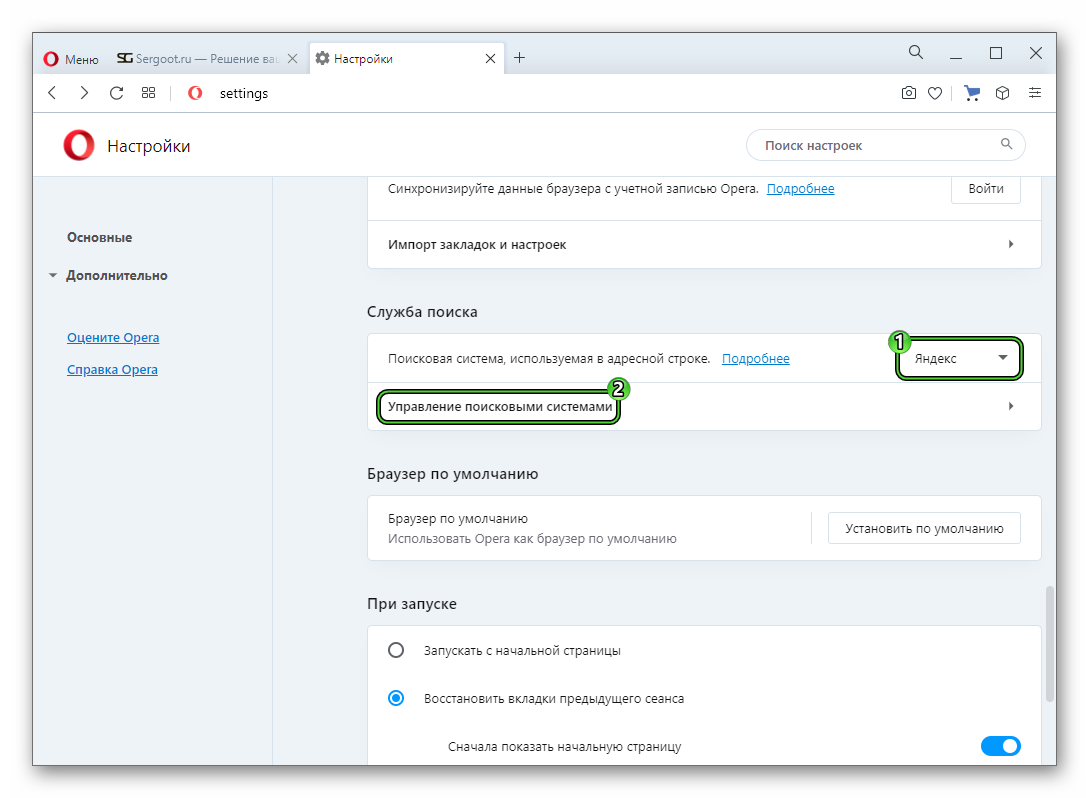
- Здесь также установите поиск по умолчанию, отличный от ненужного Mail.
Удаление запланированных задач
У Mail.ru Group очень много различных продуктов. Неизвестно, какие именно попадут к вам на ПК без разрешения. Поэтому рекомендуется ещё очистить браузер от расширений и запланированных задач по обновлению сервисов Майл или другого ПО от компании. Для этой цели подойдет утилита CCleaner.
Это специальная программа, предназначенная для чистки ПК от мусора хлам. Доступна в бесплатной версии. Если её ещё у вас нет, то скачайте её на официальном сайте Piriform и установите. Это займет не более 2 минут.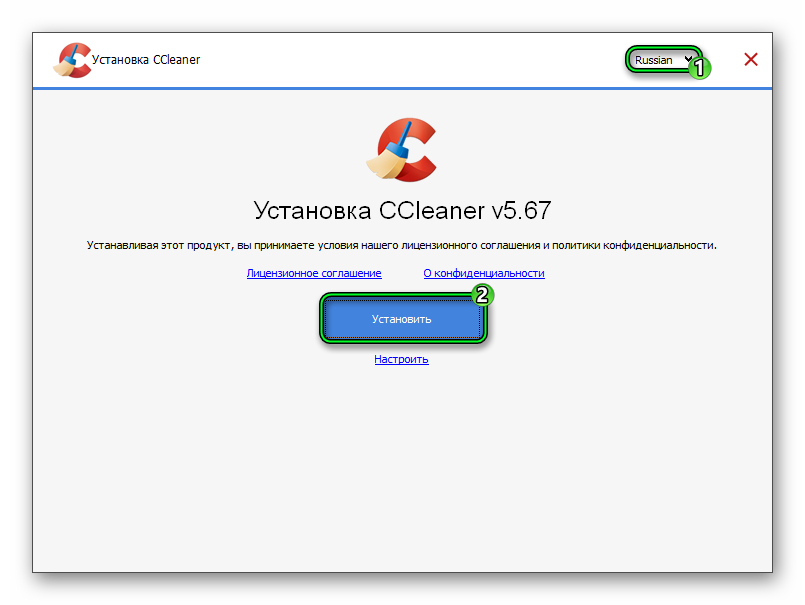
Инструкция по использованию:
- Откройте CCleaner и перейдите в раздел «Инструменты».
- Проверьте здесь во вкладке «Удаление программ», чтобы все утилиты от Майл были удалены.
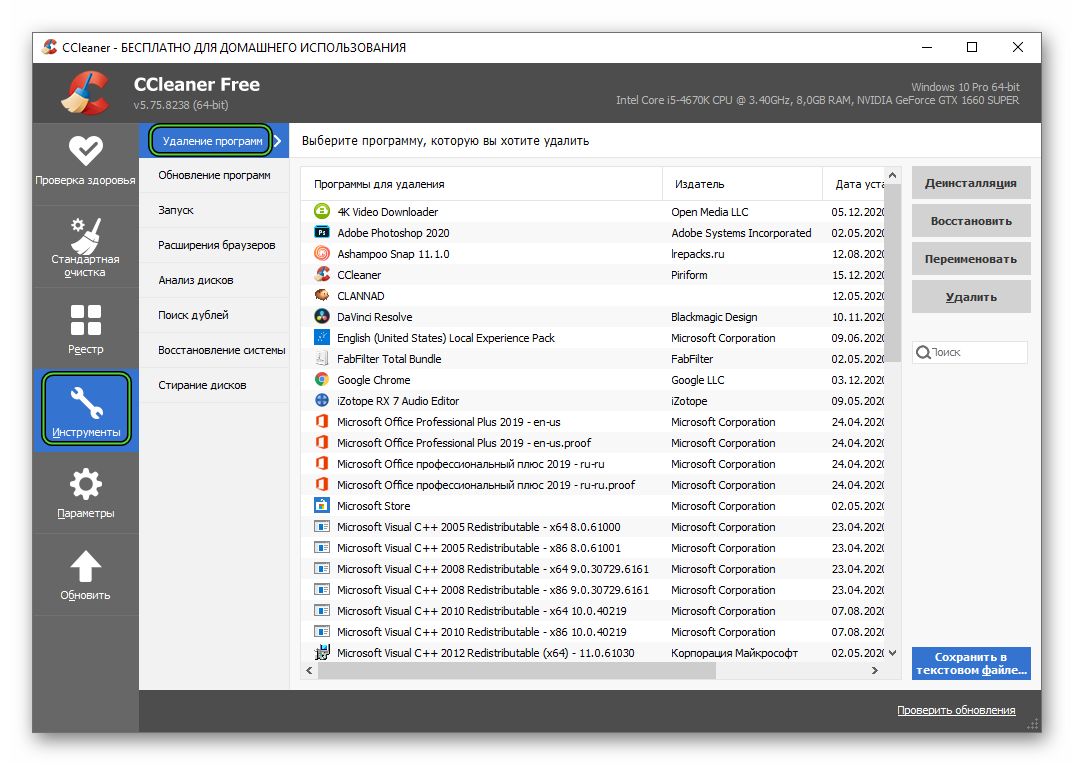
- Далее, откройте вкладки «Инструменты – Запуск».
- Здесь в горизонтальном меню нам нужен раздел «Запланированные задачи».
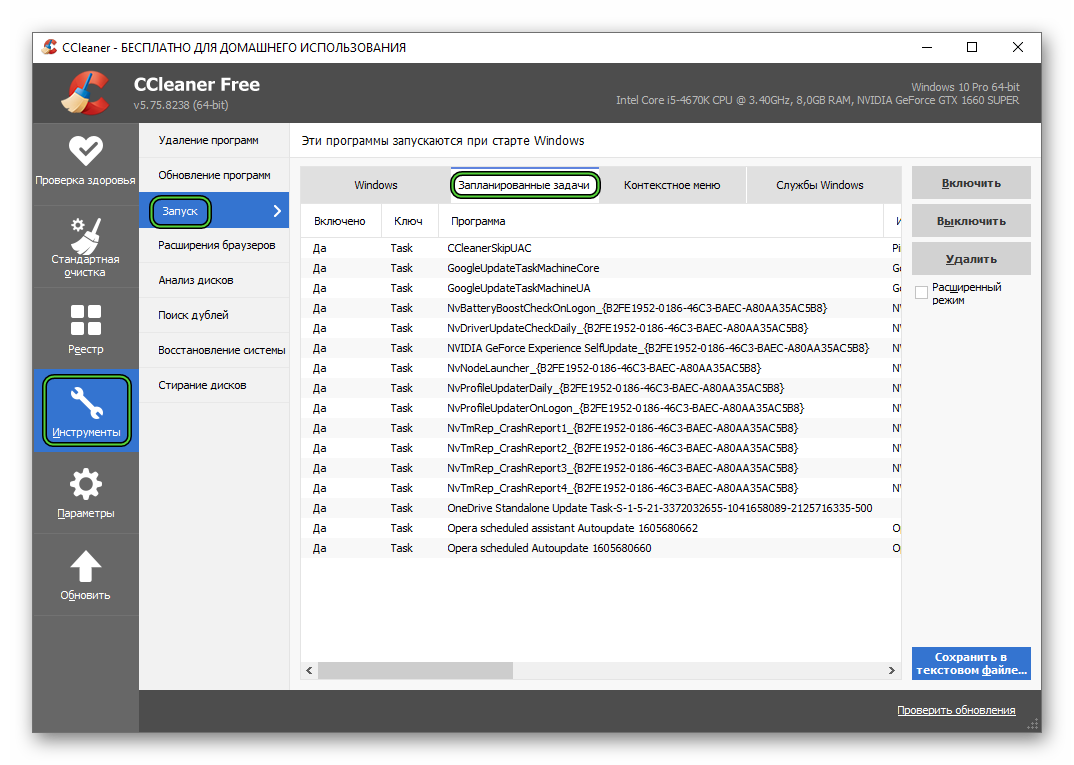
- Просмотрите список, если в какой-то задаче в имени или в издателе есть Mail.ru, то удалите их. Нажмите сначала «Выключить», а потом «Удалить».
- Дальше, переключитесь во вкладку «Расширения браузеров».
- Здесь в горизонтальном меню откройте Opera.
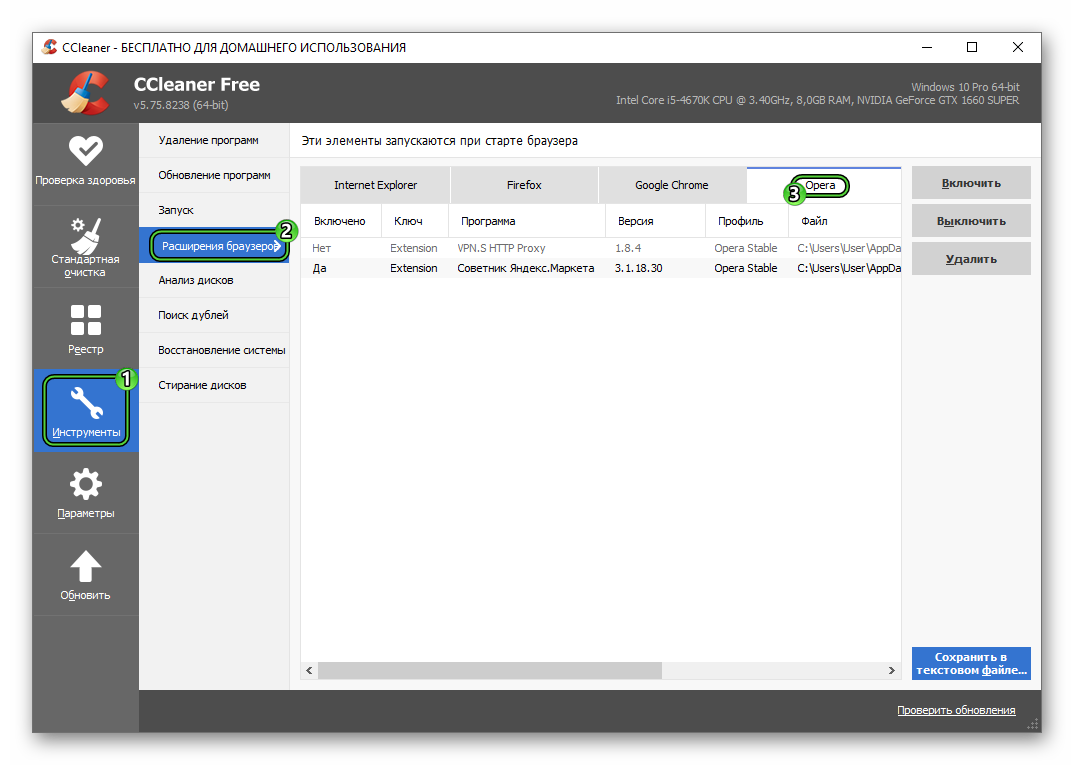
- Просмотре список установленных в браузер расширений, если какое-то из них от Майл, удалите его, как и апланированные задачи, нажав сначала «Выключить», а потом «Удалить».
После перезагрузите компьютер.
Проверка системы на вирусы
Часто сервисы Mail.ru попадают в систему вместе с троянами, только так они могут инсталлироваться без особого разрешения пользователя. А, соответственно, нужно перед всей чисткой нужно проверить систему на вирусы, чтобы после чистки они снова не вернулись и не изменили настройки браузеров.
Для сканирования и очистки можно использовать любой популярный облачный сканер или один из бесплатных антивирусов, например, Avast или Malwarebytes. Если у вас на ПК уже установлен антивирус, рекомендуем проверить систему с его помощью.