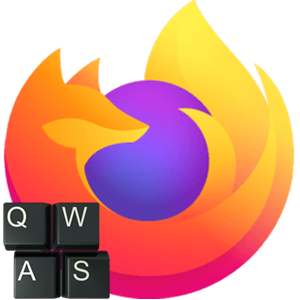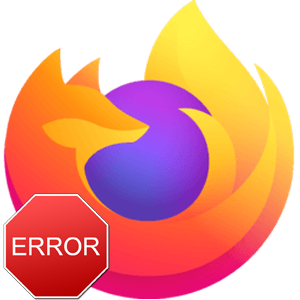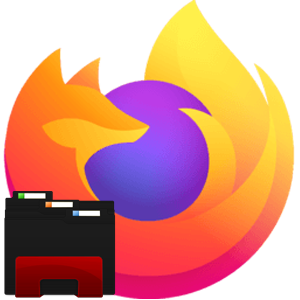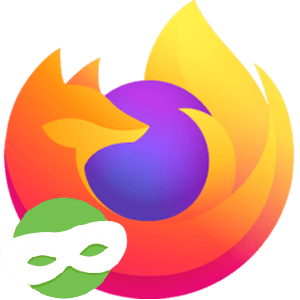После скачивания очередной программы иногда можно увидеть, что в браузере изменился поиск и стартовая страница. Причем разрешения на внесение изменений в настройки браузера никто не спрашивал. В таких случаях пользователям будет полезно знать, как убрать Майл Ру из браузера Мазила. В этой статье мы изложили подробную инструкции по «лечению» обозревателя и ПК в целом от непрошеных программ от Маил.
Как убрать Mail.ru из браузера Mozilla Firefox
Компания Mail.ru Group ведёт очень агрессивную политику распространения своих продуктов среди пользователей. И все это чтобы удержать лидирующие позиции на рынке. Только «лидерами» они являются не потому что их выбирают, а потому что юзеры просто не знают, по большей части, как от них избавится. Потому что просто так сделать это не выйдет. Для полного удаления сервисов Маил с ПК потребуется выполнить ряд манипуляций в определенном порядке.
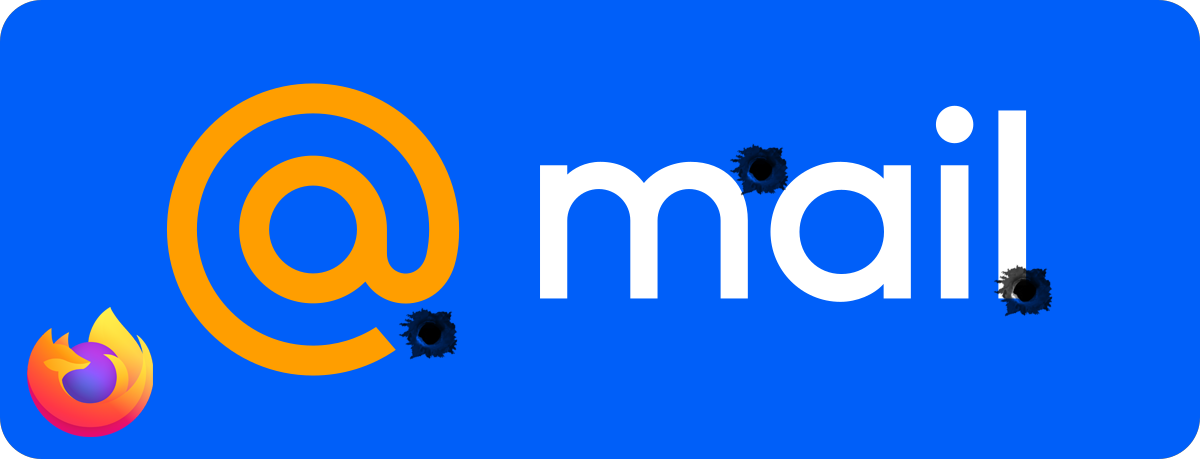
Удаляем сопутствующее программное обеспечение
Как правило, если в браузере изменился поиск на Mail — скорее всего при установке одной из бесплатных программ, который вы ранее скачали из интернета, вы получили ещё набор программ от Майл. Это может быть Агент, или браузер Atom, который пришел на смену ненавистному почти всеми обозревателю Амиго. Но суть от этого не изменилась.
Так как сервисы Маил устанавливаются автоматически они прописываются глубоко в систему и просто через «Панель управления»/«Удаление программ» их удалить не получится. Останутся хвосты, которые могут провоцировать конфликт при работе программного обеспечения.
Для полного удаления программ со всеми вытекающими рекомендуется использовать специальные утилиты. Одна из неплохих программ — IObit Uninstaller. Скачать его можно с официального сайта.
- Запустите утилиту и в списке отметьте чекбоксы всех утилит от Маил, которые так или иначе попали к вам в ПК.
- Нажмите кнопку «Деинсталляция».
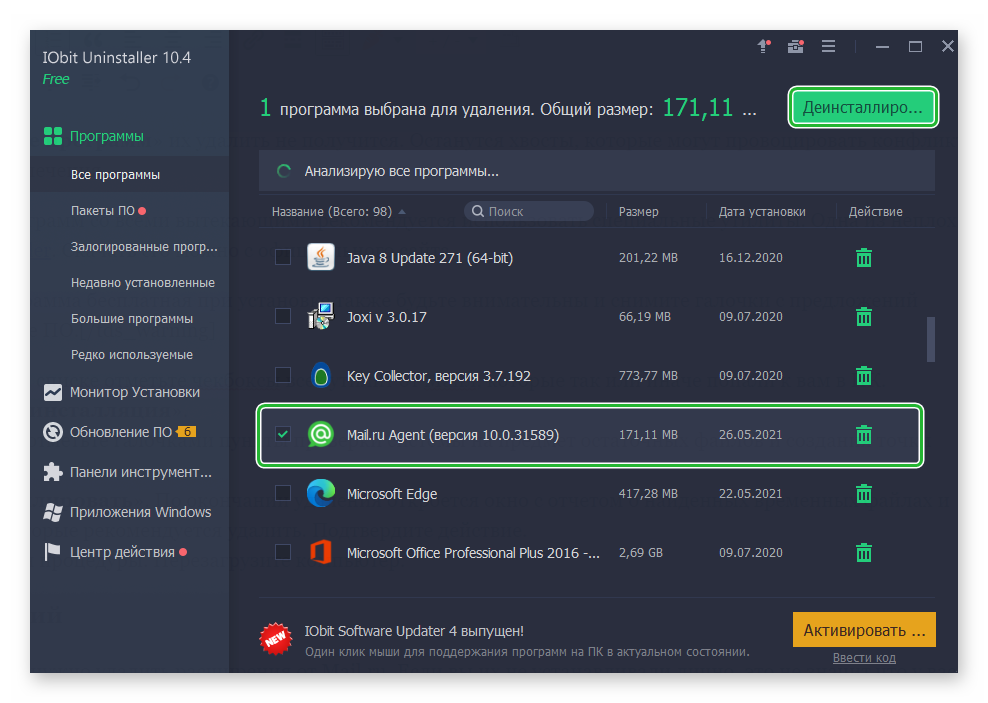
- В открывшемся окне отметьте галочками пункты проверки системы на предмет остаточных файлов и создания точки восстановления.
- Нажмите «Деинсталлировать». По окончании удаления откроется окно с отчетом о найденных временных файлах и записях в реестре, которые рекомендуется удалить. Подтвердите действие.
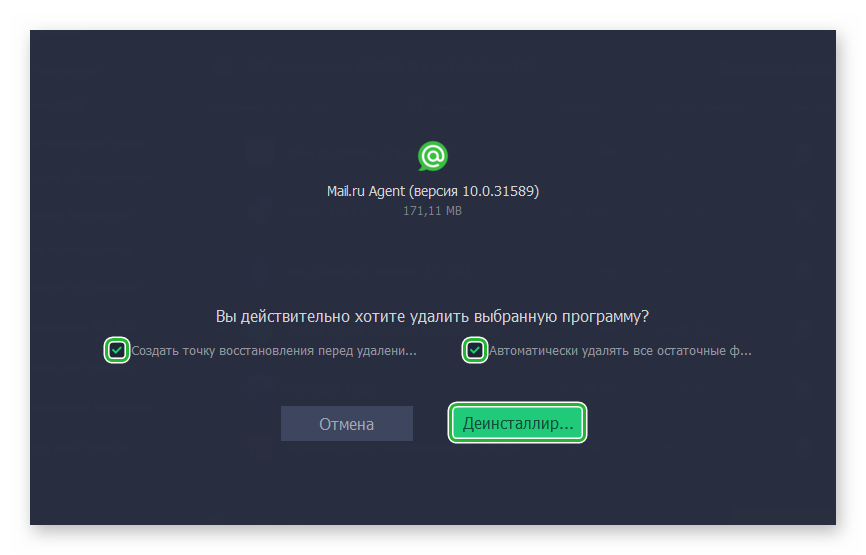
- Дождитесь окончания процедуры. Перезагрузите компьютер.
Удаление расширений
Двигаемся дальше. Теперь нужно удалить расширения от Mail.ru. Если вы их не устанавливали лично, это не значит что у вас их нет в браузере. Если хоть один вредитель от Маил попал в систему, то возможно что угодно. Не удивительно что даже в базах данных различных антивирусов программы от Майл считаются потенциально нежелательными, и антивирус часто блокирует их работу и помещает в карантин.
Чтобы удалить ненужные расширения от Майл Ру Групп:
- Запускаем обозреватель и переходим в «Меню», кликнув по кнопке в виде трех полос в правом верхнем углу браузера.
- В открывшемся окне выбираем «Дополнения» или копируем ссылку
about:addonsв адресную строку браузера и жмем Enter. - Переключаемся в панели слева на вкладку «Расширения».
- Здесь если вы видите какие-то плагины, в графе «от…» указан разработчик Mail.ru Group, нажимаем на кнопку в виде трех точек и в контекстном меню выбираем «Удалить».
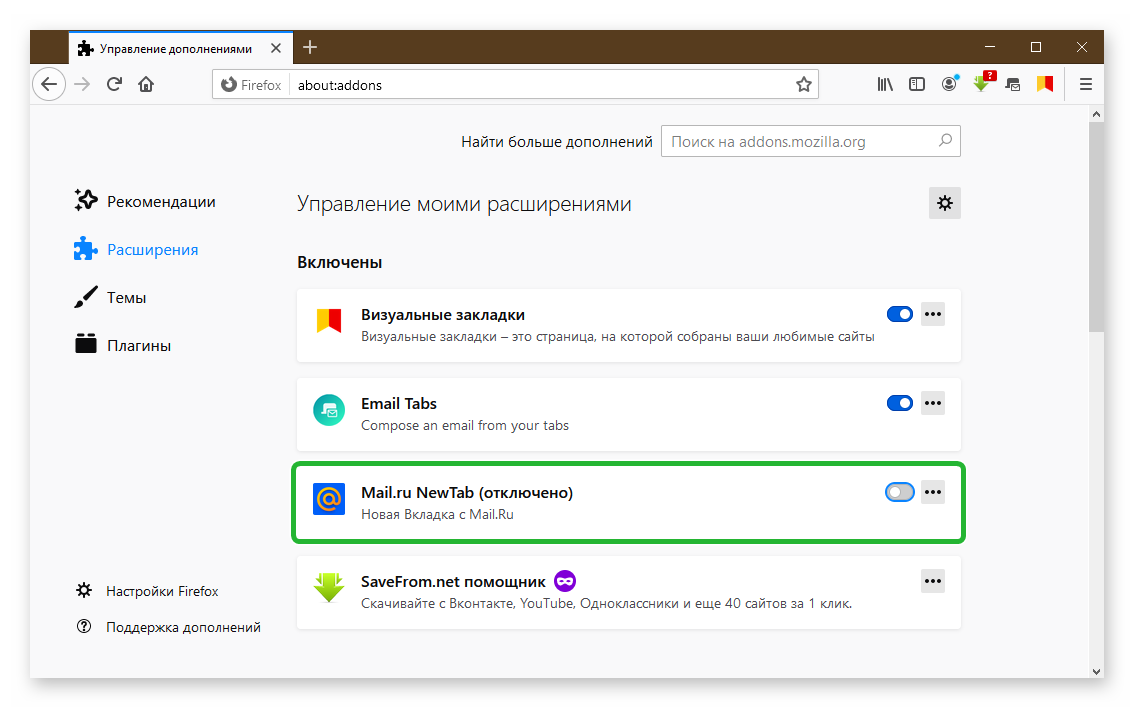
- В окне предупреждения вы можете пожаловаться на это расширение, по желанию, если оно появилось у вас в браузере без вашего ведома. Нажмите здесь кнопку «Удалить».
После чего перезагрузите обозреватель.
Изменение поиска по умолчанию
После удаления назойливого программного обеспечения пришло время изменить настройки обозревателя, а в частности изменить поиск с Майл на Google или Яндекс, или другой по вашему желанию.
- Запустите обозреватель и перейдите в «Меню»/«Настройки»
- Далее переключитесь в раздел «Поиск» в панели слева.
- В разделе «Поисковая система по умолчанию» из выпадающего списка выберите предпочтительную систему поиска.
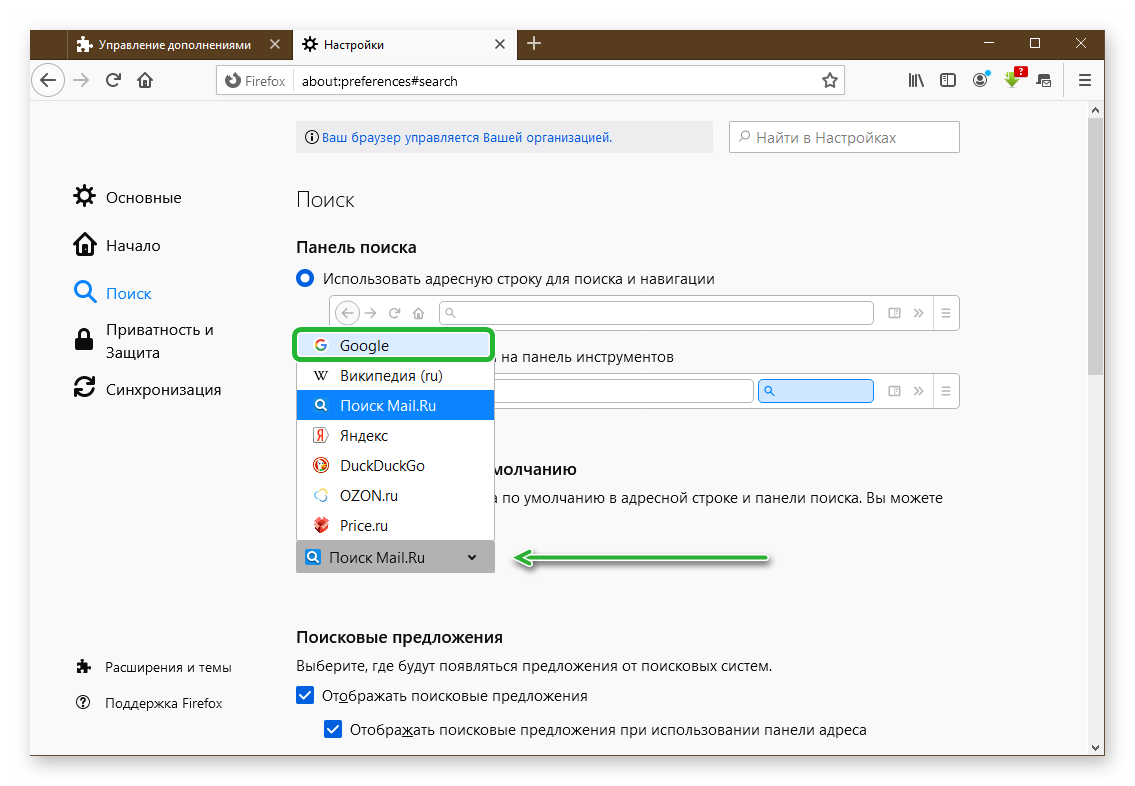
- Чуть ниже в блоке «Значки поисковых систем» выделите кликом «Поиск Mail.Ru».
- B под таблицей нажмите «Удалить», чтобы даже упоминания сервиса в браузере не было.
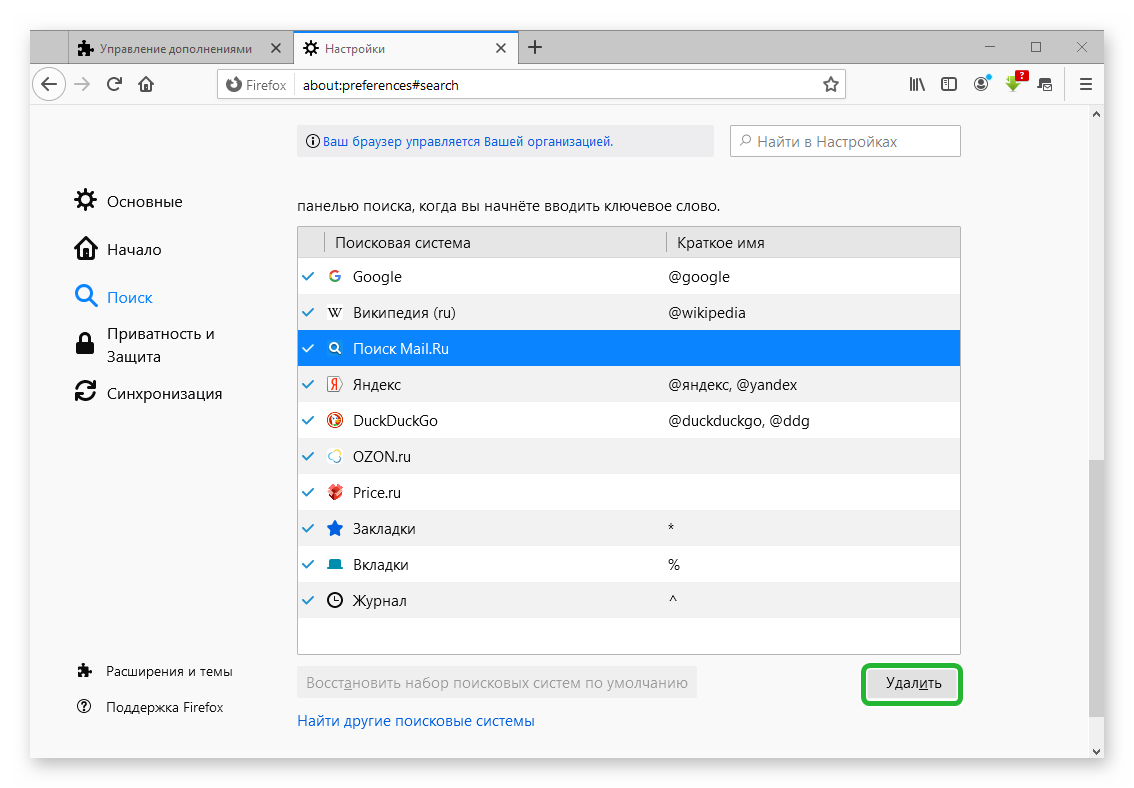
Изменение стартовой страницы
Чаще всего стартовая страница также изменена при попадании Mail.ru в систему. Её также стоит перенастроить.
- Переходим в «Настройки». Переключаемся на вкладку «Начало».
- И здесь в блоке «Новые окна и вкладки» выбираем, что будет открываться при старте браузера и при запуске новой вкладки.
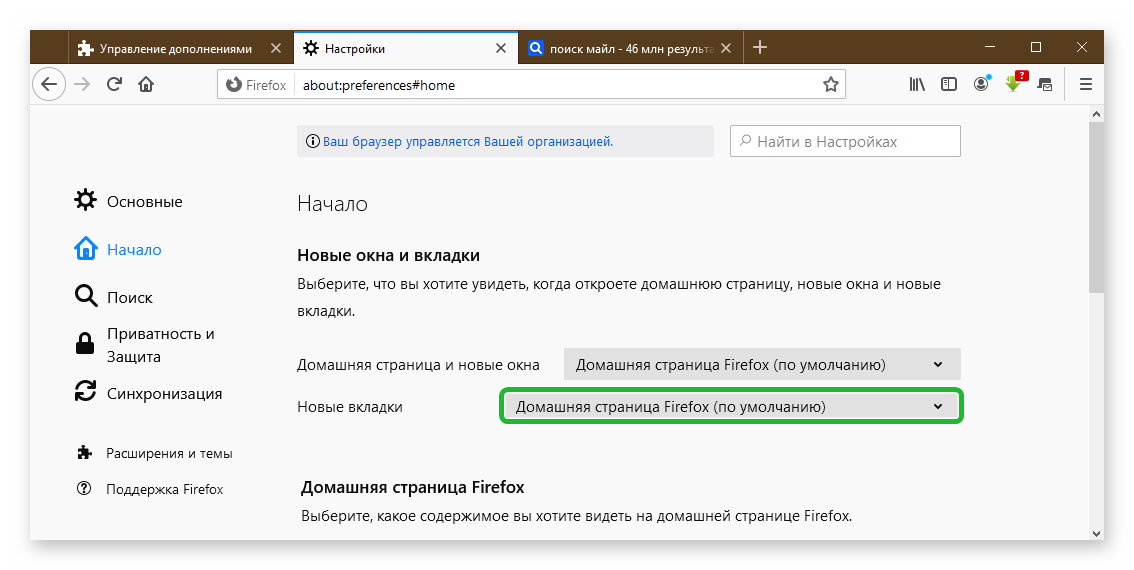
Сбрасываем все настройки обозревателя
Классический способ быстро все исправить, если в браузере потенциально нежелательные программы внесли изменения, это выполнить сброс настроек до заводских.
- Откройте Mozilla Firefox и перейдите в «Меню».
- Далее перейдите в раздел «Справка»/«Информация для решения проблем».
- На странице
about:supportнажмите кнопку «Очистить Firefox» и подтвердите действие во всплывающем окне.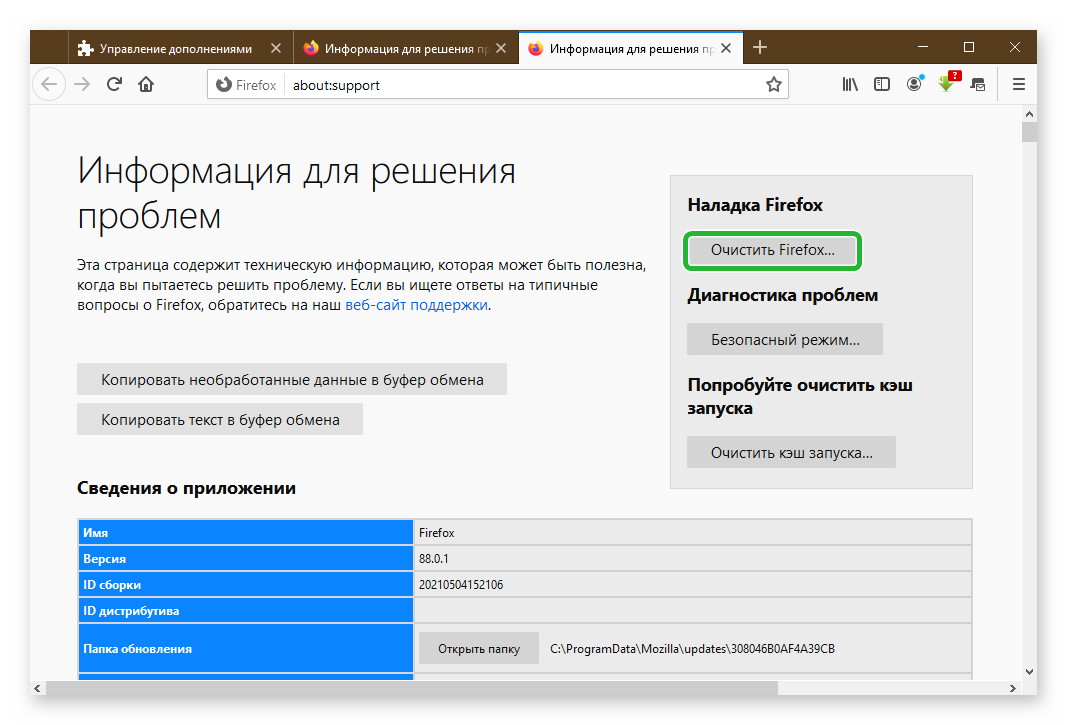
Обозреватель перезапустится и будет как новенький.
Альтернатива CCleaner
Почти все манипуляции, описанные в данной статье, можно выполнить с помощью одной программы — CCleaner. Эту утилиту можно скачать на официальном сайте. Она бесплатная и обладает поистине огромным количеством функций и возможностей.
С помощью всего одно программы вы сможете:
- Удалить сопутствующее ПО можно в разделе «Инструменты»/«Удаление программ».
- Очистить систему от мусора поможет раздел «Стандартная очистка» и «Реестр».
- Отключение расширений выполняется в разделе «Инструменты»/«Расширения браузеров»/Mozilla Firefox.
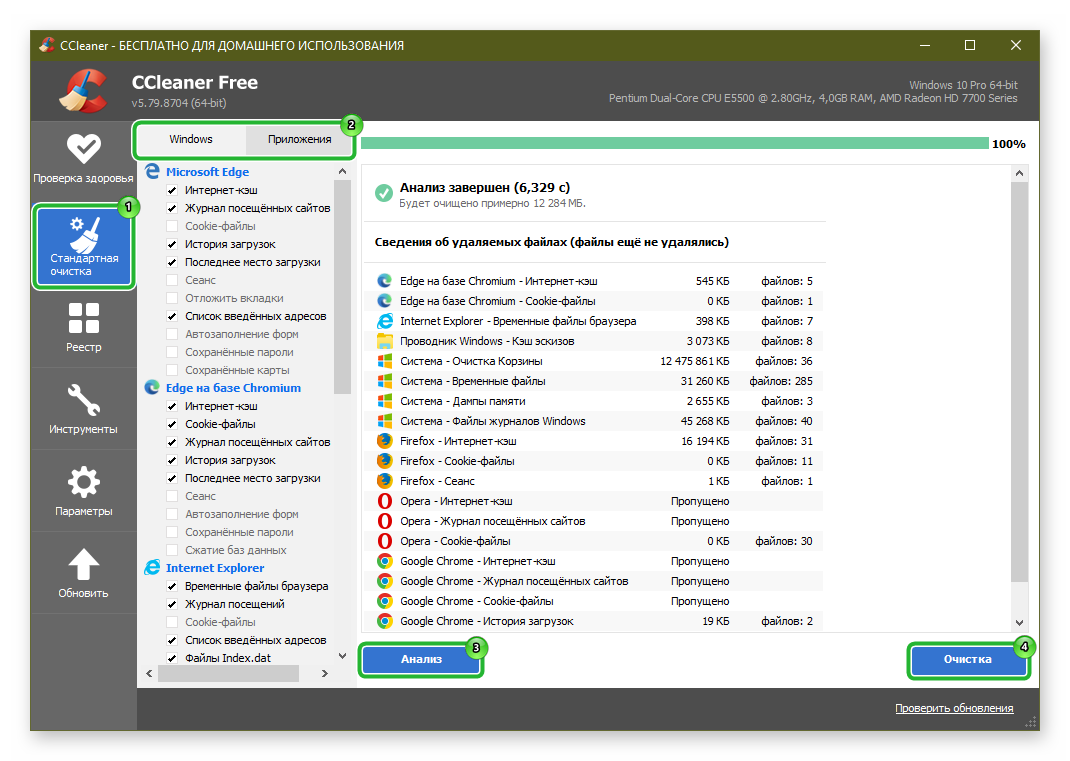
Здесь вы можете проверить службы и запланированные задачи, чтобы исключить возможность установки сервисов от Майл снова через какой-то промежуток времени.
Часто вирусы маскируются под сервисы Mail.ru повторяя их поведение, и устанавливаясь в системе как браузер, Майл Агент или какие-то службы по обновлению. Будьте бдительны. И при установке, вообще, всех бесплатных программ, выполняйте установку в профессиональном режиме, когда у вас есть возможность вовремя снять галочки с предложений установить ещё несколько программ от партнеров.